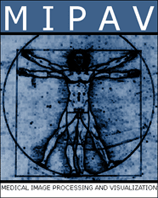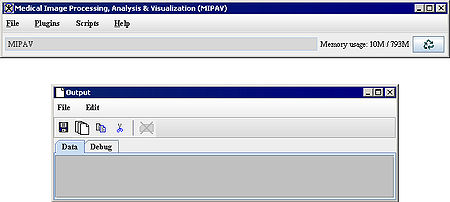Difference between revisions of "Getting Started Quickly with MIPAV"
m (→MIPAV-Main and Output windows) |
|||
| (27 intermediate revisions by 2 users not shown) | |||
| Line 1: | Line 1: | ||
== Getting Started Quickly with MIPAV == | == Getting Started Quickly with MIPAV == | ||
| + | [[File:MipavSplash.gif|158px|thumb|right|MIPAV]] | ||
| − | This wiki provides information to help you get started quickly using MIPAV. It explains basic tasks, such as starting and ending the program, opening and loading images, creating new images, and saving and printing images. In addition, it discusses how to create volumes of interest (VOIs), how to compare images using alphablending, and how to customize the program. | + | This [http://mipav.cit.nih.gov/wiki/index.php/Main_Page#Documentation MIPAV WIKI] provides information to help you get started quickly using MIPAV. It explains basic tasks, such as starting and ending the program, opening and loading images, creating new images, and saving and printing images. In addition, it discusses how to create volumes of interest (VOIs), how to compare images using alphablending, and how to customize the program. |
| − | + | Sample images to start with MIPAV can be found here [[Sample images]]. | |
| − | + | See also: [http://mipav.cit.nih.gov/pubwiki/index.php?title=MIPAV_change_list&oldid=39297 MIPAV change list]. | |
| + | |||
| + | === [http://mipav.cit.nih.gov/wiki/index.php/Main_Page#Documentation Contents] === | ||
*[[Introducing MIPAV]] | *[[Introducing MIPAV]] | ||
| − | |||
| − | |||
| − | |||
| − | |||
*[[MIPAV mailing list]] | *[[MIPAV mailing list]] | ||
*[[Installing mipav#MipavNews|Viewing MIPAV News and Updates]] | *[[Installing mipav#MipavNews|Viewing MIPAV News and Updates]] | ||
| − | |||
*[[Supported Formats]] | *[[Supported Formats]] | ||
| − | + | *[[FAQ: Understanding Image Basics#FilesExtensions | Image files supported by MIPAV]] | |
| − | + | *[[Installing mipav|Installing MIPAV]] | |
| − | + | ||
| − | + | ||
| − | + | ||
*[[MIPAV system requirements]] | *[[MIPAV system requirements]] | ||
*[[Installing mipav|Installing MIPAV]] | *[[Installing mipav|Installing MIPAV]] | ||
| Line 25: | Line 20: | ||
*[[Installing mipav#MipavUninstall|Uninstalling MIPAV]] | *[[Installing mipav#MipavUninstall|Uninstalling MIPAV]] | ||
*[[Quitting MIPAV]] | *[[Quitting MIPAV]] | ||
| − | |||
| − | |||
| − | |||
*[[Allocating Memory in MIPAV]] | *[[Allocating Memory in MIPAV]] | ||
*[[Opening and loading image files]] | *[[Opening and loading image files]] | ||
| Line 33: | Line 25: | ||
*[[Displaying MIPAV Toolbars]] | *[[Displaying MIPAV Toolbars]] | ||
*[[Displaying images]] | *[[Displaying images]] | ||
| − | |||
| − | |||
| − | |||
| − | |||
| − | |||
| − | |||
*[[Modifying image resolutions]] | *[[Modifying image resolutions]] | ||
| − | |||
*[[Changing Image Contrast]] | *[[Changing Image Contrast]] | ||
| − | |||
| − | |||
| − | |||
| − | |||
| − | |||
| − | |||
| − | |||
*[[Creating new images]] | *[[Creating new images]] | ||
| − | |||
| − | |||
| − | |||
*[[Saving and printing images]] | *[[Saving and printing images]] | ||
| − | |||
*[[Delineating volumes of interest (VOIs)| Volumes of Interest]] | *[[Delineating volumes of interest (VOIs)| Volumes of Interest]] | ||
| − | |||
| − | |||
| − | |||
| − | |||
| − | |||
*[[ImageJ | Working with ImageJ]] | *[[ImageJ | Working with ImageJ]] | ||
*[[Customizing MIPAV]] | *[[Customizing MIPAV]] | ||
| + | *[[Developing new tools using the API]] | ||
*[[Technical Support | Contacting MIPAV support]] | *[[Technical Support | Contacting MIPAV support]] | ||
| − | + | Back to [http://mipav.cit.nih.gov/wiki/index.php/Main_Page#Documentation MIPAV WIKI] | |
<div id="StartingMIPAV"></div> | <div id="StartingMIPAV"></div> | ||
== Starting MIPAV == | == Starting MIPAV == | ||
| − | + | [[File:MIPAV_FirstAppear.jpg|450px|thumb|left|MIPAV: Main and Output windows]] | |
Starting MIPAV differs depending on your platform. To begin a MIPAV session, do the following:<br /> | Starting MIPAV differs depending on your platform. To begin a MIPAV session, do the following:<br /> | ||
| Line 81: | Line 51: | ||
|- | |- | ||
| | | | ||
| − | <div class="CellBody">Windows 95, 98, 2000, NT, XP</div> | + | <div class="CellBody">Windows 95, 98, 2000, NT, XP, Vista</div> |
| | | | ||
<div class="CellBody">Select Start > Programs > mipav > mipav.</div> | <div class="CellBody">Select Start > Programs > mipav > mipav.</div> | ||
| Line 88: | Line 58: | ||
<div class="CellBody">Linux</div> | <div class="CellBody">Linux</div> | ||
| | | | ||
| − | <div class="CellBody">Open a shell. Go to the directory where you | + | <div class="CellBody">Open a shell. Go to the directory where you installed MIPAV, or the location you choose for the MIPAV links. At the prompt, type <span style="font-style: normal; text-decoration: none; text-transform: none; vertical-align: baseline">'''<font color="#000000">./mipav</font>'''</span>. </div> |
|- | |- | ||
| | | | ||
<div class="CellBody">Mac Operating System (OSX)</div> | <div class="CellBody">Mac Operating System (OSX)</div> | ||
| | | | ||
| − | <div class="CellBody">Unzip the installer | + | <div class="CellBody">Unzip the installer. Double-click the installer icon on your desktop.</div> |
|- | |- | ||
| | | | ||
| Line 103: | Line 73: | ||
| − | Both the main Medical Image Processing, Analysis, & Visualization (MIPAV) window and the Output window appear on your desktop. You can access most of MIPAV's features from the main menu bar. | + | Both the main Medical Image Processing, Analysis, & Visualization (MIPAV) window and the Output window appear on your desktop. You can access most of [[Introducing MIPAV | MIPAV's features]] from [[Customizing MIPAV | the main menu bar]]. |
| − | === | + | <div id="MipavMainWindow"></div> |
| − | + | === Main and Output windows options=== | |
{| border="1" cellpadding="5" | {| border="1" cellpadding="5" | ||
| Line 145: | Line 115: | ||
|- | |- | ||
| | | | ||
| − | <div class="CellBody">Remove selected tab</div> | + | <div class="CellBody">'''Remove selected tab'''</div> |
| | | | ||
<div class="CellBody">Removes selected tab from the output window.</div> | <div class="CellBody">Removes selected tab from the output window.</div> | ||
| Line 171: | Line 141: | ||
== Managing memory resources == | == Managing memory resources == | ||
| − | MIPAV requires at least 35 Mb of random access memory (RAM). Additional memory is needed to correctly display image files and to quantify the data. To determine the amount of additional memory needed, multiply the size of the image file that you want to display by 10. Thus, if an image file is 2 Mb, you must allocate an additional 20 Mb of RAM (in addition to the base of 35 Mb) for it to display correctly. Because memory requirements fluctuate depending on the size and number of image files open, it may be necessary to allocate additional memory during a session. | + | MIPAV requires at least 35 Mb of random access memory (RAM). Additional memory is needed to correctly display image files and to quantify the data. To determine the amount of additional memory needed, multiply the size of the image file that you want to display by 10. Thus, if an image file is 2 Mb, you must allocate an additional 20 Mb of RAM (in addition to the base of 35 Mb) for it to display correctly. Because memory requirements fluctuate depending on the size and number of image files open, it may be necessary to allocate additional memory during a session. Refer to [[FAQ: Understanding Memory]] for more examples on required memory calculations. |
For more information, refer to: [[Allocating Memory in MIPAV]] and [[FAQ: Understanding Memory]]. | For more information, refer to: [[Allocating Memory in MIPAV]] and [[FAQ: Understanding Memory]]. | ||
| + | |||
| + | == See also: == | ||
| + | *[[Sample images]] | ||
| + | *[[Allocating Memory in MIPAV]] | ||
| + | *[[Opening and loading image files]] | ||
| + | *[[MIPAV toolbars]] | ||
| + | *[[Displaying images]] | ||
| + | *[[FAQ: Understanding Memory]] | ||
| + | *[[FAQ: Customizing MIPAV]] | ||
| + | *[[FAQ: Understanding Image Basics]] | ||
| + | *[[FAQ: Understanding Changes in MIPAV]] | ||
| + | |||
| + | [[Category: Help]] | ||
| + | [[Category: Getting started]] | ||
Latest revision as of 14:33, 4 June 2015
Contents
Getting Started Quickly with MIPAV
This MIPAV WIKI provides information to help you get started quickly using MIPAV. It explains basic tasks, such as starting and ending the program, opening and loading images, creating new images, and saving and printing images. In addition, it discusses how to create volumes of interest (VOIs), how to compare images using alphablending, and how to customize the program.
Sample images to start with MIPAV can be found here Sample images.
See also: MIPAV change list.
Contents
- Introducing MIPAV
- MIPAV mailing list
- Viewing MIPAV News and Updates
- Supported Formats
- Image files supported by MIPAV
- Installing MIPAV
- MIPAV system requirements
- Installing MIPAV
- Upgrading MIPAV
- Uninstalling MIPAV
- Quitting MIPAV
- Allocating Memory in MIPAV
- Opening and loading image files
- MIPAV toolbars
- Displaying MIPAV Toolbars
- Displaying images
- Modifying image resolutions
- Changing Image Contrast
- Creating new images
- Saving and printing images
- Volumes of Interest
- Working with ImageJ
- Customizing MIPAV
- Developing new tools using the API
- Contacting MIPAV support
Back to MIPAV WIKI
Starting MIPAV
Starting MIPAV differs depending on your platform. To begin a MIPAV session, do the following:
|
If your platform is . . .
|
Then . . .
|
|---|---|
|
Windows 95, 98, 2000, NT, XP, Vista
|
Select Start > Programs > mipav > mipav.
|
|
Linux
|
Open a shell. Go to the directory where you installed MIPAV, or the location you choose for the MIPAV links. At the prompt, type ./mipav.
|
|
Mac Operating System (OSX)
|
Unzip the installer. Double-click the installer icon on your desktop.
|
|
Unix OS (Sun Solaris, OS/2 Warp, and others
|
In a shell tool, command tool, or terminal window, go to the directory where you installed MIPAV. At the prompt, type
./mipav. |
Both the main Medical Image Processing, Analysis, & Visualization (MIPAV) window and the Output window appear on your desktop. You can access most of MIPAV's features from the main menu bar.
Main and Output windows options
| File |
Save Messages-Saves all of the messages displayed on the currently open page (e.g., Global Data page, Data page, or Debug page). When you select this command, the Save dialog box opens. Add tab- Adds a new tab to the Output window. When you select this option, the Add Tab dialog box opens. In this dialog box, enter the name for the new tab and press OK. |
| Edit | Clear messages-Clears all of the messages that are displayed on the currently open page. Be sure that you want to use this command. There is no undo!
Copy-Copies the selected text on the currently open page. |
|
The Output window toolbar | |
|
Save Results
|
Saves all of the messages displayed on the currently open page. When you select this command, the Save dialog box opens.
|
|
Copy
|
Copies the selected text on the currently open page.
|
|
Paste
|
Pastes copied text into the currently open page at the cursor point.
|
|
Cut
|
Removes the selected text from the currently open page.
|
|
Remove selected tab
|
Removes selected tab from the output window.
|
|
The Output window default tabs
| |
|
Data tab
|
Displays messages that apply to the currently active image.
|
|
Debug tab
|
Displays debugging information for the currently selected image.
|
After starting MIPAV, you can open and load image files, create new images, access DICOM images, customize MIPAV, and end the session.
Managing memory resources
MIPAV requires at least 35 Mb of random access memory (RAM). Additional memory is needed to correctly display image files and to quantify the data. To determine the amount of additional memory needed, multiply the size of the image file that you want to display by 10. Thus, if an image file is 2 Mb, you must allocate an additional 20 Mb of RAM (in addition to the base of 35 Mb) for it to display correctly. Because memory requirements fluctuate depending on the size and number of image files open, it may be necessary to allocate additional memory during a session. Refer to FAQ: Understanding Memory for more examples on required memory calculations.
For more information, refer to: Allocating Memory in MIPAV and FAQ: Understanding Memory.