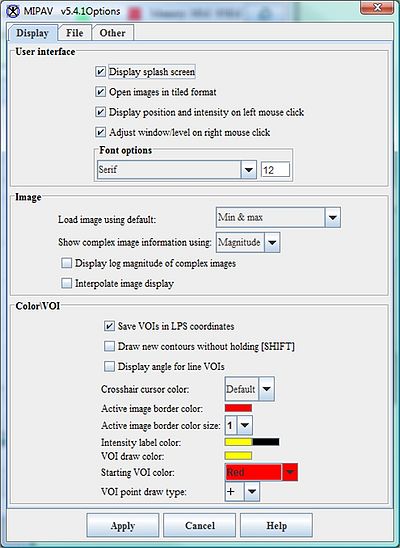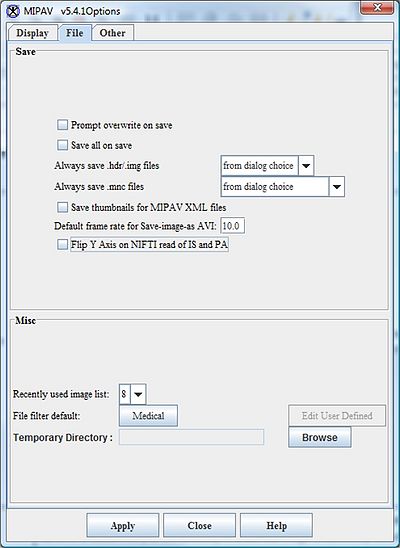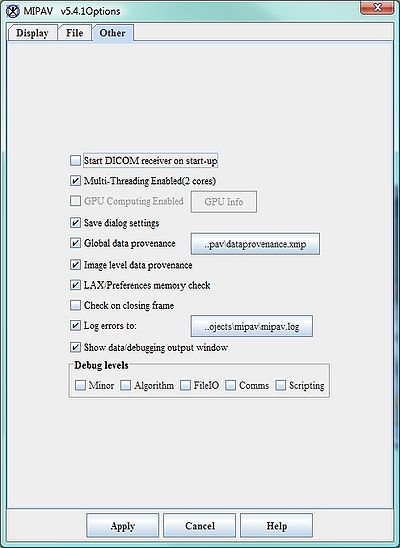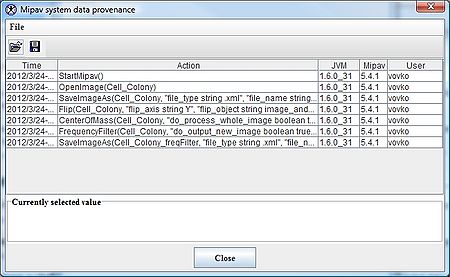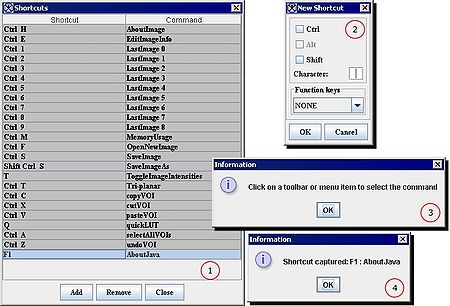Difference between revisions of "Customizing MIPAV"
m (→Saving a history of actions on images) |
m (→Saving a history of actions on images) |
||
| (46 intermediate revisions by 2 users not shown) | |||
| Line 10: | Line 10: | ||
* In the [[#FileTab | File tab]], you can specify how would you like to open and save images in MIPAV. | * In the [[#FileTab | File tab]], you can specify how would you like to open and save images in MIPAV. | ||
| − | * In the [[#OtherTab| Other tab]], you can specify MIPAV settings for [http://medical.nema.org/ DICOM images], data provenance | + | * In the [[#OtherTab| Other tab]], you can specify MIPAV settings for [http://medical.nema.org/ DICOM images], data provenance, and set the debug level (if needed). |
<div id="DisplayTab"></div> | <div id="DisplayTab"></div> | ||
| Line 20: | Line 20: | ||
|'''Display Splash screen''' | |'''Display Splash screen''' | ||
|Displays the MIPAV opening splash screen, or title screen, when MIPAV is started. By default, this check box is clear. | |Displays the MIPAV opening splash screen, or title screen, when MIPAV is started. By default, this check box is clear. | ||
| − | |[[File:Display.jpg| | + | |rowspan="6" colspan="2"|[[File:Display.jpg|400px|thumb|center|The Display tab]] |
|- | |- | ||
|'''Open images in tiled format''' | |'''Open images in tiled format''' | ||
| − | | | + | | If checked, MIPAV opens images in tile format. By default, this check box is clear. |
|- | |- | ||
|'''Display positions and intensity on left mouse click''' | |'''Display positions and intensity on left mouse click''' | ||
| − | + | |If checked, MIPAV displays x and y coordinates and intensity values for a given image point on left mouse click (e.g. 52,91:124,0). By default, this check box is clear. | |
|- | |- | ||
|'''Adjust window/level on right mouse click''' | |'''Adjust window/level on right mouse click''' | ||
| − | + | |If checked allows to change [[Changing Image Contrast#AdjustWindow |image contrast]] on right mouse click. By default, this check box is clear. | |
|- | |- | ||
|'''Font options''' | |'''Font options''' | ||
| − | + | | You can specify which font type and size to use in MIPAV dialogs. | |
|- | |- | ||
|'''Load image using default''' | |'''Load image using default''' | ||
| − | + | | Specifies which default values (min and max, [[Changing Image Contrast#AdjustWindow| window and level]], or [[Changing Image Contrast#ModifyingHistograms| LUT]]) to use when load images in MIPAV. | |
|- | |- | ||
|'''Show complex image information using:''' | |'''Show complex image information using:''' | ||
| − | | rowspan="1" colspan=" | + | | rowspan="1" colspan="3"| Specifies which parameters to use to display the numerical values of complex data. |
|- | |- | ||
|'''Display log magnitude of complex images''' | |'''Display log magnitude of complex images''' | ||
| − | | rowspan="1" colspan=" | + | | rowspan="1" colspan="3"|Indicates whether images are displayed using the log of their magnitude. |
|- | |- | ||
|'''Interpolate image display''' | |'''Interpolate image display''' | ||
| − | | rowspan="1" colspan=" | + | | rowspan="1" colspan="3"|Indicates whether images are displayed with interpolation. |
|- | |- | ||
|'''Save VOIs in LPS coordinates''' | |'''Save VOIs in LPS coordinates''' | ||
| − | | rowspan="1" colspan=" | + | | rowspan="1" colspan="3"| Indicates whether to use the LPS coordinates to save [[Delineating volumes of interest (VOIs) | VOIs]]. The LPS coordinate system, which stays for Left, Posterior, Superior, is used in DICOM images and by the ITK toolkit. For more information, refer to [http://www.slicer.org/slicerWiki/index.php/Coordinate_systems slicer.org]. |
|- | |- | ||
|'''Draw new contours without holding [SHIFT]''' | |'''Draw new contours without holding [SHIFT]''' | ||
| − | | rowspan="1" colspan=" | + | | rowspan="1" colspan="3"|If checked, allows to draw new VOIs without holding the Shift key.. |
|- | |- | ||
|'''Display angle for line VOIs''' | |'''Display angle for line VOIs''' | ||
| − | | rowspan="1" colspan=" | + | | rowspan="1" colspan="3"| If checked, MIPAV will show an angle for [[Delineating volumes of interest (VOIs) | line VOIs]]. |
|- | |- | ||
|'''Crosshair cursor color''' | |'''Crosshair cursor color''' | ||
| − | |rowspan="1" colspan=" | + | |rowspan="1" colspan="3"|Specifies the color of the crosshair cursor. You can choose from several colors and styles. By default, the color is set to "Default." |
|- | |- | ||
|'''Active image border color''' | |'''Active image border color''' | ||
| Specifies the color of the border around images. When you click on this box, the Pick Active Color dialog box, which allows you to select a different color, opens. By default, the color is red. | | Specifies the color of the border around images. When you click on this box, the Pick Active Color dialog box, which allows you to select a different color, opens. By default, the color is red. | ||
| − | | | + | | rowspan="4" colspan="2" | [[Image:dialogboxPickActiveColor.jpg]] |
| − | [[Image:dialogboxPickActiveColor.jpg]] | + | |
|- | |- | ||
|'''VOI draw color''' | |'''VOI draw color''' | ||
| − | + | |Allows you to choose the color that is used to draw VOIs. After you finish drawing VOIs, the completed VOIs appear in the Starting VOI color. | |
|- | |- | ||
|'''Starting VOI color''' | |'''Starting VOI color''' | ||
| − | + | |Specifies the initial color for completed VOIs. That is, when you draw VOIs, they appear in the color chosen for VOI draw color; the completely drawn VOIs appear in the color you selected for this field. | |
|- | |- | ||
|'''VOI point draw type''' | |'''VOI point draw type''' | ||
| − | + | |Specifies the type of a VOI point, you can choose among 4 shapes: [[Image:VoiCrosshair.jpg]] | |
|- | |- | ||
|'''Apply''' | |'''Apply''' | ||
| − | |rowspan="1" colspan=" | + | |rowspan="1" colspan="3"|Saves and immediately applies all of the selected parameters in this dialog box. |
|- | |- | ||
|'''Cancel''' | |'''Cancel''' | ||
| − | |rowspan="1" colspan=" | + | |rowspan="1" colspan="3"|Disregards any changes you made in this dialog box, closes the dialog box, and does not save the specified options. |
|- | |- | ||
|'''Help''' | |'''Help''' | ||
| − | |rowspan="1" colspan=" | + | |rowspan="1" colspan="3"|Displays online help for this dialog box |
|} | |} | ||
<div id="FileTab"></div> | <div id="FileTab"></div> | ||
| − | |||
=== The File tab in the MIPAV Options dialog box === | === The File tab in the MIPAV Options dialog box === | ||
| Line 91: | Line 89: | ||
|'''Prompt overwrite on save''' | |'''Prompt overwrite on save''' | ||
|Displays a prompt, or a message, when you save a file under the same name as an already existing file. The message indicates that saving the file under the same name as an existing file overwrites the file. | |Displays a prompt, or a message, when you save a file under the same name as an already existing file. The message indicates that saving the file under the same name as an existing file overwrites the file. | ||
| − | | [[File:File.jpg| | + | |rowspan="6" colspan="2"| [[File:File.jpg|400px|thumb|center|File tab]] |
|- | |- | ||
|'''Save all on save''' | |'''Save all on save''' | ||
| − | + | |Saves the active image and all VOIs presently displayed on the image so that the next time you open the image MIPAV opens the image and VOIs. The VOIs are saved in a sub-directory of the directory in which the image is stored.By default, this check box is clear. | |
|- | |- | ||
|'''Always save .hdr/img files''' | |'''Always save .hdr/img files''' | ||
| − | + | | This options provides you with choices on how to save Analyze files, see [[Supported Formats]]. You can save them in format which you specify in the Save as dialog box. Or you can always save these files in one of specified formats, e.g. Analyze, Interfile, or Nifti. To learn more about MIPAV supported formats, see [[Supported Formats]]. | |
|- | |- | ||
|'''Always save .mnc files''' | |'''Always save .mnc files''' | ||
| − | + | | This options provides you with choices on how to save Minc files, see [[Supported Formats]]. | |
|- | |- | ||
|'''Save thumbnails for MIPAV XML files''' | |'''Save thumbnails for MIPAV XML files''' | ||
| − | + | |If checked, this option allows to save image thumbnails if saving in MIPAV XML format, allowing you to view the thumbnails in the image browser. See [[Supported Formats]]. | |
|- | |- | ||
|'''Default frame rate for Save image as AVI''' | |'''Default frame rate for Save image as AVI''' | ||
| − | + | |In this box, you can specify a default frame rate for AVI files, which would be used when saving images as <span style="font-family:courier">.avi</span> files. By default, this check box is clear. The default frame rate is set to 10.0. | |
|- | |- | ||
|'''Flip Y axis on NIFTI read IS and PA''' | |'''Flip Y axis on NIFTI read IS and PA''' | ||
| − | |rowspan="1" colspan=" | + | |rowspan="1" colspan="3"|If checked, corrects some Y-axis origin and matrix issues when reading Nifti images that need to be flipped, see [[Supported Formats]]. |
|- | |- | ||
|'''Save XML header with Analyze images''' | |'''Save XML header with Analyze images''' | ||
| − | | rowspan="1" colspan=" | + | |rowspan="1" colspan="3" |Saves an XML header for an Analyze image when the image is saved. If you choose this option, the image has two headers: the normal header and an XML header. Both point to the image file. By default, this check box is clear. |
|- | |- | ||
|'''Recently used image list''' | |'''Recently used image list''' | ||
| − | | rowspan="1" colspan=" | + | | rowspan="1" colspan="3" | You can specify here how many recently used images you would like to have on your list. |
|- | |- | ||
|'''File filter default''' | |'''File filter default''' | ||
| − | | rowspan="1" colspan=" | + | | rowspan="1" colspan="3" |Specifies the types of files that should be shown in the Files of type box in the Open Image and Save Image as dialog boxes. Refer to "Choosing the default file types to display or save" for more information. |
|- | |- | ||
|'''Temporary directory''' | |'''Temporary directory''' | ||
| − | | rowspan="1" colspan=" | + | | rowspan="1" colspan="3" |In this box you can specify the directory where MIPAV will temporary store file content, while reading/writing ZIP files. |
|- | |- | ||
|- | |- | ||
|'''Apply''' | |'''Apply''' | ||
| − | | rowspan="1" colspan=" | + | | rowspan="1" colspan="3" |Saves and immediately applies all of the selected parameters in this dialog box. |
|- | |- | ||
|'''Cancel''' | |'''Cancel''' | ||
| − | | rowspan="1" colspan=" | + | | rowspan="1" colspan="3" |Disregards any changes you made in this dialog box, closes the dialog box, and does not save the specified options. |
|- | |- | ||
|'''Help''' | |'''Help''' | ||
| − | | rowspan="1" colspan=" | + | | rowspan="1" colspan="3" |Displays online help for this dialog box. |
|} | |} | ||
<div id="OtherTab"></div> | <div id="OtherTab"></div> | ||
| − | |||
=== The Other tab in the MIPAV Options dialog box === | === The Other tab in the MIPAV Options dialog box === | ||
| Line 142: | Line 139: | ||
|- | |- | ||
| '''Start DICOM receiver on start-up''' | | '''Start DICOM receiver on start-up''' | ||
| − | | If checked, MIPAV will automatically start DICOM receiver. | + | | If checked, MIPAV will automatically start DICOM receiver on its next start. |
| − | | rowspan=" | + | | rowspan="6" colspan="1" |[[File:MipavOptionsOther.jpg|400px|thumb|right|Other tab of MIPAV Options dialog box]] |
|- | |- | ||
| '''Multi-Threading enabled (2 cores)''' | | '''Multi-Threading enabled (2 cores)''' | ||
| Line 149: | Line 146: | ||
|- | |- | ||
| '''GPU Computing enabled''' | | '''GPU Computing enabled''' | ||
| − | | If checked, enables graphical processing unit (GPU) volume rendering. | + | | If checked, enables graphical processing unit (GPU) volume rendering. if the GPU computing enabled option is grayed out in the MIPAV Options - Other dialog box, that means that you need either update your video card driver, or your video card, or both. For more information, refer to [[MIPAV system requirements#GpuComputing | MIPAV system requirements - GPU computing]] and [http://144.206.159.178/ft/CONF/16412650/16412654.pdf Cheng 2006]. |
|- | |- | ||
| '''Save dialog settings''' | | '''Save dialog settings''' | ||
| Line 158: | Line 155: | ||
|- | |- | ||
|'''Image level data provenance''' | |'''Image level data provenance''' | ||
| − | + | |Keeps a record of all of the actions-algorithms and utilities-performed on images. The history may be viewed in the '''Image data provenance ''' dialog box while the actions are performed, or in the XMP file when an image is saved in [[Supported Formats#MipavXmlFormat | MIPAV XML format]]. By default, this check box is clear. | |
|- | |- | ||
|'''LAX/Preferences memory check''' | |'''LAX/Preferences memory check''' | ||
| Line 165: | Line 162: | ||
|- | |- | ||
| '''Check on closing frame''' | | '''Check on closing frame''' | ||
| − | | rowspan="1" colspan="2" | Adds messages to confirm deletions of images. By default, this check box is clear. | + | | rowspan="1" colspan="2" |Adds messages to confirm deletions of images. By default, this check box is clear. |
|- | |- | ||
| '''Log errors to:''' | | '''Log errors to:''' | ||
| Line 196: | Line 193: | ||
|} | |} | ||
| − | == Showing | + | <div id="SplashScreen"></div> |
| + | == Showing and hiding the splash screen on start-up == | ||
The ''splash screen'' is the window that first appears briefly when you start MIPAV. It appears immediately before the MIPAV window and the Output window open. The splash screen displays the name of the program and the MIPAV logo. | The ''splash screen'' is the window that first appears briefly when you start MIPAV. It appears immediately before the MIPAV window and the Output window open. The splash screen displays the name of the program and the MIPAV logo. | ||
| Line 219: | Line 217: | ||
</ol> | </ol> | ||
| − | + | <div id="DebuggingMipav"></div> | |
| − | + | ||
== Debugging MIPAV == | == Debugging MIPAV == | ||
You can track debugging information and error messages generated by MIPAV during a session by placing it in debug mode. If errors occur during the session, the program displays any error messages in the Output window on the Debug page. By default, the debug mode is off when you start the program. | You can track debugging information and error messages generated by MIPAV during a session by placing it in debug mode. If errors occur during the session, the program displays any error messages in the Output window on the Debug page. By default, the debug mode is off when you start the program. | ||
| − | '''Recommendation:''' The debugging information is primarily intended for MIPAV developers and not for users. The best course for a user is to leave the debug mode ''Off'' unless a MIPAV developer asks for he/she to turn it on. | + | '''Recommendation:''' The debugging information is primarily intended for MIPAV developers and not for users. The best course for a user is to leave the debug mode ''Off'' unless a MIPAV developer asks for he/she to turn it on. For more information about MIPAV debug mode, please refer to [[Technical Support]]. |
| − | For more information about MIPAV debug mode, please refer to | + | |
| + | <div id="ActionsHistory"></div> | ||
== Saving a history of actions on images == | == Saving a history of actions on images == | ||
| − | MIPAV allows | + | MIPAV allows to keep a history of all of the actions(algorithms, utilities and transformations applied) performed on images. The history includes the specific parameters that were set for the action. Each time an image is modified and saved in MIPAV (no matter in which format) the history of actions and their parameters appears in the corresponding .xmp file (an XML file). |
'''Note:''' By default, MIPAV does ''not '' record a history of actions unless you specifically select the Global data provenance and Image data provenance check boxes in the MIPAV Options > Other dialog box. | '''Note:''' By default, MIPAV does ''not '' record a history of actions unless you specifically select the Global data provenance and Image data provenance check boxes in the MIPAV Options > Other dialog box. | ||
| Line 238: | Line 235: | ||
The history appears in the Image data provenance dialog box while the actions are performed, or in the XMP file when an image is saved in [[Supported Formats#MipavXmlFormat | MIPAV XML format]]. | The history appears in the Image data provenance dialog box while the actions are performed, or in the XMP file when an image is saved in [[Supported Formats#MipavXmlFormat | MIPAV XML format]]. | ||
| + | === MIPAV System Data Provenance dialog box === | ||
| + | [[File:MipavDataProvenance.jpg|450px|thumb|left|MIPAV Data Provenance dialog box]] | ||
| − | + | The dialog box appears when you call Help > MIPAV Data Provenance menu. It shows a global history of actions performed in MIPAV including timestamps of each action, a user name,a MIPAV algorithm/utility, a JVM version and MIPAV version. This information can be saved as a data provenance (XMP) file in MIPAV XML format. | |
| + | === To view the history of actions recorded in the XML (XMP) file: === | ||
<ol> | <ol> | ||
<li>Save the sample image as an XML file by selecting File > Save Image as. The Save Image as dialog box opens. </li> | <li>Save the sample image as an XML file by selecting File > Save Image as. The Save Image as dialog box opens. </li> | ||
| Line 248: | Line 248: | ||
<li> Open Windows Explorer by right-clicking on Start and then selecting Explore. The Windows Explorer window opens.</li> | <li> Open Windows Explorer by right-clicking on Start and then selecting Explore. The Windows Explorer window opens.</li> | ||
<li> Navigate to the directory where you stored the XML file. This directory should have 3 files named "SampleImage": <span style="font-family:courier">SampleImage.xml</span>, <span style="font-family:courier">SampleImage.raw</span>, and <span style="font-family:courier">SampleImage.xmp</span>. The history of actions performed on an image is saved in <span style="font-family:courier">SampleImage.xmp</span>.</li> | <li> Navigate to the directory where you stored the XML file. This directory should have 3 files named "SampleImage": <span style="font-family:courier">SampleImage.xml</span>, <span style="font-family:courier">SampleImage.raw</span>, and <span style="font-family:courier">SampleImage.xmp</span>. The history of actions performed on an image is saved in <span style="font-family:courier">SampleImage.xmp</span>.</li> | ||
| − | <li> Open the .xmp file in an Internet browser (or in Notepad). You will see the history of actions recorded between | + | <li> Open the <span style="font-family:courier">.xmp</span> file in an Internet browser (or in Notepad). You will see the history of actions recorded between <span style="font-family:courier"><provenance></span> and <span style="font-family:courier"></provenance></span> tags. Note that the information includes not only a list of algorithms and utilities applied ti an image file, but also timestamps for all actions performed, user names, host names, OS, and algorithm arguments.</li> |
</ol> | </ol> | ||
''' A example of history of actions performed on an image written in an XMP file''' | ''' A example of history of actions performed on an image written in an XMP file''' | ||
| − | + | <pre style="white-space: pre-wrap; | |
| − | < | + | white-space: -moz-pre-wrap; |
| + | word-wrap: break-word"> | ||
<?xml version="1.0" encoding="UTF-8"?> | <?xml version="1.0" encoding="UTF-8"?> | ||
| − | |||
<!-- MIPAV Data Provenance file --> | <!-- MIPAV Data Provenance file --> | ||
| − | |||
<provenance> | <provenance> | ||
| − | |||
<processStep> | <processStep> | ||
| − | |||
<program version="5.4.1">MIPAV</program> | <program version="5.4.1">MIPAV</program> | ||
| − | |||
<programArguments inputs="">FrequencyFilter(Sample, "do_output_new_image boolean true", "do_process_in_2.5D boolean false", "do_crop_image boolean true", "kernel_diameter int 15", "filter_type int 2", "freq1 float 1.2566371", "freq2 float 0.7", "construction_method int 1", "butterworth_order int 0")</programArguments> | <programArguments inputs="">FrequencyFilter(Sample, "do_output_new_image boolean true", "do_process_in_2.5D boolean false", "do_crop_image boolean true", "kernel_diameter int 15", "filter_type int 2", "freq1 float 1.2566371", "freq2 float 0.7", "construction_method int 1", "butterworth_order int 0")</programArguments> | ||
| − | |||
<timeStamp>2012/3/24-10-29-59-136-Eastern Standard Time</timeStamp> | <timeStamp>2012/3/24-10-29-59-136-Eastern Standard Time</timeStamp> | ||
| − | |||
<user>your_user_name</user> | <user>your_user_name</user> | ||
| − | |||
<hostName>YOUR_HOST_NAME</hostName> | <hostName>YOUR_HOST_NAME</hostName> | ||
| − | |||
<architecture>x86</architecture> | <architecture>x86</architecture> | ||
| − | |||
<platform version="6.0">Windows Vista</platform> | <platform version="6.0">Windows Vista</platform> | ||
| − | |||
<compiler version="1.6.0_31">java</compiler> | <compiler version="1.6.0_31">java</compiler> | ||
| − | |||
</processStep> | </processStep> | ||
| − | |||
<processStep> | <processStep> | ||
| − | |||
<program version="5.4.1">MIPAV</program> | <program version="5.4.1">MIPAV</program> | ||
| − | |||
<programArguments inputs="">SaveImageAs(Sample_freqFilter, "file_type string .xml", "file_name string Cell_Colony_freqFilter.xml")</programArguments> | <programArguments inputs="">SaveImageAs(Sample_freqFilter, "file_type string .xml", "file_name string Cell_Colony_freqFilter.xml")</programArguments> | ||
| − | |||
<timeStamp>2012/3/24-10-30-20-574-Eastern Standard Time</timeStamp> | <timeStamp>2012/3/24-10-30-20-574-Eastern Standard Time</timeStamp> | ||
| − | |||
<user>your_user_name</user> | <user>your_user_name</user> | ||
| − | |||
<hostName>YOUR_HOST_NAME</hostName> | <hostName>YOUR_HOST_NAME</hostName> | ||
| − | |||
<architecture>x86</architecture> | <architecture>x86</architecture> | ||
| − | |||
<platform version="6.0">Windows Vista</platform> | <platform version="6.0">Windows Vista</platform> | ||
| − | |||
<compiler version="1.6.0_31">java</compiler> | <compiler version="1.6.0_31">java</compiler> | ||
| − | |||
</processStep> | </processStep> | ||
| + | </provenance> | ||
| + | </pre> | ||
| − | < | + | <div id="DefaultFileTypes"></div> |
| − | == Choosing the default file types to display or save == | + | == Choosing the default file types to display and/or save == |
| − | When you using MIPAV, chances are that you are working with the same type of files every day or perhaps for a certain period of time. For example, suppose you normally work with medical files (files whose extensions are .dcm, .xml, .ima, .img, .mnc, .sig, .head, etc.). In this situation, when opening or saving images, you want to see only the medical files, not other file types. One of the ways of customizing MIPAV is the ability to show only specific types of files by default. | + | When you using MIPAV, chances are that you are working with the same type of files every day or perhaps for a certain period of time. For example, suppose you normally work with medical files (files whose extensions are <span style="font-family:courier">.dcm, .xml, .ima, .img, .mnc, .sig, .head</span>, etc.). In this situation, when opening or saving images, you want to see only the medical files, not other file types. One of the ways of customizing MIPAV is the ability to show only specific types of files by default. See also: [[Understanding Image Basics#FilesExtensions| Image files supported by MIPAV]]. |
The File Filter Default box on the MIPAV Options dialog box allows you to choose which types of files should be shown in the Files of type box in the Open Image and Save Image as dialog boxes. | The File Filter Default box on the MIPAV Options dialog box allows you to choose which types of files should be shown in the Files of type box in the Open Image and Save Image as dialog boxes. | ||
| − | + | <div id="DefaultFileTypes1"></div> | |
| − | + | === To choose the default file types to display and/or save === | |
| − | + | <ol> | |
| − | + | <li>Select Help > MIPAV Options. The MIPAV Options dialog box opens.</li> | |
| − | + | <li>Click File. The File page appears.</li> | |
| − | + | <li>Click File filter default. The Choose File Filter dialog box appears.</li> | |
| − | + | <li> Select one of the file filters. You can choose one of the following collections of [[Supported Formats#SupportedFiles |file types:]]</li> | |
| − | + | ||
| + | *All (*.*) | ||
| + | *AVI (*.avi) | ||
| + | *Class files (*.class) | ||
| + | *FreeSurfer (*.asc) | ||
| + | *General (*.gif, *.jpeg, *.jpg, *.pict, *.psd, *.tif, *.tiff) | ||
| + | *Graphs (*.plt) | ||
| + | *Look-up tables files (*.lut) | ||
| + | *Matrix files (*.mtx, *.mat) | ||
| + | *Medical (*.dcm, *.xml, *.ima, *,img, *.mnc, *.sig, *.head) | ||
| + | *Microscopy (*.avi, *.ics, *.lsm, *.pic, *.stk, *.tif, *.tiff, *.xml) | ||
| + | *Misc. (*.avi, *.bmp, *.pcx, *.png, *.tga, *.xbm, *. xpm) | ||
| + | *Optical (*.avi, *.bmp, *.img, *.jpg, *.pict, *.psd, *.tif, *.tiff, *.xml) | ||
| + | *Project (*.xml) | ||
| + | *Script files (*.sct) | ||
| + | *Surface files (*.sur, *.wrl) | ||
| + | *Transfer function files (*.fun) | ||
| + | *VOI files (*.voi) | ||
| + | *Nonlinear transformation files (*.nlt) | ||
| + | *User Defined | ||
| + | <li>Click OK. The Choose File Type dialog box closes and the file type you chose appears on the File filter default button.</li> | ||
| + | <li>Click Apply in the MIPAV Options dialog box. This change takes effect immediately.</li> | ||
| + | </ol> | ||
| + | === To verify that the filters you chose are used as default filters === | ||
| + | <ol> | ||
| + | <li> Select File > Open > Image(A). The Open Image dialog box appears. The Files of type box should show the filters you chose.</li> | ||
| + | <li>Select File > Save Image as. The Save Image as dialog box opens with the Files of type box listing the file filters you chose.</li> | ||
| + | </ol> | ||
| − | + | <div id="AddingShortcuts"></div> | |
| − | + | == Adding shortcuts == | |
| − | + | MIPAV allows you to create shortcuts using the Ctrl, Alt, and Shift keys plus the alphanumeric key of your choice. Shortcuts provide a quick way for you to perform a command on a menu or a command on one of the [[MIPAV toolbars]]. | |
| − | + | ||
| − | [[ | + | |
| − | + | ||
| − | + | '''Example:''' Suppose you frequently clone images. Rather than taking the time to select Utilities > Clone, you may find it easier and faster to simply press Ctrl C, the keys you assigned to the shortcut. | |
| − | ''' | + | |
| − | + | ||
| − | + | ||
| − | + | === To add shortcut keys === | |
| − | + | [[File:Shortcuts.jpg|450px|thumb|left|Adding shortcut keys]] | |
| − | + | ||
| − | + | ||
| − | [[ | + | |
| − | + | ||
| − | + | <ol> | |
| − | + | <li>Select Help > Shortcut editor. The Shortcuts dialog box opens.</li> | |
| − | + | <li>Click Add. The New Shortcut dialog box opens.</li> | |
| − | + | <li> Select Ctrl, Alt, or Shift or any combination of these check boxes. You can select only one of these check boxes, or you can select any combination of these check boxes. Valid selections can include only Ctrl, only Alt, or only Shift, or you can select Ctrl and Alt, Ctrl and Shift, Alt and Shift, or all three of the check boxes.</li> | |
| − | + | <li>Type an alphanumeric character in Character, and then press OK.</li> | |
| − | + | <li>A message appears directing you to select a command on a menu or in a toolbar. Press OK again. The message disappears.</li> | |
| − | + | <li>Select a toolbar icon or select a command on a menu in the MIPAV window to which you want to assign this shortcut. A message appears indicating that the shortcut was successfully created.</li> | |
| − | + | <li>Click OK. The message disappears, and the shortcut appears on the Shortcuts dialog box.</li> | |
| − | + | </ol> | |
| − | + | ||
| − | + | ||
| − | + | === To remove shortcut keys === | |
| − | + | ||
| − | + | ||
| − | + | ||
| − | + | ||
| − | + | ||
| − | < | + | <ol> |
| − | + | <li> Select Help > Shortcut editor. The Shortcuts dialog box opens.</li> | |
| − | + | <li> Select the shortcut you want to delete.</li> | |
| − | + | <li>Click Remove. MIPAV removes the shortcut, and the shortcut disappears from the list of shortcuts in the Shortcuts dialog box.</li> | |
| − | + | </li>Make sure you do want to delete this shortcut. You cannot undo the deletion.</li> | |
| − | Make sure you want to delete | + | </ol> |
| − | == | + | == See also: == |
| + | *[[Introducing MIPAV]] | ||
| + | *[[Understanding MIPAV capabilities]] | ||
| + | *[[MIPAV mailing list]] | ||
| + | *[[Installing mipav#MipavNews|Viewing MIPAV News and Updates]] | ||
| + | *[[Developing new tools using the API]] | ||
| + | *[[Supported Formats]] | ||
| − | + | [[Category: Help]] | |
| + | [[Category: Getting started]] | ||
Latest revision as of 20:34, 8 May 2013
Contents
MIPAV Options dialog box
MIPAV is a powerful program with a lot of commands, options, and features. However, it was designed to allow users to customize its appearance, to control what information is displayed and how it responds to a user input.
The MIPAV options dialog box offers means to customize MIPAV. The dialog box appears when you call Help > MIPAV options menu.
- In the Display tab, you can customize the MIPAV user interface, including MIPAV splash screen, fonts, appearance of images, VOI boundary colors and some other MIPAV features.
- In the File tab, you can specify how would you like to open and save images in MIPAV.
- In the Other tab, you can specify MIPAV settings for DICOM images, data provenance, and set the debug level (if needed).
The Display tab in the MIPAV Options dialog box
| Display Splash screen | Displays the MIPAV opening splash screen, or title screen, when MIPAV is started. By default, this check box is clear. | ||
| Open images in tiled format | If checked, MIPAV opens images in tile format. By default, this check box is clear. | ||
| Display positions and intensity on left mouse click | If checked, MIPAV displays x and y coordinates and intensity values for a given image point on left mouse click (e.g. 52,91:124,0). By default, this check box is clear. | ||
| Adjust window/level on right mouse click | If checked allows to change image contrast on right mouse click. By default, this check box is clear. | ||
| Font options | You can specify which font type and size to use in MIPAV dialogs. | ||
| Load image using default | Specifies which default values (min and max, window and level, or LUT) to use when load images in MIPAV. | ||
| Show complex image information using: | Specifies which parameters to use to display the numerical values of complex data. | ||
| Display log magnitude of complex images | Indicates whether images are displayed using the log of their magnitude. | ||
| Interpolate image display | Indicates whether images are displayed with interpolation. | ||
| Save VOIs in LPS coordinates | Indicates whether to use the LPS coordinates to save VOIs. The LPS coordinate system, which stays for Left, Posterior, Superior, is used in DICOM images and by the ITK toolkit. For more information, refer to slicer.org. | ||
| Draw new contours without holding [SHIFT] | If checked, allows to draw new VOIs without holding the Shift key.. | ||
| Display angle for line VOIs | If checked, MIPAV will show an angle for line VOIs. | ||
| Crosshair cursor color | Specifies the color of the crosshair cursor. You can choose from several colors and styles. By default, the color is set to "Default." | ||
| Active image border color | Specifies the color of the border around images. When you click on this box, the Pick Active Color dialog box, which allows you to select a different color, opens. By default, the color is red. | 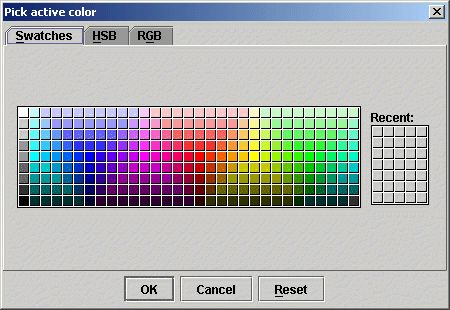
| |
| VOI draw color | Allows you to choose the color that is used to draw VOIs. After you finish drawing VOIs, the completed VOIs appear in the Starting VOI color. | ||
| Starting VOI color | Specifies the initial color for completed VOIs. That is, when you draw VOIs, they appear in the color chosen for VOI draw color; the completely drawn VOIs appear in the color you selected for this field. | ||
| VOI point draw type | Specifies the type of a VOI point, you can choose among 4 shapes: | ||
| Apply | Saves and immediately applies all of the selected parameters in this dialog box. | ||
| Cancel | Disregards any changes you made in this dialog box, closes the dialog box, and does not save the specified options. | ||
| Help | Displays online help for this dialog box | ||
The File tab in the MIPAV Options dialog box
| Prompt overwrite on save | Displays a prompt, or a message, when you save a file under the same name as an already existing file. The message indicates that saving the file under the same name as an existing file overwrites the file. | ||
| Save all on save | Saves the active image and all VOIs presently displayed on the image so that the next time you open the image MIPAV opens the image and VOIs. The VOIs are saved in a sub-directory of the directory in which the image is stored.By default, this check box is clear. | ||
| Always save .hdr/img files | This options provides you with choices on how to save Analyze files, see Supported Formats. You can save them in format which you specify in the Save as dialog box. Or you can always save these files in one of specified formats, e.g. Analyze, Interfile, or Nifti. To learn more about MIPAV supported formats, see Supported Formats. | ||
| Always save .mnc files | This options provides you with choices on how to save Minc files, see Supported Formats. | ||
| Save thumbnails for MIPAV XML files | If checked, this option allows to save image thumbnails if saving in MIPAV XML format, allowing you to view the thumbnails in the image browser. See Supported Formats. | ||
| Default frame rate for Save image as AVI | In this box, you can specify a default frame rate for AVI files, which would be used when saving images as .avi files. By default, this check box is clear. The default frame rate is set to 10.0. | ||
| Flip Y axis on NIFTI read IS and PA | If checked, corrects some Y-axis origin and matrix issues when reading Nifti images that need to be flipped, see Supported Formats. | ||
| Save XML header with Analyze images | Saves an XML header for an Analyze image when the image is saved. If you choose this option, the image has two headers: the normal header and an XML header. Both point to the image file. By default, this check box is clear. | ||
| Recently used image list | You can specify here how many recently used images you would like to have on your list. | ||
| File filter default | Specifies the types of files that should be shown in the Files of type box in the Open Image and Save Image as dialog boxes. Refer to "Choosing the default file types to display or save" for more information. | ||
| Temporary directory | In this box you can specify the directory where MIPAV will temporary store file content, while reading/writing ZIP files. | ||
| Apply | Saves and immediately applies all of the selected parameters in this dialog box. | ||
| Cancel | Disregards any changes you made in this dialog box, closes the dialog box, and does not save the specified options. | ||
| Help | Displays online help for this dialog box. | ||
The Other tab in the MIPAV Options dialog box
| Start DICOM receiver on start-up | If checked, MIPAV will automatically start DICOM receiver on its next start. | |
| Multi-Threading enabled (2 cores) | If checked, MIPAV will work in Multi-threading mode. | |
| GPU Computing enabled | If checked, enables graphical processing unit (GPU) volume rendering. if the GPU computing enabled option is grayed out in the MIPAV Options - Other dialog box, that means that you need either update your video card driver, or your video card, or both. For more information, refer to MIPAV system requirements - GPU computing and Cheng 2006. | |
| Save dialog settings | Saves the active dialog box settings in a log file. | |
| Global data provenance | Keeps a global record of all of the actions-algorithms and utilities-performed on images. The history may be viewed in the MIPAV system data provenance dialog box. By default, this check box is clear. | |
| Image level data provenance | Keeps a record of all of the actions-algorithms and utilities-performed on images. The history may be viewed in the Image data provenance dialog box while the actions are performed, or in the XMP file when an image is saved in MIPAV XML format. By default, this check box is clear. | |
| LAX/Preferences memory check | Enables MIPAV developers to debug the program. If you experience problems with the program, you may be asked to select this check box. Recommendation: | |
| Check on closing frame | Adds messages to confirm deletions of images. By default, this check box is clear. | |
| Log errors to: | Allows you to select the file in which MIPAV records any errors that occur. By default MIPAV logs errors to C:\Program Files\mipav\mipav.log unless the name and path of the log file was changed during installation. | |
| Debug levels: Minor | Records only minor error messages in mipav.log. | |
| Debug levels: Algorithm | Records only error messages with algorithms in mipav.log. | |
| Debug levels: FileIO | Records only FileIO (file input and output) error messages in mipav.log. | |
| Debug levels: Comms | Records only error messages involving communications in mipav.log. | |
| Debug levels: Scripts |
Records all error messages in mipav.log. | |
| Apply | Saves and immediately applies all of the selected parameters in this dialog box. | |
| Cancel | Disregards any changes you made in this dialog box, closes the dialog box, and does not save the specified options. | |
| Help | Displays online help for this dialog box. | |
Showing and hiding the splash screen on start-up
The splash screen is the window that first appears briefly when you start MIPAV. It appears immediately before the MIPAV window and the Output window open. The splash screen displays the name of the program and the MIPAV logo.
By default, MIPAV always displays the splash screen on start-up unless you decide to hide it. To do so, you need to change the option in the MIPAV Options dialog box.
To hide the splash screen or prevent it from appearing on start-up
- Select Help > Program Options. The MIPAV Options dialog box opens.
- Clear the Display Splash Screen box.
- Click Close. After you quit MIPAV and then start it again, the splash screen doesn't appear.
After hiding the splash screen, you may later decide to display it.
To show the splash screen
- Select Help > Program Options. The MIPAV Options dialog box opens.
- Mark Display splash screen. A check mark appears in the check box.
- Click Apply, and then click Close. After you quit MIPAV and then start it again, the splash screen appears.
Debugging MIPAV
You can track debugging information and error messages generated by MIPAV during a session by placing it in debug mode. If errors occur during the session, the program displays any error messages in the Output window on the Debug page. By default, the debug mode is off when you start the program.
Recommendation: The debugging information is primarily intended for MIPAV developers and not for users. The best course for a user is to leave the debug mode Off unless a MIPAV developer asks for he/she to turn it on. For more information about MIPAV debug mode, please refer to Technical Support.
Saving a history of actions on images
MIPAV allows to keep a history of all of the actions(algorithms, utilities and transformations applied) performed on images. The history includes the specific parameters that were set for the action. Each time an image is modified and saved in MIPAV (no matter in which format) the history of actions and their parameters appears in the corresponding .xmp file (an XML file).
Note: By default, MIPAV does not record a history of actions unless you specifically select the Global data provenance and Image data provenance check boxes in the MIPAV Options > Other dialog box.
To keep a global record of all of the actions-algorithms and utilities-performed on images, check the Global data provenance box. The history appears in the MIPAV system data provenance dialog box.
To keep a local record of all of the actions-algorithms and utilities-performed on an image(s), check the Image level data provenance box. The history appears in the Image data provenance dialog box while the actions are performed, or in the XMP file when an image is saved in MIPAV XML format.
MIPAV System Data Provenance dialog box
The dialog box appears when you call Help > MIPAV Data Provenance menu. It shows a global history of actions performed in MIPAV including timestamps of each action, a user name,a MIPAV algorithm/utility, a JVM version and MIPAV version. This information can be saved as a data provenance (XMP) file in MIPAV XML format.
To view the history of actions recorded in the XML (XMP) file:
- Save the sample image as an XML file by selecting File > Save Image as. The Save Image as dialog box opens.
- Select the directory where you want to save the file in the Save in box.
- Type the name of the file. For example, use SampleImage as the file name-and type an .xml file extension in the File Name box.
- Click Save.
- Open Windows Explorer by right-clicking on Start and then selecting Explore. The Windows Explorer window opens.
- Navigate to the directory where you stored the XML file. This directory should have 3 files named "SampleImage": SampleImage.xml, SampleImage.raw, and SampleImage.xmp. The history of actions performed on an image is saved in SampleImage.xmp.
- Open the .xmp file in an Internet browser (or in Notepad). You will see the history of actions recorded between <provenance> and </provenance> tags. Note that the information includes not only a list of algorithms and utilities applied ti an image file, but also timestamps for all actions performed, user names, host names, OS, and algorithm arguments.
A example of history of actions performed on an image written in an XMP file
<?xml version="1.0" encoding="UTF-8"?> <!-- MIPAV Data Provenance file --> <provenance> <processStep> <program version="5.4.1">MIPAV</program> <programArguments inputs="">FrequencyFilter(Sample, "do_output_new_image boolean true", "do_process_in_2.5D boolean false", "do_crop_image boolean true", "kernel_diameter int 15", "filter_type int 2", "freq1 float 1.2566371", "freq2 float 0.7", "construction_method int 1", "butterworth_order int 0")</programArguments> <timeStamp>2012/3/24-10-29-59-136-Eastern Standard Time</timeStamp> <user>your_user_name</user> <hostName>YOUR_HOST_NAME</hostName> <architecture>x86</architecture> <platform version="6.0">Windows Vista</platform> <compiler version="1.6.0_31">java</compiler> </processStep> <processStep> <program version="5.4.1">MIPAV</program> <programArguments inputs="">SaveImageAs(Sample_freqFilter, "file_type string .xml", "file_name string Cell_Colony_freqFilter.xml")</programArguments> <timeStamp>2012/3/24-10-30-20-574-Eastern Standard Time</timeStamp> <user>your_user_name</user> <hostName>YOUR_HOST_NAME</hostName> <architecture>x86</architecture> <platform version="6.0">Windows Vista</platform> <compiler version="1.6.0_31">java</compiler> </processStep> </provenance>
Choosing the default file types to display and/or save
When you using MIPAV, chances are that you are working with the same type of files every day or perhaps for a certain period of time. For example, suppose you normally work with medical files (files whose extensions are .dcm, .xml, .ima, .img, .mnc, .sig, .head, etc.). In this situation, when opening or saving images, you want to see only the medical files, not other file types. One of the ways of customizing MIPAV is the ability to show only specific types of files by default. See also: Image files supported by MIPAV.
The File Filter Default box on the MIPAV Options dialog box allows you to choose which types of files should be shown in the Files of type box in the Open Image and Save Image as dialog boxes.
To choose the default file types to display and/or save
- Select Help > MIPAV Options. The MIPAV Options dialog box opens.
- Click File. The File page appears.
- Click File filter default. The Choose File Filter dialog box appears.
- Select one of the file filters. You can choose one of the following collections of file types:
- All (*.*)
- AVI (*.avi)
- Class files (*.class)
- FreeSurfer (*.asc)
- General (*.gif, *.jpeg, *.jpg, *.pict, *.psd, *.tif, *.tiff)
- Graphs (*.plt)
- Look-up tables files (*.lut)
- Matrix files (*.mtx, *.mat)
- Medical (*.dcm, *.xml, *.ima, *,img, *.mnc, *.sig, *.head)
- Microscopy (*.avi, *.ics, *.lsm, *.pic, *.stk, *.tif, *.tiff, *.xml)
- Misc. (*.avi, *.bmp, *.pcx, *.png, *.tga, *.xbm, *. xpm)
- Optical (*.avi, *.bmp, *.img, *.jpg, *.pict, *.psd, *.tif, *.tiff, *.xml)
- Project (*.xml)
- Script files (*.sct)
- Surface files (*.sur, *.wrl)
- Transfer function files (*.fun)
- VOI files (*.voi)
- Nonlinear transformation files (*.nlt)
- User Defined
To verify that the filters you chose are used as default filters
- Select File > Open > Image(A). The Open Image dialog box appears. The Files of type box should show the filters you chose.
- Select File > Save Image as. The Save Image as dialog box opens with the Files of type box listing the file filters you chose.
Adding shortcuts
MIPAV allows you to create shortcuts using the Ctrl, Alt, and Shift keys plus the alphanumeric key of your choice. Shortcuts provide a quick way for you to perform a command on a menu or a command on one of the MIPAV toolbars.
Example: Suppose you frequently clone images. Rather than taking the time to select Utilities > Clone, you may find it easier and faster to simply press Ctrl C, the keys you assigned to the shortcut.
To add shortcut keys
- Select Help > Shortcut editor. The Shortcuts dialog box opens.
- Click Add. The New Shortcut dialog box opens.
- Select Ctrl, Alt, or Shift or any combination of these check boxes. You can select only one of these check boxes, or you can select any combination of these check boxes. Valid selections can include only Ctrl, only Alt, or only Shift, or you can select Ctrl and Alt, Ctrl and Shift, Alt and Shift, or all three of the check boxes.
- Type an alphanumeric character in Character, and then press OK.
- A message appears directing you to select a command on a menu or in a toolbar. Press OK again. The message disappears.
- Select a toolbar icon or select a command on a menu in the MIPAV window to which you want to assign this shortcut. A message appears indicating that the shortcut was successfully created.
- Click OK. The message disappears, and the shortcut appears on the Shortcuts dialog box.
To remove shortcut keys
- Select Help > Shortcut editor. The Shortcuts dialog box opens.
- Select the shortcut you want to delete.
- Click Remove. MIPAV removes the shortcut, and the shortcut disappears from the list of shortcuts in the Shortcuts dialog box. Make sure you do want to delete this shortcut. You cannot undo the deletion.