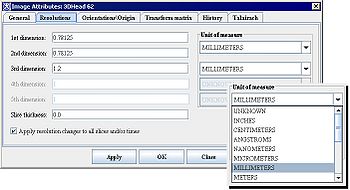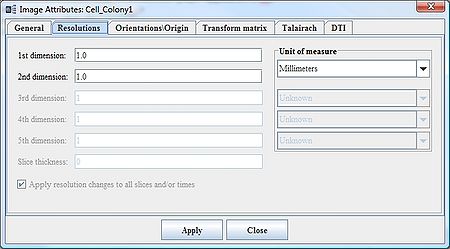Difference between revisions of "Modifying image resolutions"
From MIPAV
m (→See also:) |
m (→To modify the image resolution) |
||
| Line 3: | Line 3: | ||
[[File:ImageAttributesDialogREsolutionsTab.jpg|350px|thumb|left|The Resolutions tab of the Image Attributes dialog box; the Unit of Resolutions list box shows different units available in MIPAV]] | [[File:ImageAttributesDialogREsolutionsTab.jpg|350px|thumb|left|The Resolutions tab of the Image Attributes dialog box; the Unit of Resolutions list box shows different units available in MIPAV]] | ||
| − | === To modify | + | === To modify an image resolution in MIPAV=== |
| + | [[File:ImageResolution.jpg|450px|thumb|right|The Image Attributes dialog box]] | ||
<ol> | <ol> | ||
| − | <li>Open an image.</li> | + | <li>Open an image. See: [[Opening and loading image files]].</li> |
<li>Select Image > Attributes > Edit attributes in the MIPAV window. The Image Attributes dialog box opens.</li> | <li>Select Image > Attributes > Edit attributes in the MIPAV window. The Image Attributes dialog box opens.</li> | ||
<li>Click Resolutions. The Resolution page appears.</li> | <li>Click Resolutions. The Resolution page appears.</li> | ||
Revision as of 19:07, 25 April 2012
Modifying image resolutions
According to Wikipedia: "Image resolution is an umbrella term that describes the detail an image holds. The term applies to raster digital images, film images, and other types of images. Higher resolution means more image detail."
To modify an image resolution in MIPAV
- Open an image. See: Opening and loading image files.
- Select Image > Attributes > Edit attributes in the MIPAV window. The Image Attributes dialog box opens.
- Click Resolutions. The Resolution page appears.
- Modify the resolutions.
- Click Apply.
- Click OK or Close when complete. The window closes.