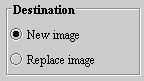FAQ: Customizing MIPAV
Contents
- 1 Customizing MIPAV
Customizing MIPAV
How do I show or hide the splash screen?
Refer to:
How can I show or hide MIPAV toolbars?
MIPAV has four toolbars, which you can choose to display or hide at any time an image is open.
Refer to:
Toolbars displayed by default
By default, the MIPAV window displays only the VOI and Image toolbars.
How can I show or hide toolbars?
Refer to:
Note: Blank check boxes indicate that the toolbar is hidden. Marked check boxes mean that the toolbar is currently displayed.
How do I save a history of actions on images?
MIPAV allows you to keep a history of all of the actions-the algorithms and utilities-that you perform on images. The history includes the specific parameters that were set for the action. In addition, if you save the images as XML files, the history of actions and their parameters appears in the dataset attributes section near the beginning of the MIPAV header file (the XML file). Each action appears between the <HISTORY> and
</HISTORY> tags.
By default, MIPAV does not record a history of actions unless you specifically select the Record history check box in the MIPAV Options dialog box.
To record a history of actions taken on images</font></div>
The History page in the Image Attributes dialog box allows you to view the list of actions immediately after they are performed. The following example illustrates how to do this:
2 Open a sample image.
3 Select Image > Attributes > Edit attributes. The Image Attributes dialog box opens.
4 Select History. The History page appears.
5 Click the image to make it the active window.
7 Perform other actions on the image, such as algorithms or other utilities. Notice that these actions appear on the History page (Figure 15).
|
Under What Circumstances Do Actions Fail to Appear on the History Page?
If MIPAV is fully operational, actions performed on an image always appear on the History page of the Image Attributes dialog box and in the XML file for that image. However, it's important to know whether the actions were performed on the original image or on the replacement image. To illustrate this point, open a sample image; select Image > Attributes > Edit Attributes to display the Image Attributes dialog box; and select History to display the History page. Perform an action such as Utilities > Image Margins, mark New image in the dialog box, and then click OK. Notice that the action does not appear on the History page. Click on the new image; select Image > Attributes > Edit Attributes; and select History. The History page shows the AddImageMargins action for the new image. |
</font>
</History> tags.
How can I load images from a CD on my Mac?
MIPAV ordinarily does not use the Macintosh standard file selector; instead, it shows a more traditionally UNIX way of looking at the file system on the Apple Macintosh.
The MIPAV default file selector allows you to save shortcuts to directories where you keep image files. These shortcuts can save time in finding image sets that are kept in different directories.
How do I set up default file types to display or save?
When you using MIPAV, chances are that you are working with the same type of files every day or perhaps for a certain period of time. For example, suppose you normally work with medical files (files whose extensions are .dcm, .xml, .ima, .img, .mnc, .sig, .head). In this situation, when opening or saving images, you want to see only the medical files, not other file types. One of the ways of customizing MIPAV is the ability to show only specific types of files by default.
The File filter default box on the MIPAV Options dialog box allows you to choose which types of files should be shown in the Files of type box in the Open Image and Save Image as dialog boxes.
<