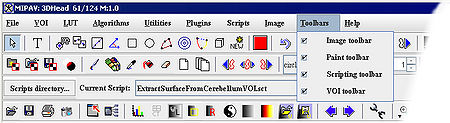Difference between revisions of "Displaying MIPAV Toolbars"
(→Selecting views) |
m |
||
| (18 intermediate revisions by 2 users not shown) | |||
| Line 1: | Line 1: | ||
| − | ===Displaying MIPAV | + | == Toolbars menu == |
| + | [[File:ShowingMIPAVToolbars.jpg|450px|thumb|right|Displaying MIPAV toolbars]] | ||
| − | The Toolbars menu contains check boxes for each of the four toolbars: Image, Paint, Scripting, | + | The [[MIPAV toolbars |MIPAV Toolbars]] menu contains check boxes for each of the four toolbars: |
| + | *[[MIPAV toolbars#ImageToolbar | Image]], | ||
| + | *[[MIPAV toolbars#PaintToolbar | Paint]], | ||
| + | *[[MIPAV toolbars#ScriptionToolbar |Scripting]], | ||
| + | *[[MIPAV toolbars#VoiToolbar | VOI]]. | ||
| − | + | Use these check boxes to select which toolbars should appear. By marking or clearing these check boxes, you can choose which toolbars to display and which to hide. For example, suppose you just started MIPAV a moment ago. You then open an image. The MIPAV window expands in size and displays its full complement of menus. Although it displays the VOI, Scripting, and Image toolbars, you want to work with the Paint toolbar as well as the [[MIPAV toolbars#ImageToolbar |Image toolbar]]. However, you don't need to use the VOI and Scripting toolbars. The next section explains how to hide and show toolbars. | |
| + | === Toolbars displayed by default === | ||
| − | [[Image | + | By default, the MIPAV window displays only the [[MIPAV toolbars#VoiToolbar | VOI]] and [[MIPAV toolbars#ImageToolbar | Image]] toolbars. |
| + | <div id="ShowingHidingToolbars"></div> | ||
| + | == Showing and hiding toolbars == | ||
| − | + | === To hide the VOI and Scripting toolbars and display the Paint toolbar === | |
| − | + | <ol> | |
| − | + | <li>Select Toolbars > VOI to hide the VOI toolbar. MIPAV removes the check mark from the check box and removes the VOI toolbar from the MIPAV window.</li> | |
| − | + | <li>Select Toolbars > Scripting to hide the Scripting toolbar. MIPAV removes the check mark from the check box and removes the Scripting toolbar from the MIPAV window.</li> | |
| − | + | <li>Select Toolbars > Paint to display the Paint toolbar. The program marks the check box and displays the Paint toolbar in the MIPAV window.</li> | |
| − | + | </ol> | |
| − | < | + | |
Because the Image toolbar is already displayed, you do not need to do anything. | Because the Image toolbar is already displayed, you do not need to do anything. | ||
| − | == | + | == See also:== |
| − | + | *[[MIPAV toolbars]] | |
| − | + | *[[Displaying images]] | |
| − | + | *[[Modifying image resolutions]] | |
| − | + | *[[Changing Image Contrast]] | |
| − | + | *[[Creating new images]] | |
| − | + | ||
| − | + | ||
| − | + | ||
| − | + | ||
| − | + | ||
| − | + | ||
| − | + | ||
| − | + | ||
| − | + | ||
| − | + | ||
| − | + | ||
| − | + | ||
| − | + | ||
| − | + | ||
| − | + | ||
| − | + | ||
| − | + | ||
| − | + | ||
| − | + | ||
| − | + | ||
| − | + | ||
| − | + | ||
| − | + | ||
| − | + | ||
| − | + | ||
| − | + | ||
| − | + | ||
| − | + | ||
| − | + | ||
| − | + | ||
| − | + | ||
| − | + | ||
| − | + | ||
| − | + | ||
| − | + | ||
| − | + | ||
| − | + | ||
| − | + | ||
| − | [[ | + | [[Category: Help]] |
| + | [[category: Getting started]] | ||
Latest revision as of 13:44, 26 April 2012
Contents
The MIPAV Toolbars menu contains check boxes for each of the four toolbars:
Use these check boxes to select which toolbars should appear. By marking or clearing these check boxes, you can choose which toolbars to display and which to hide. For example, suppose you just started MIPAV a moment ago. You then open an image. The MIPAV window expands in size and displays its full complement of menus. Although it displays the VOI, Scripting, and Image toolbars, you want to work with the Paint toolbar as well as the Image toolbar. However, you don't need to use the VOI and Scripting toolbars. The next section explains how to hide and show toolbars.
Toolbars displayed by default
By default, the MIPAV window displays only the VOI and Image toolbars.
Showing and hiding toolbars
To hide the VOI and Scripting toolbars and display the Paint toolbar
- Select Toolbars > VOI to hide the VOI toolbar. MIPAV removes the check mark from the check box and removes the VOI toolbar from the MIPAV window.
- Select Toolbars > Scripting to hide the Scripting toolbar. MIPAV removes the check mark from the check box and removes the Scripting toolbar from the MIPAV window.
- Select Toolbars > Paint to display the Paint toolbar. The program marks the check box and displays the Paint toolbar in the MIPAV window.
Because the Image toolbar is already displayed, you do not need to do anything.