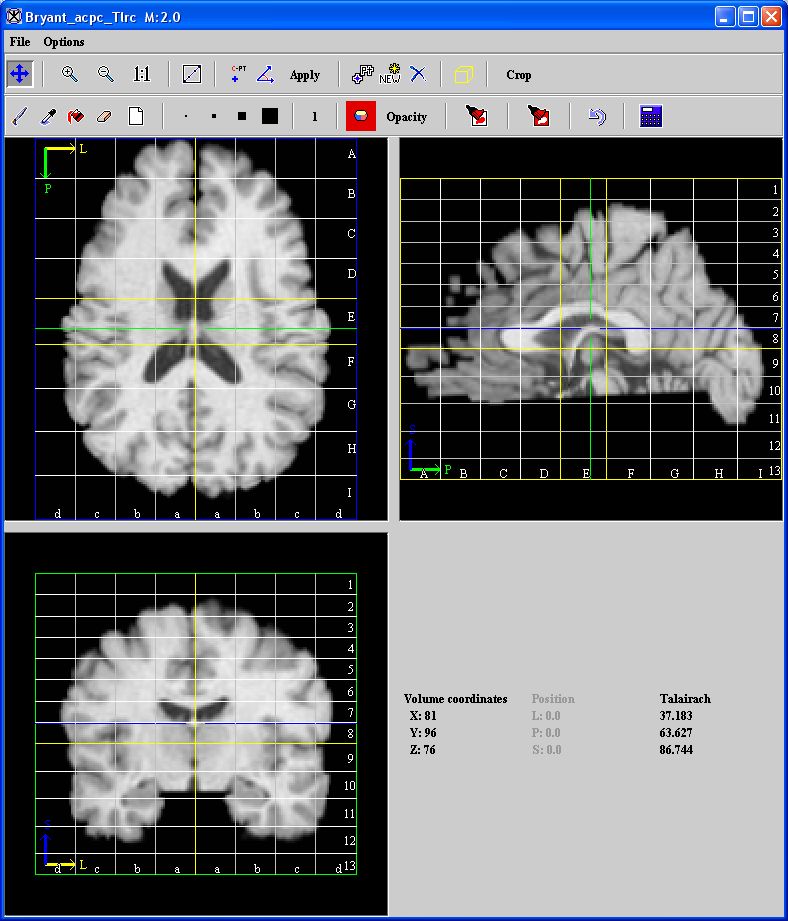|
|
| Line 1: |
Line 1: |
| − | | + | Once a Talairach image is generated, you can display the Talairach grid on top of the image in a triplanar view.<br /> |
| − | <div style="font-style: normal; font-weight: normal; margin-bottom: 6pt; margin-left: 0pt; margin-right: 0pt; margin-top: 0pt; text-align: left; text-decoration: none; text-indent: 0pt; text-transform: none; vertical-align: baseline"><font color="#000000"> Once a Talairach image is generated, you can display the Talairach grid on top of the image in a triplanar view.<br /></font></div><div style="font-style: normal; font-weight: normal; margin-bottom: 0pt; margin-left: 18pt; margin-right: 0pt; margin-top: 6pt; text-align: left; text-decoration: none; text-indent: -18pt; text-transform: none; vertical-align: baseline"><font color="#000000"> 1 Open the Talairach image that you generated.<br /></font></div><div style="font-style: normal; font-weight: normal; margin-bottom: 0pt; margin-left: 18pt; margin-right: 0pt; margin-top: 6pt; text-align: left; text-decoration: none; text-indent: -18pt; text-transform: none; vertical-align: baseline"><font color="#000000"> 2 Select Image > Views > Triplanar, or click [[Image:btnTriplanar.jpg]] , the Triplanar icon in the MIPAV window. The triplanar view of the image appears.<br /></font></div><div style="font-style: normal; font-weight: normal; margin-bottom: 0pt; margin-left: 18pt; margin-right: 0pt; margin-top: 6pt; text-align: left; text-decoration: none; text-indent: -18pt; text-transform: none; vertical-align: baseline"><font color="#000000"> 3 Select Options > Show Talairach Grid in the triplanar window. The Talairach grid appears on each of the three images. <br /></font></div><div style="font-style: normal; font-weight: normal; margin-bottom: 0pt; margin-left: 18pt; margin-right: 0pt; margin-top: 6pt; text-align: left; text-decoration: none; text-indent: -18pt; text-transform: none; vertical-align: baseline"><font color="#000000"> 4 Select Options > Show Talairach Position in the triplanar window ([TechGuide_MappingBrainsTalairach.html#1296631 Figure 59]). The letters and numbers for the Talairach grid appear on the grid ([TechGuide_MappingBrainsTalairach.html#1289050 Figure 60]).<br /></font></div><div style="font-style: normal; font-weight: normal; margin-bottom: 0pt; margin-left: 0pt; margin-right: 0pt; margin-top: 0pt; text-align: left; text-decoration: none; text-indent: 0pt; text-transform: none; vertical-align: baseline"><font color="#000000"> <br /></font></div><div style="font-style: normal; font-weight: normal; margin-bottom: 0pt; margin-left: 0pt; margin-right: 0pt; margin-top: 0pt; text-align: left; text-decoration: none; text-indent: 0pt; text-transform: none; vertical-align: baseline"><font color="#000000"> <br /></font></div><div style="font-style: normal; font-weight: normal; margin-bottom: 0pt; margin-left: 0pt; margin-right: 0pt; margin-top: 0pt; text-align: left; text-decoration: none; text-indent: 0pt; text-transform: none; vertical-align: baseline"><font color="#000000"> <br /></font></div><div style="font-style: normal; font-weight: normal; margin-bottom: 0pt; margin-left: 0pt; margin-right: 0pt; margin-top: 0pt; text-align: left; text-decoration: none; text-indent: 0pt; text-transform: none; vertical-align: baseline"><font color="#000000">
| + | 1 Open the Talairach image that you generated.<br /> |
| | + | 2 Select Image > Views > Triplanar, or click [[Image:btnTriplanar.jpg]] , the Triplanar icon in the MIPAV window. The triplanar view of the image appears.<br /> |
| | + | 3 Select Options > Show Talairach Grid in the triplanar window. The Talairach grid appears on each of the three images. <br /> |
| | + | 4 Select Options > Show Talairach Position in the triplanar window (Figure 1). The letters and numbers for the Talairach grid appear on the grid (Figure 2). |
| | | | |
| | {| border="1" cellpadding="5" | | {| border="1" cellpadding="5" |
| − | |+ <div style="font-style: normal; margin-bottom: 3pt; margin-left: 0pt; margin-right: 0pt; margin-top: 9pt; text-align: left; text-decoration: none; text-indent: 0pt; text-transform: none; vertical-align: baseline">'''<font color="#000000"> Figure 59. Talairach commands on the Options menu in the triplanar view<br /></font>'''</div> | + | |+ '''Figure 1. Talairach commands on the Options menu in the triplanar view''' |
| | |- | | |- |
| − | |
| |
| − | <div style="font-style: normal; font-weight: normal; margin-bottom: 0pt; margin-left: 0pt; margin-right: 0pt; margin-top: 1pt; text-align: left; text-decoration: none; text-indent: 0pt; text-transform: none; vertical-align: baseline"><font color="#000000"> <br clear="all" />{| align="center"
| |
| | | | | | |
| | [[Image:menuOptionsShowTalairachGrid.gif]] | | [[Image:menuOptionsShowTalairachGrid.gif]] |
| − | |}<br clear="all" /><br /></font></div>
| |
| | |} | | |} |
| | | | |
| − | <br /></font></div><div style="font-style: normal; font-weight: normal; margin-bottom: 0pt; margin-left: 18pt; margin-right: 0pt; margin-top: 6pt; text-align: left; text-decoration: none; text-indent: -18pt; text-transform: none; vertical-align: baseline"><font color="#000000"> 5 Close the triplanar window when finished.<br /></font></div><div style="font-style: normal; font-weight: normal; margin-bottom: 0pt; margin-left: 0pt; margin-right: 0pt; margin-top: 0pt; text-align: left; text-decoration: none; text-indent: 0pt; text-transform: none; vertical-align: baseline"><font color="#000000"> | + | <br /> |
| | + | 5 Close the triplanar window when finished.<br /> |
| | | | |
| | {| border="1" cellpadding="5" | | {| border="1" cellpadding="5" |
| − | |+ <div style="font-style: normal; margin-bottom: 3pt; margin-left: 0pt; margin-right: 0pt; margin-top: 9pt; text-align: left; text-decoration: none; text-indent: 0pt; text-transform: none; vertical-align: baseline">'''<font color="#000000"> Figure 60. Triplanar view of the Talairach image overlaid with both the Talairach grid and Talairach position numbers and letter<br /></font>'''</div> | + | |+ '''Figure 2. Triplanar view of the Talairach image overlaid with both the Talairach grid and Talairach position numbers and letter''' |
| | |- | | |- |
| − | |
| |
| − | <div style="font-style: normal; font-weight: normal; margin-bottom: 0pt; margin-left: 0pt; margin-right: 0pt; margin-top: 0pt; text-align: left; text-decoration: none; text-indent: 0pt; text-transform: none; vertical-align: baseline"><font color="#000000"> <br clear="all" />{| align="center"
| |
| | | | | | |
| | [[Image:exampleTalairachTriplanarWindowTalairachGrid.jpg]] | | [[Image:exampleTalairachTriplanarWindowTalairachGrid.jpg]] |
| − | |}<br clear="all" /><br /></font></div>
| |
| | |} | | |} |
Once a Talairach image is generated, you can display the Talairach grid on top of the image in a triplanar view.
1 Open the Talairach image that you generated.
2 Select Image > Views > Triplanar, or click  , the Triplanar icon in the MIPAV window. The triplanar view of the image appears.
, the Triplanar icon in the MIPAV window. The triplanar view of the image appears.
3 Select Options > Show Talairach Grid in the triplanar window. The Talairach grid appears on each of the three images.
4 Select Options > Show Talairach Position in the triplanar window (Figure 1). The letters and numbers for the Talairach grid appear on the grid (Figure 2).
![]() , the Triplanar icon in the MIPAV window. The triplanar view of the image appears.
, the Triplanar icon in the MIPAV window. The triplanar view of the image appears.