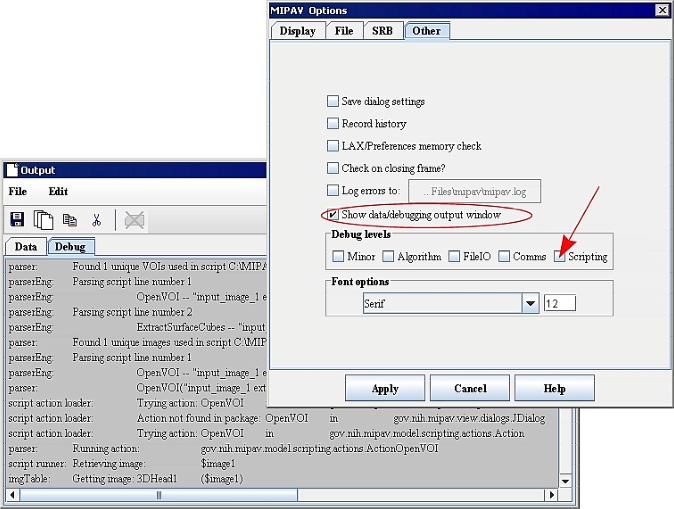Difference between revisions of "Technical Support"
From MIPAV
| Line 1: | Line 1: | ||
| − | In this chapter . . .<br / | + | In this chapter . . .<br /><div style="font-style: normal; font-weight: normal; margin-bottom: 1pt; margin-left: 18pt; margin-right: 6pt; margin-top: 0pt; text-align: left; text-decoration: none; text-indent: -12pt; text-transform: none; vertical-align: baseline"><font color="#0023a9"> "Placing MIPAV in debug mode" <br /></font></div><div style="font-style: normal; font-weight: normal; margin-bottom: 1pt; margin-left: 18pt; margin-right: 6pt; margin-top: 0pt; text-align: left; text-decoration: none; text-indent: -12pt; text-transform: none; vertical-align: baseline"><font color="#0023a9"> "Gather software information" <br /></font></div><div style="font-style: normal; font-weight: normal; margin-bottom: 1pt; margin-left: 18pt; margin-right: 6pt; margin-top: 0pt; text-align: left; text-decoration: none; text-indent: -12pt; text-transform: none; vertical-align: baseline"><font color="#0023a9"> "Contact MIPAV technical support" <br /></font></div><div style="font-style: normal; margin-bottom: 0pt; margin-left: 6pt; margin-right: 6pt; margin-top: 0pt; text-align: left; text-decoration: none; text-indent: 0pt; text-transform: none; vertical-align: baseline">'''<font color="#0023a9"> <br /></font>'''</div> |
== Troubleshooting == | == Troubleshooting == | ||
Revision as of 23:32, 15 February 2012
In this chapter . . . "Placing MIPAV in debug mode"
"Gather software information"
"Contact MIPAV technical support"
Contents
Troubleshooting
If a problem occurs while you are using MIPAV, please contact us so that it can be addressed in a future release of the software. Please perform the following steps so that we have the correct information needed to resolve your problem:
1 Place MIPAV in debug mode,
2 Gather software information,
3 Contact technical support.
Placing MIPAV in debug mode
When you place MIPAV in debug mode, MIPAV creates a log of the software error messages that occur when MIPAV is being used. You can view these messages to pinpoint problems or you can save a copy to use as a reference when you contact technical support.
To turn debug mode on
1 Select Help > Program Options. The MIPAV Options dialog box opens.
2 Open the Other tab. See Figure 1.
3 Check the Show Data/Debugging Output Window check box. Then select the debugging level. The five debugging levels - from Minor to Scripting -correlate to the amount of debugging information provided on the Debug page and the amount of computer memory used. The Minor level provides the least amount of debugging information, and the Scripting level provides the highest level of the debugging information. See Figure 1.
4 Click Apply, then Click Close. From this point on, MIPAV places debugging data on the Debug page in the Output window. If software errors have occurred, messages appear in the Debug window. See Figure 1
5 Save the debug information:
To save the debug information to a file, select File > Save Messages. The Save dialog box opens. Type a name for the file in File Name, and then click Save.
To copy the information to the clipboard, select Edit > Copy. You can then paste the information in any text editing, word processing, desktop publishing, or e-mail program of your choice.
Note: If you are running MIPAV on a Windows platform, before you place MIPAV in debug mode, it is helpful to exit from the program and then restart it again by holding the Crtl key while you select Start > MIPAV. A DOS window opens on your desktop behind the MIPAV application windows.
Note: If you've contacted MIPAV developers about a problem with the program, they may ask you to save the debugging data in a text file. To do this, you would mark Redirect errors to file and type the name of the file in the box beside the check box. You can then send the file to them via e-mail.
Removing MIPAV from debug mode
1 Select Help > Program Options. The MIPAV Options dialog box opens.
2 Uncheck the Show Data/Debugging Output Window check box.
3 Click Apply, then click Close.
When the debug mode is off, no error messages display on the Debug page in the Output window.
MIPAV Options dialog box - the Other tab
|
Save dialog settings
|
Saves the active dialog box settings in a log file.
| |
|
Record history
|
Keeps a record of all of the actions-algorithms and utilities-performed on images. The history may be viewed on the History page in the Image Attributes dialog box while the actions are performed or in the XML file when an image is saved to an XML file.By default, this check box is clear.
| |
|
LAX/Preferences memory check
|
Enables MIPAV developers to debug the program. If you experience problems with the program, you may be asked to select this check box. Recommendation: Do not select this check box unless otherwise instructed by MIPAV development. By default, this check box is clear.
| |
|
Check on closing frame?
|
Adds messages to confirm deletions of images. By default, this check box is clear.
| |
|
Log errors to:
|
Allows you to select the file in which MIPAV records any errors that occur. By default MIPAV logs errors to C:\Program Files\mipav\mipav.log unless the name and path of the log file was changed during installation.
| |
|
Debug levels:
|
Minor records only minor error messages in mipav.log. Algorithm records only error messages with algorithms in mipav.log. FIleIO records only FileIO (file input and output) error messages in mipav.log. Comms records only error messages involving communications in mipav.log. Scripts records all error messages in mipav.log.
| |
|
Apply
|
Saves and immediately applies all of the selected parameters in this dialog box.
| |
|
Cancel
|
Disregards any changes you made in this dialog box, closes the dialog box, and does not save the specified options.
| |
|
Help
|
Displays online help for this dialog box.
| |
Gather software information
Please gather the following information:
Software version number
If you don't know the software version number, select Help > About MIPAV in the MIPAV window. The About MIPAV dialog box opens. The software version number appears in that dialog box.
Steps taken to remedy the problem
Indicate what steps you took to solve the problem (if any).
Contact MIPAV technical support
To contact technical support, send an e-mail message to the following address:
mcmatt@exchange.cit.nih.gov
This address is also listed on the MIPAV web site: