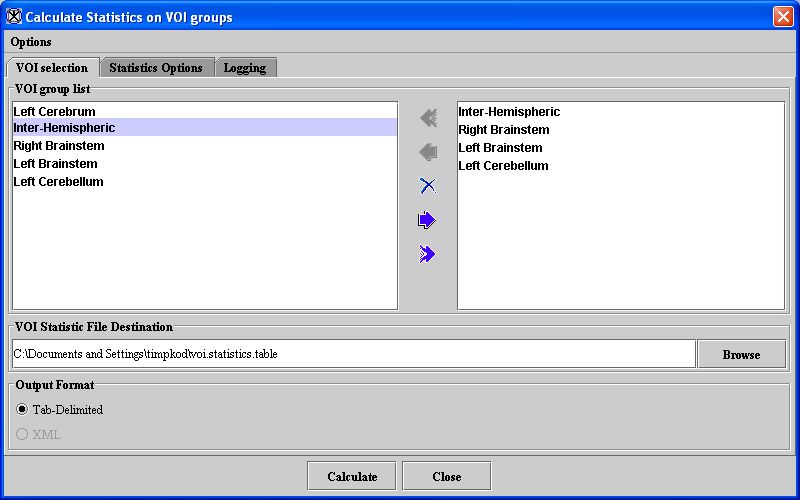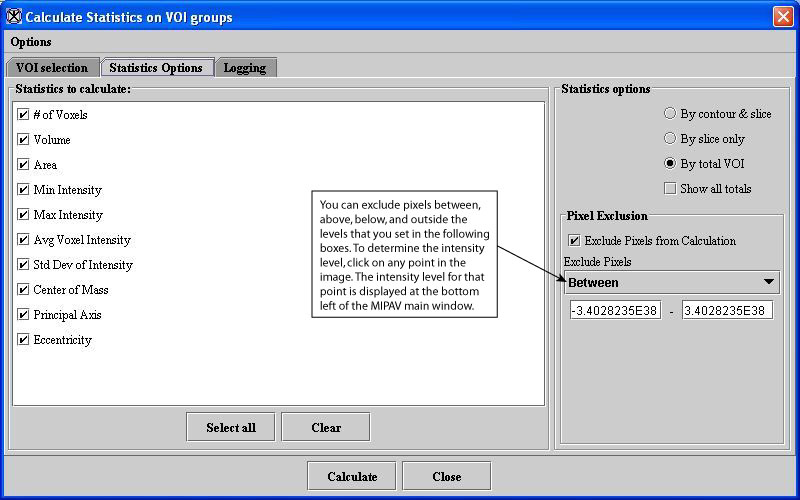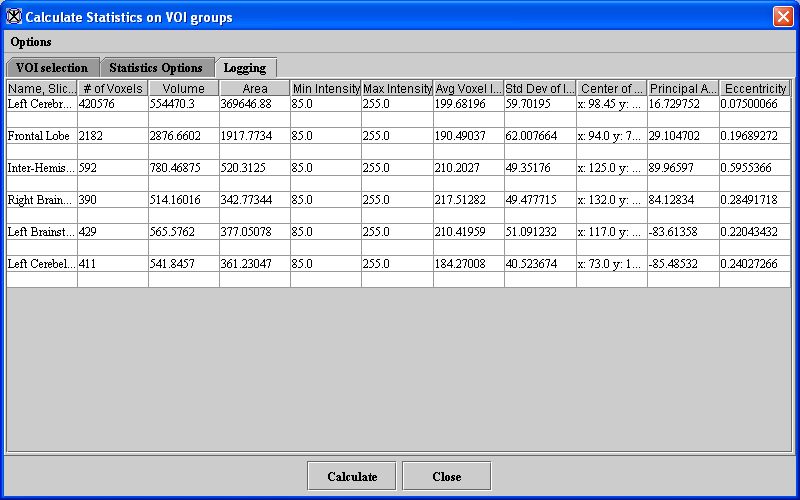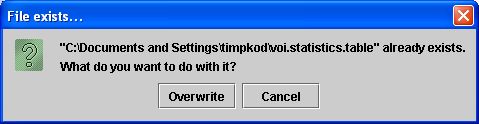Task 6, Calculating statistics on VOIs
From MIPAV
Revision as of 17:35, 7 March 2012 by Angelfish100 (Talk)
1 Select a segmented image that was produced in task 5.
2 Select VOI > Statistics Generator in the main MIPAV window. The Calculate Statistics on VOI Groups window opens and displays the VOI Selection page ([TechGuide_MappingBrainsTalairach.html#1222067 Figure 55 on page 49]).
The VOI group list on the left of the window lists all of the VOIs that are in the image.
3 Make sure that the path and file name listed in VOI Statistic File Destination is correct. The path indicates where MIPAV should place the statistics file; the file name is the name of the statistics file.
To change the path and file name, do either of the following:
Click Browse to navigate to the correct directory and file name.
Type the correct path and file name over the current path and file name.
4 Select the VOIs in the VOI group list on which you want to generate statistics ([TechGuide_MappingBrainsTalairach.html#1222067 Figure 55]).
5 Click the right arrow. MIPAV moves the selected VOIs to the list on the right ([TechGuide_MappingBrainsTalairach.html#1222067 Figure 55]).
6 Select the Statistics Options tab. The Statistics Options page ([TechGuide_MappingBrainsTalairach.html#1222077 Figure 56 on page 49]) opens.
7 Select the statistics that you want to be generated in Statistics to Calculate list.
To select all of the statistics, click Select all.
8 Select Exclude pixels from calculation.
9 Change the value of Exclude Pixels from Between to Outside.
|
{| align="center" |
|}
|
{| align="center" |
|}
10 Insert the range of pixels that you want to exclude in the boxes.
To check the intensity level of the pixels in the image, click on any point within one of the VOIs ([TechGuide_MappingBrainsTalairach.html#1257324 Figure 57]). MIPAV displays the intensity level at that point on the left bottom of the MIPAV main window.
|}