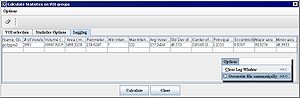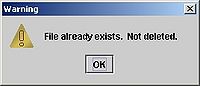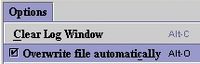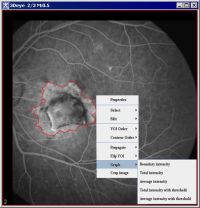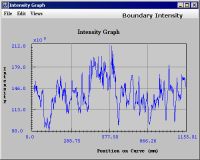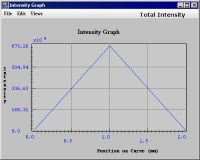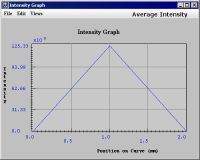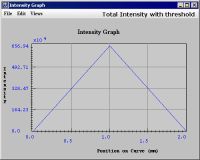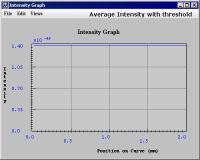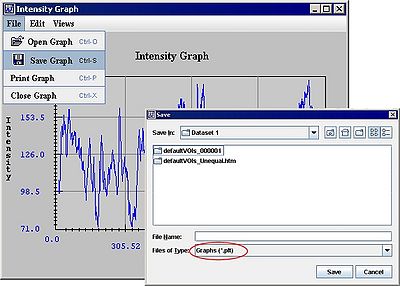|
|
| (44 intermediate revisions by 2 users not shown) |
| Line 1: |
Line 1: |
| − | =Reviewing the Statistics= | + | == Reviewing statistics on a single VOI and VOI groups == |
| − | <div style="font-style: normal; font-weight: normal; margin-bottom: 6pt; margin-left: 0pt; margin-right: 0pt; margin-top: 0pt; text-align: left; text-decoration: none; text-indent: 0pt; text-transform: none; vertical-align: baseline"><font color="#000000"> The Logging page (Figure 37) displays the statistics in tabular form. Whether or not you chose a type of statistic on the Statistics Options page, the table includes a heading for each type. Blanks cells in the table indicate that you did not choose to obtain that particular type of statistics.<br /></font></div><div style="font-style: normal; font-weight: normal; margin-bottom: 0pt; margin-left: 0pt; margin-right: 0pt; margin-top: 0pt; text-align: left; text-decoration: none; text-indent: 0pt; text-transform: none; vertical-align: baseline"><font color="#000000">
| + | |
| | | | |
| − | {| border="1" cellpadding="5"
| + | The [[Calculating VOI statistics#StatisticsGenerator | Statistics Generator]] command on the VOI menu in the MIPAV window opens the [[Calculating statistics on VOI groups | Calculate Statistics on VOI Groups]] window, which allows you to obtain statistics on [[Delineating volumes of interest (VOIs)| a single VOI]] or on multiple [[Delineating volumes of interest (VOIs)#StatisticsVoiGroups | grouped VOIs]]. You can save the statistics to a tab-delimited file, which can then be incorporated into a database. For more information, refer to [[Calculating statistics on VOI groups]] page. |
| − | |+ <div style="font-style: normal; margin-bottom: 3pt; margin-left: 0pt; margin-right: 0pt; margin-top: 9pt; text-align: left; text-decoration: none; text-indent: 0pt; text-transform: none; vertical-align: baseline">'''<font color="#000000"> Figure 37. The Logging page in the Calculate Statistics on VOIÂ Groups window<br /></font>'''</div>
| + | |
| − | |- | + | |
| − | | | + | |
| − | <div style="font-style: normal; font-weight: normal; margin-bottom: 0pt; margin-left: 0pt; margin-right: 0pt; margin-top: 0pt; text-align: left; text-decoration: none; text-indent: 0pt; text-transform: none; vertical-align: baseline"><font color="#000000"> <br clear="all" />
| + | |
| − | [[Image:LoggingVOIStatistics.jpg]] | + | |
| − | |}
| + | |
| | | | |
| | + | == Viewing VOI statistics == |
| | + | [[File:LoggingVOIStatistics.jpg|300px|thumb|left|Calculate Statistics on VOI Groups dialog box - the Logging page]] |
| | | | |
| | + | The Logging page of the [[Calculating statistics on VOI groups | Calculate Statistics on VOI Groups dialog box]] displays the [[Calculating VOI statistics | VOI statistics]] in the tabular form. Whether or not you chose a type of statistic on the Statistics Options page, the table includes a heading for each type. Blanks cells in the table indicate that you did not choose to obtain that particular type of statistics. |
| | | | |
| − | Each time you calculate the statistics for a VOI the Statistics Generator adds another row of statistics to the table. Note that the first column in the table lists the name of the VOI and, if appropriate, the slice and contour numbers. Also, you can change the width of each of the columns in the table by dragging the line between the columns in the heading. | + | Each time you calculate the statistics for a VOI the [[Calculating VOI statistics#StatisticsGenerator | Statistics Generator]] adds another row of statistics to the table. Note that the first column in the table lists the name of the VOI and, if appropriate, the slice and contour numbers. Also, you can change the width of each of the columns in the table by dragging the line between the columns in the heading. |
| | | | |
| | You can include and review the statistics file in a database or in a spreadsheet program by double-clicking on the file name in Windows Explorer window and, in the Open with dialog box, selecting the application in which you want to open the file. | | You can include and review the statistics file in a database or in a spreadsheet program by double-clicking on the file name in Windows Explorer window and, in the Open with dialog box, selecting the application in which you want to open the file. |
| Line 20: |
Line 16: |
| | If at any time you want to clear, or erase, all of the rows of the table, select Options > Clear log window. The complete table disappears from the Logging page, which is now totally gray. | | If at any time you want to clear, or erase, all of the rows of the table, select Options > Clear log window. The complete table disappears from the Logging page, which is now totally gray. |
| | | | |
| − | <div style="font-style: normal; font-weight: normal; margin-bottom: 0pt; margin-left: 0pt; margin-right: 0pt; margin-top: 0pt; text-align: left; text-decoration: none; text-indent: 0pt; text-transform: none; vertical-align: baseline"><font color="#000000">
| + | === Overwriting statistics files === |
| | + | [[File:messageFileExistsWarning.jpg|200px|thumb|right|A warning message]] |
| | | | |
| − | {| border="1" cellpadding="5"
| + | [[File:menuOptionsOverwriteFileNoEdges.jpg|200px|thumb|left|Overwrite file automatically]] |
| − | |+ | + | |
| − | |- | + | |
| − | | | + | |
| − | <div style="font-style: normal; margin-bottom: 0pt; margin-left: 0pt; margin-right: 0pt; margin-top: 14pt; text-align: center; text-decoration: none; text-indent: 0pt; text-transform: none; vertical-align: baseline">'''<font color="#000000"> Overwriting statistics files<br /></font>'''</div> <div class="CellBody">If you previously ran the Statistics Generator and obtained statistics, after you click Calculate a message appears stating that a statistics file already exists. It asks whether to overwrite the file or to cancel the action. <br clear="all" />
| + | |
| − | |
| + | |
| − | [[Image:messageFileExists.jpg]]
| + | |
| − | |}<br clear="all" /></div> <div class="CellBody"><span style="font-weight: normal; text-decoration: none; text-transform: none; vertical-align: baseline">''<font color="#000000">If you not want to overwrite the file,</font>''</span> click Cancel. The following warning message appears. <br clear="all" />
| + | |
| | | | |
| − | [[Image:messageFileExistsWarning.jpg]]
| + | If you previously ran the Statistics Generator and obtained statistics, after you click Calculate a message appears stating that a statistics file already exists. It asks whether to overwrite the file or to cancel the action. ''If you not want to overwrite the file,'' click Cancel. The following warning message appears. |
| − | <br clear="all" /></div> <div class="CellBody">Return to the VOI selection page and choose another file name in the VOI statistic file destination box. Then click Calculate to obtain the new set of statistics. The Statistics Generator calculates the statistics and saves them in the file that you indicated. The statistics appear on the Logging page.</div> <div class="CellBody"><span style="font-weight: normal; text-decoration: none; text-transform: none; vertical-align: baseline">''<font color="#000000">If it's all right to overwrite the file,</font>''</span> click Overwrite. The Statistics Generator calculates the statistics and overwrites the previously recorded statistics file. </div> <div class="CellBody"><span style="font-style: normal; text-decoration: none; text-transform: none; vertical-align: baseline">'''<font color="#000000">Tip:</font>'''</span> If you always want the Statistics Generator to overwrite the file, either select Options > Overwrite file automatically or press Alt O.<br clear="all" />
| + | |
| | | | |
| − | [[Image:menuOptionsOverwriteFileNoEdges.jpg]]
| + | Return to the VOI selection page and choose another file name in the VOI statistic file destination box. Then click Calculate to obtain the new set of statistics. The Statistics Generator calculates the statistics and saves them in the file that you indicated. The statistics appear on the Logging page. |
| − | <br clear="all" /></div> <div class="CellBody">Go to the next task: "Reviewing the statistics". </div>
| + | |
| | | | |
| | + | If it's all right to overwrite the file,click Overwrite. The Statistics Generator calculates the statistics and overwrites the previously recorded statistics file. |
| | | | |
| − | <br /></font></div><div style="font-style: normal; font-weight: normal; margin-bottom: 0pt; margin-left: 0pt; margin-right: 0pt; margin-top: 0pt; text-align: left; text-decoration: none; text-indent: 0pt; text-transform: none; vertical-align: baseline"><font color="#000000"> <br /></font></div>
| + | '''Tip:''' If you always want the Statistics Generator to overwrite the file, either select Options > Overwrite file automatically or press Alt O. |
| − | | + | |
| − | == Modifying image resolutions ==
| + | |
| − | | + | |
| − | <div style="font-style: normal; margin-bottom: 6pt; margin-left: 0pt; margin-right: 0pt; margin-top: 14pt; text-align: left; text-decoration: none; text-indent: 0pt; text-transform: none; vertical-align: baseline">'''<font color="#000000"> To modify the image resolution<br /></font>'''</div><div style="font-style: normal; font-weight: normal; margin-bottom: 0pt; margin-left: 18pt; margin-right: 0pt; margin-top: 6pt; text-align: left; text-decoration: none; text-indent: -18pt; text-transform: none; vertical-align: baseline"><font color="#000000"> 1 Open an image.<br /></font></div><div style="font-style: normal; font-weight: normal; margin-bottom: 0pt; margin-left: 18pt; margin-right: 0pt; margin-top: 6pt; text-align: left; text-decoration: none; text-indent: -18pt; text-transform: none; vertical-align: baseline"><font color="#000000"> 2 Select Image > Attributes > Edit attributes in the MIPAV window. The Image Attributes dialog box opens. See Figure 38.<br /></font></div><div style="font-style: normal; font-weight: normal; margin-bottom: 0pt; margin-left: 18pt; margin-right: 0pt; margin-top: 6pt; text-align: left; text-decoration: none; text-indent: -18pt; text-transform: none; vertical-align: baseline"><font color="#000000"> 3 Click Resolutions. The Resolution page appears.<br /></font></div><div style="font-style: normal; font-weight: normal; margin-bottom: 0pt; margin-left: 18pt; margin-right: 0pt; margin-top: 6pt; text-align: left; text-decoration: none; text-indent: -18pt; text-transform: none; vertical-align: baseline"><font color="#000000"> 4 Modify the resolutions.<br /></font></div><div style="font-style: normal; font-weight: normal; margin-bottom: 0pt; margin-left: 18pt; margin-right: 0pt; margin-top: 6pt; text-align: left; text-decoration: none; text-indent: -18pt; text-transform: none; vertical-align: baseline"><font color="#000000"> 5 Click Apply. <br /></font></div><div style="font-style: normal; font-weight: normal; margin-bottom: 0pt; margin-left: 18pt; margin-right: 0pt; margin-top: 6pt; text-align: left; text-decoration: none; text-indent: -18pt; text-transform: none; vertical-align: baseline"><font color="#000000"> 6 Click OK or Close when complete. The window closes.<br /></font></div><div style="font-style: normal; font-weight: normal; margin-bottom: 0pt; margin-left: 0pt; margin-right: 0pt; margin-top: 0pt; text-align: left; text-decoration: none; text-indent: 0pt; text-transform: none; vertical-align: baseline"><font color="#000000">
| + | |
| − | | + | |
| − | {| border="1" cellpadding="5"
| + | |
| − | |+ <div style="font-style: normal; margin-bottom: 3pt; margin-left: 0pt; margin-right: 0pt; margin-top: 9pt; text-align: left; text-decoration: none; text-indent: 0pt; text-transform: none; vertical-align: baseline">'''<font color="#000000"> Figure 38. The Resolutions tab of the Image Attributes dialog box; the Unit of Resolutions list box shows different units available in MIPAV<br /></font>'''</div>
| + | |
| − | |-
| + | |
| − | |
| + | |
| − | <div style="font-style: normal; font-weight: normal; margin-bottom: 0pt; margin-left: 0pt; margin-right: 0pt; margin-top: 1pt; text-align: left; text-decoration: none; text-indent: 0pt; text-transform: none; vertical-align: baseline"><font color="#000000"> <br clear="all" />
| + | |
| − | | + | |
| − | [[Image:ImageAttributesDialogREsolutionsTab.jpg]]
| + | |
| − | |}
| + | |
| | | | |
| | == Generating graphs (intensity profiles) == | | == Generating graphs (intensity profiles) == |
| − | | + | '''MIPAV''' can generate [http://library.wolfram.com/infocenter/Demos/399/ a graph of the intensity values] of a region bound by a VOI. You can then save this graph or ''intensity profile,'' to a file for future reference. <br /> |
| − | <div style="font-style: normal; font-weight: normal; margin-bottom: 6pt; margin-left: 0pt; margin-right: 0pt; margin-top: 0pt; text-align: left; text-decoration: none; text-indent: 0pt; text-transform: none; vertical-align: baseline"><font color="#000000"> <span style="font-style: normal; text-decoration: none; text-transform: none; vertical-align: baseline">'''<font color="#0000ff">MIPAV</font>'''</span><span style="font-style: normal; font-weight: normal; text-decoration: none; text-transform: none; vertical-align: baseline"><font color="#0000ff"> </font></span>can generate a graph of the intensity values of a region bound by a VOI. You can then save this graph or <span style="font-weight: normal; text-decoration: none; text-transform: none; vertical-align: baseline">''<font color="#000000">intensity profile,</font>''</span> to a file for future reference. <br /></font></div>
| + | |
| | | | |
| | === Generating new graphs === | | === Generating new graphs === |
| | + | You can generate an [http://library.wolfram.com/infocenter/Demos/399/ intensity profile] for any VOI. To generate a graph of a VOI: |
| | | | |
| − | <div style="font-style: normal; font-weight: normal; margin-bottom: 6pt; margin-left: 0pt; margin-right: 0pt; margin-top: 0pt; text-align: left; text-decoration: none; text-indent: 0pt; text-transform: none; vertical-align: baseline"><font color="#000000"> You can generate an intensity profile for any VOI. <br /></font></div><div style="font-style: normal; margin-bottom: 6pt; margin-left: 0pt; margin-right: 0pt; margin-top: 14pt; text-align: left; text-decoration: none; text-indent: 0pt; text-transform: none; vertical-align: baseline">'''<font color="#000000"> To generate a graph of a VOI<br /></font>'''</div><div style="font-style: normal; font-weight: normal; margin-bottom: 0pt; margin-left: 18pt; margin-right: 0pt; margin-top: 6pt; text-align: left; text-decoration: none; text-indent: -18pt; text-transform: none; vertical-align: baseline"><font color="#000000"> 1 Select a VOI in an image window.<br /></font></div><div style="font-style: normal; font-weight: normal; margin-bottom: 0pt; margin-left: 18pt; margin-right: 0pt; margin-top: 6pt; text-align: left; text-decoration: none; text-indent: -18pt; text-transform: none; vertical-align: baseline"><font color="#000000"> 2 Use the right mouse button to call the context menu, then select one of the following:<br /></font></div><div style="font-style: normal; font-weight: normal; margin-bottom: 0pt; margin-left: 36pt; margin-right: 0pt; margin-top: 0pt; text-align: left; text-decoration: none; text-indent: -12pt; text-transform: none; vertical-align: baseline"><font color="#000000"> Graph > Boundary Intensity<br /></font></div><div style="font-style: normal; font-weight: normal; margin-bottom: 0pt; margin-left: 36pt; margin-right: 0pt; margin-top: 0pt; text-align: left; text-decoration: none; text-indent: -12pt; text-transform: none; vertical-align: baseline"><font color="#000000"> Graph > Total Intensity<br /></font></div><div style="font-style: normal; font-weight: normal; margin-bottom: 0pt; margin-left: 36pt; margin-right: 0pt; margin-top: 0pt; text-align: left; text-decoration: none; text-indent: -12pt; text-transform: none; vertical-align: baseline"><font color="#000000"> Graph > Average Intensity<br /></font></div><div style="font-style: normal; font-weight: normal; margin-bottom: 0pt; margin-left: 36pt; margin-right: 0pt; margin-top: 0pt; text-align: left; text-decoration: none; text-indent: -12pt; text-transform: none; vertical-align: baseline"><font color="#000000"> Graph > Total Intensity with Threshold<br /></font></div><div style="font-style: normal; font-weight: normal; margin-bottom: 0pt; margin-left: 36pt; margin-right: 0pt; margin-top: 0pt; text-align: left; text-decoration: none; text-indent: -12pt; text-transform: none; vertical-align: baseline"><font color="#000000"> Graph > Average Intensity with Threshold<br /></font></div><div style="font-style: normal; font-weight: normal; margin-bottom: 0pt; margin-left: 24pt; margin-right: 0pt; margin-top: 6pt; text-align: left; text-decoration: none; text-indent: 0pt; text-transform: none; vertical-align: baseline"><font color="#000000"> The chosen Intensity Graph window appears. Each function on the graph represents the intensity levels within each channel. Refer to [MIPAV_QuickStart.html#2896827 Figure 39].<br /></font></div><div style="font-style: normal; font-weight: normal; margin-bottom: 0pt; margin-left: 18pt; margin-right: 0pt; margin-top: 6pt; text-align: left; text-decoration: none; text-indent: -18pt; text-transform: none; vertical-align: baseline"><font color="#000000"> 3 Close the graph by either selecting File > Close graph or pressing <span style="font-style: normal; font-weight: normal; text-decoration: none; text-transform: capitalize; vertical-align: baseline"><font color="#000000">ctrl x</font></span>.<br /></font></div><div style="font-style: normal; font-weight: normal; margin-bottom: 0pt; margin-left: 0pt; margin-right: 0pt; margin-top: 0pt; text-align: left; text-decoration: none; text-indent: 0pt; text-transform: none; vertical-align: baseline"><font color="#000000"> <br /></font></div><div style="font-style: normal; font-weight: normal; margin-bottom: 0pt; margin-left: 0pt; margin-right: 0pt; margin-top: 0pt; text-align: left; text-decoration: none; text-indent: 0pt; text-transform: none; vertical-align: baseline"><font color="#000000"> . | + | <ol> |
| | + | <li>Select a VOI in an image window.</li> |
| | + | <li> Use the right mouse button to call the context menu, then select one of the following:</li> |
| | + | <ul> |
| | + | <li>Graph > Boundary Intensity</li> |
| | + | <li>Graph > Total Intensity</li> |
| | + | <li>Graph > Average Intensity</li> |
| | + | <li>Graph > Total Intensity with Threshold</li> |
| | + | <li>Graph > Average Intensity with Threshold</li> |
| | + | </ul> |
| | + | <li>The chosen Intensity Graph window appears. Each function on the graph represents the intensity levels within each channel. |
| | + | <li>Close the graph by either selecting File > Close graph or pressing '''Ctrl + x'''.</li> |
| | + | </ol> |
| | | | |
| | {| border="1" cellpadding="5" | | {| border="1" cellpadding="5" |
| − | |+ <div style="font-style: normal; margin-bottom: 3pt; margin-left: 0pt; margin-right: 0pt; margin-top: 9pt; text-align: left; text-decoration: none; text-indent: 0pt; text-transform: none; vertical-align: baseline">'''<font color="#000000"> Figure 39. The Intensity graphs<br /></font>'''</div> | + | |+ '''Intensity profiles'''<br /> |
| | |- | | |- |
| − | | | + | |[[File:GraphMenu.jpg|200px|thumb|right|The Graph menu]] |
| − | <div style="font-style: normal; font-weight: normal; margin-bottom: 0pt; margin-left: 0pt; margin-right: 0pt; margin-top: 1pt; text-align: left; text-decoration: none; text-indent: 0pt; text-transform: none; vertical-align: baseline"><font color="#000000"> <br clear="all" />{| align="center"
| + | |[[File:IntensityGraph.jpg|200px|thumb|right|Boundary intensity]] |
| − | |
| + | |[[File:TotalIntensityGraph.jpg|200px|thumb|right|Total intensity]] |
| − | [[Image:GraphMenu.jpg]] | + | |
| − | |}<br clear="all" /><br /></font></div> | + | |
| − | | | + | |
| − | <div style="font-style: normal; font-weight: normal; margin-bottom: 0pt; margin-left: 0pt; margin-right: 0pt; margin-top: 1pt; text-align: left; text-decoration: none; text-indent: 0pt; text-transform: none; vertical-align: baseline"><font color="#000000"> <br clear="all" />{| align="center"
| + | |
| − | | | + | |
| − | [[Image:IntensityGraph.jpg]] | + | |
| − | |}<br clear="all" /><br /></font></div> <div class="CellBody">Boundary Intensity</div> | + | |
| − | | | + | |
| − | <div style="font-style: normal; font-weight: normal; margin-bottom: 0pt; margin-left: 0pt; margin-right: 0pt; margin-top: 1pt; text-align: left; text-decoration: none; text-indent: 0pt; text-transform: none; vertical-align: baseline"><font color="#000000"> <br clear="all" />{| align="center"
| + | |
| − | | | + | |
| − | [[Image:TotalIntensityGraph.jpg]] | + | |
| − | |}<br clear="all" /><br /></font></div> <div class="CellBody">Total Intensity</div> | + | |
| | |- | | |- |
| − | | | + | |[[File:AverageIntensityGraph.jpg|200px|thumb|right|Average intensity]] |
| − | <div style="font-style: normal; font-weight: normal; margin-bottom: 0pt; margin-left: 0pt; margin-right: 0pt; margin-top: 1pt; text-align: left; text-decoration: none; text-indent: 0pt; text-transform: none; vertical-align: baseline"><font color="#000000"> <br clear="all" />{| align="center"
| + | |[[File:IntensitywithThresholdGraph.jpg|200px|thumb|right|Intensity with a given threshold]] |
| − | |
| + | |[[File:AverageIntensitywithThresholdGraph.jpg|200px|thumb|right|Average intensity with a given threshold ]] |
| − | [[Image:AverageIntensityGraph.jpg]] | + | |
| − | |}<br clear="all" /><br /></font></div> <div class="CellBody">Average Intensity</div> | + | |
| − | | | + | |
| − | <div style="font-style: normal; font-weight: normal; margin-bottom: 0pt; margin-left: 0pt; margin-right: 0pt; margin-top: 1pt; text-align: left; text-decoration: none; text-indent: 0pt; text-transform: none; vertical-align: baseline"><font color="#000000"> <br clear="all" />{| align="center"
| + | |
| − | | | + | |
| − | [[Image:IntensitywithThresholdGraph.jpg]] | + | |
| − | |}<br clear="all" /><br /></font></div> <div class="CellBody">Total Intensity with Threshold</div> | + | |
| − | | | + | |
| − | <div style="font-style: normal; font-weight: normal; margin-bottom: 0pt; margin-left: 0pt; margin-right: 0pt; margin-top: 1pt; text-align: left; text-decoration: none; text-indent: 0pt; text-transform: none; vertical-align: baseline"><font color="#000000"> <br clear="all" />{| align="center"
| + | |
| − | | | + | |
| − | [[Image:AverageIntensitywithThresholdGraph.jpg]] | + | |
| − | |}<br clear="all" /><br /></font></div> <div class="CellBody">Average Intensity with Threshold</div> | + | |
| | |} | | |} |
| | | | |
| − | <br /></font></div>
| + | == Saving and printing graphs == |
| − | | + | [[File:SavingPrintingGrapghs.jpg|400px|thumb|left|Saving and printing intensity profiles]] |
| − | ==== Saving graphs to a file ====
| + | |
| − | | + | |
| − | <div style="font-style: normal; margin-bottom: 6pt; margin-left: 0pt; margin-right: 0pt; margin-top: 14pt; text-align: left; text-decoration: none; text-indent: 0pt; text-transform: none; vertical-align: baseline">'''<font color="#000000"> To save a graph<br /></font>'''</div><div style="font-style: normal; font-weight: normal; margin-bottom: 0pt; margin-left: 18pt; margin-right: 0pt; margin-top: 6pt; text-align: left; text-decoration: none; text-indent: -18pt; text-transform: none; vertical-align: baseline"><font color="#000000"> 1 Select File > Save graph in the Intensity Graph window or press Ctrl S.<br /></font></div><div style="font-style: normal; font-weight: normal; margin-bottom: 0pt; margin-left: 18pt; margin-right: 0pt; margin-top: 6pt; text-align: left; text-decoration: none; text-indent: 0pt; text-transform: none; vertical-align: baseline"><font color="#000000"> The Save dialog box appears. See [MIPAV_QuickStart.html#2679981 Figure 40].<br /></font></div><div style="font-style: normal; font-weight: normal; margin-bottom: 0pt; margin-left: 0pt; margin-right: 0pt; margin-top: 0pt; text-align: left; text-decoration: none; text-indent: 0pt; text-transform: none; vertical-align: baseline"><font color="#000000"> <br /></font></div><div style="font-style: normal; font-weight: normal; margin-bottom: 0pt; margin-left: 0pt; margin-right: 0pt; margin-top: 0pt; text-align: left; text-decoration: none; text-indent: 0pt; text-transform: none; vertical-align: baseline"><font color="#000000"> <br /></font></div><div style="font-style: normal; font-weight: normal; margin-bottom: 0pt; margin-left: 18pt; margin-right: 0pt; margin-top: 6pt; text-align: left; text-decoration: none; text-indent: -18pt; text-transform: none; vertical-align: baseline"><font color="#000000"> 2 Type a name for the graph in File name.<br /></font></div><div style="font-style: normal; font-weight: normal; margin-bottom: 0pt; margin-left: 18pt; margin-right: 0pt; margin-top: 6pt; text-align: left; text-decoration: none; text-indent: -18pt; text-transform: none; vertical-align: baseline"><font color="#000000"> 3 Make sure that Graphs (<span style="font-weight: normal; text-decoration: none; text-transform: none; vertical-align: baseline">''<font color="#000000">.plt</font>''</span>) appears in Files of type. Refer to [MIPAV_QuickStart.html#2679981 Figure 40].<br /></font></div><div style="font-style: normal; font-weight: normal; margin-bottom: 0pt; margin-left: 18pt; margin-right: 0pt; margin-top: 6pt; text-align: left; text-decoration: none; text-indent: -18pt; text-transform: none; vertical-align: baseline"><font color="#000000"> 4 Click Save. MIPAV saves the file under a specified name.<br /></font></div>
| + | |
| − | | + | |
| − | ==== Printing graphs ====
| + | |
| − | | + | |
| − | <div style="font-style: normal; margin-bottom: 6pt; margin-left: 0pt; margin-right: 0pt; margin-top: 14pt; text-align: left; text-decoration: none; text-indent: 0pt; text-transform: none; vertical-align: baseline">'''<font color="#000000"> To print graphs <br /></font>'''</div><div style="font-style: normal; font-weight: normal; margin-bottom: 0pt; margin-left: 18pt; margin-right: 0pt; margin-top: 6pt; text-align: left; text-decoration: none; text-indent: -18pt; text-transform: none; vertical-align: baseline"><font color="#000000"> 1 Select File > Print graph in the Intensity Graph window. The Print dialog box appears.<br /></font></div><div style="font-style: normal; font-weight: normal; margin-bottom: 0pt; margin-left: 0pt; margin-right: 0pt; margin-top: 0pt; text-align: left; text-decoration: none; text-indent: 0pt; text-transform: none; vertical-align: baseline"><font color="#000000"> <br /></font></div><div style="font-style: normal; font-weight: normal; margin-bottom: 0pt; margin-left: 18pt; margin-right: 0pt; margin-top: 6pt; text-align: left; text-decoration: none; text-indent: -18pt; text-transform: none; vertical-align: baseline"><font color="#000000"> 2 In the dialog box, select the printer and adjust the print options if necessary.<br /></font></div><div style="font-style: normal; font-weight: normal; margin-bottom: 0pt; margin-left: 18pt; margin-right: 0pt; margin-top: 6pt; text-align: left; text-decoration: none; text-indent: -18pt; text-transform: none; vertical-align: baseline"><font color="#000000"> 3 Click OK to print the graph or image on your default printer.<br /></font></div><div style="font-style: normal; font-weight: normal; margin-bottom: 0pt; margin-left: 0pt; margin-right: 0pt; margin-top: 0pt; text-align: left; text-decoration: none; text-indent: 0pt; text-transform: none; vertical-align: baseline"><font color="#000000">
| + | |
| − | | + | |
| − | {| border="1" cellpadding="5"
| + | |
| − | |+ <div style="font-style: normal; margin-bottom: 3pt; margin-left: 0pt; margin-right: 0pt; margin-top: 9pt; text-align: left; text-decoration: none; text-indent: 0pt; text-transform: none; vertical-align: baseline">'''<font color="#000000"> Figure 40. Saving and printing intensity graphs<br /></font>'''</div>
| + | |
| − | |-
| + | |
| − | |
| + | |
| − | <div style="font-style: normal; font-weight: normal; margin-bottom: 0pt; margin-left: 0pt; margin-right: 0pt; margin-top: 1pt; text-align: left; text-decoration: none; text-indent: 0pt; text-transform: none; vertical-align: baseline"><font color="#000000"> <br clear="all" />{| align="center"
| + | |
| − | |
| + | |
| − | [[Image:SavingPrintingGrapghs.jpg]] | + | |
| − | |}<br clear="all" /><br /></font></div> | + | |
| − | |} | + | |
| − | | + | |
| − | <br /></font></div>
| + | |
| − | | + | |
| − | == Saving and printing images ==
| + | |
| − | | + | |
| − | This section explains how to save images to the same format (as when opened) or in a different format. It also shows how to print images. In addition, it explains how to save an image as a TIFF file.
| + | |
| − | | + | |
| − | === Saving images to the same format ===
| + | |
| − | | + | |
| − | <div style="font-style: normal; margin-bottom: 6pt; margin-left: 0pt; margin-right: 0pt; margin-top: 14pt; text-align: left; text-decoration: none; text-indent: 0pt; text-transform: none; vertical-align: baseline">'''<font color="#000000"> To save an image file in the same format (as when opened)<br /></font>'''</div><div style="font-style: normal; font-weight: normal; margin-bottom: 0pt; margin-left: 18pt; margin-right: 0pt; margin-top: 6pt; text-align: left; text-decoration: none; text-indent: -18pt; text-transform: none; vertical-align: baseline"><font color="#000000"> 1 Do one of the following in the MIPAV window:<br /></font></div><div style="font-style: normal; font-weight: normal; margin-bottom: 0pt; margin-left: 36pt; margin-right: 0pt; margin-top: 0pt; text-align: left; text-decoration: none; text-indent: -12pt; text-transform: none; vertical-align: baseline"><font color="#000000"> Click the Save Image icon or use the Ctrl S combination of keys.<br /></font></div><div style="font-style: normal; font-weight: normal; margin-bottom: 0pt; margin-left: 36pt; margin-right: 0pt; margin-top: 0pt; text-align: left; text-decoration: none; text-indent: -12pt; text-transform: none; vertical-align: baseline"><font color="#000000"> Select File > Save Image.<br /></font></div><div style="font-style: normal; font-weight: normal; margin-bottom: 0pt; margin-left: 18pt; margin-right: 0pt; margin-top: 6pt; text-align: left; text-decoration: none; text-indent: 0pt; text-transform: none; vertical-align: baseline"><font color="#000000"> The Save dialog box appears ([MIPAV_QuickStart.html#1045607 Figure 41]).<br /></font></div><div style="font-style: normal; font-weight: normal; margin-bottom: 0pt; margin-left: 18pt; margin-right: 0pt; margin-top: 6pt; text-align: left; text-decoration: none; text-indent: -18pt; text-transform: none; vertical-align: baseline"><font color="#000000"> 2 In the dialog box, type the name of the file in File name and click Save.<br /></font></div><div style="font-style: normal; font-weight: normal; margin-bottom: 0pt; margin-left: 0pt; margin-right: 0pt; margin-top: 0pt; text-align: left; text-decoration: none; text-indent: 0pt; text-transform: none; vertical-align: baseline"><font color="#000000">
| + | |
| − | | + | |
| − | {| border="1" cellpadding="5"
| + | |
| − | |+ <div style="font-style: normal; margin-bottom: 3pt; margin-left: 0pt; margin-right: 0pt; margin-top: 9pt; text-align: left; text-decoration: none; text-indent: 0pt; text-transform: none; vertical-align: baseline">'''<font color="#000000"> Figure 41. Save dialog box <br /></font>'''</div>
| + | |
| − | |- | + | |
| − | |
| + | |
| − | <div style="font-style: normal; font-weight: normal; margin-bottom: 0pt; margin-left: 0pt; margin-right: 0pt; margin-top: 0pt; text-align: left; text-decoration: none; text-indent: 0pt; text-transform: none; vertical-align: baseline"><font color="#000000"> <br clear="all" />{| align="center"
| + | |
| − | |
| + | |
| − | [[Image:dialogboxSave.jpg]]
| + | |
| − | |}<br clear="all" /><br /></font></div>
| + | |
| − | |}
| + | |
| − | | + | |
| − | <br /></font></div><div style="font-style: normal; font-weight: normal; margin-bottom: 5pt; margin-left: 0pt; margin-right: 0pt; margin-top: 5pt; text-align: left; text-decoration: none; text-indent: 0pt; text-transform: none; vertical-align: baseline"><font color="#000000"> <span style="font-style: normal; text-decoration: none; text-transform: none; vertical-align: baseline">'''<font color="#000000">Note:</font>'''</span> If you prefer for MIPAV to use the style of Open and Save dialog boxes that are used by the operating system (e.g., Microsoft Windows, Unix, or Apple) on your computer, read the section on [MIPAV_QuickStart.html#1013570 "Using platform-specific Open and Save dialog boxes" on page 74].<br /></font></div>
| + | |
| − | | + | |
| − | === Capturing images as TIFF(RGB) files ===
| + | |
| − | | + | |
| − | <div style="font-style: normal; font-weight: normal; margin-bottom: 6pt; margin-left: 0pt; margin-right: 0pt; margin-top: 0pt; text-align: left; text-decoration: none; text-indent: 0pt; text-transform: none; vertical-align: baseline"><font color="#000000"> MIPAV allows you to capture entire images or portions of images as RGB TIFF files. <br /></font></div><div style="font-style: normal; font-weight: normal; margin-bottom: 0pt; margin-left: 18pt; margin-right: 0pt; margin-top: 6pt; text-align: left; text-decoration: none; text-indent: -18pt; text-transform: none; vertical-align: baseline"><font color="#000000"> 1 Select File > Capture image to TIFF(RGB) in the MIPAV window. The Capture Screen dialog box opens. See [MIPAV_QuickStart.html#2681571 Figure 42].<br /></font></div><div style="font-style: normal; font-weight: normal; margin-bottom: 0pt; margin-left: 0pt; margin-right: 0pt; margin-top: 0pt; text-align: left; text-decoration: none; text-indent: 0pt; text-transform: none; vertical-align: baseline"><font color="#000000"> <br /></font></div><div style="font-style: normal; font-weight: normal; margin-bottom: 0pt; margin-left: 18pt; margin-right: 0pt; margin-top: 6pt; text-align: left; text-decoration: none; text-indent: -18pt; text-transform: none; vertical-align: baseline"><font color="#000000"> 2 To capture only a portion of the image:<br /></font></div><div style="font-style: normal; font-weight: normal; margin-bottom: 0pt; margin-left: 36pt; margin-right: 0pt; margin-top: 6pt; text-align: left; text-decoration: none; text-indent: -12pt; text-transform: none; vertical-align: baseline"><font color="#000000"> <span style="font-style: normal; font-weight: normal; text-decoration: none; text-transform: none; vertical-align: baseline"><font color="#000000">Select </font></span><span style="font-style: normal; text-decoration: none; text-transform: none; vertical-align: baseline">'''<font color="#000000">Region</font>'''</span><span style="font-style: normal; font-weight: normal; text-decoration: none; text-transform: none; vertical-align: baseline"><font color="#000000">, then</font></span><span style="font-style: normal; text-decoration: none; text-transform: none; vertical-align: baseline">'''<font color="#000000"> </font>'''</span>draw a rectangle with the mouse around the region in the image you want to save. Click OK. The Save dialog box opens. Type the name of the file in File Name, and select the TIFF type of file. Click Save. The region is saved under the specified file name.<br /></font></div><div style="font-style: normal; font-weight: normal; margin-bottom: 0pt; margin-left: 18pt; margin-right: 0pt; margin-top: 6pt; text-align: left; text-decoration: none; text-indent: -18pt; text-transform: none; vertical-align: baseline"><font color="#000000"> 3 To capture the entire image:<br /></font></div><div style="font-style: normal; font-weight: normal; margin-bottom: 0pt; margin-left: 36pt; margin-right: 0pt; margin-top: 6pt; text-align: left; text-decoration: none; text-indent: -12pt; text-transform: none; vertical-align: baseline"><font color="#000000"> <span style="font-style: normal; font-weight: normal; text-decoration: none; text-transform: none; vertical-align: baseline"><font color="#000000">Select</font></span><span style="font-style: normal; text-decoration: none; text-transform: none; vertical-align: baseline">'''<font color="#000000"> Window,</font>'''</span> then click OK. The Save dialog box opens. Follow the instructions provided by the dialog box to save the image in TIFF format.<br /></font></div><div style="font-style: normal; font-weight: normal; margin-bottom: 0pt; margin-left: 0pt; margin-right: 0pt; margin-top: 0pt; text-align: left; text-decoration: none; text-indent: 0pt; text-transform: none; vertical-align: baseline"><font color="#000000">
| + | |
| − | | + | |
| − | {| border="1" cellpadding="5"
| + | |
| − | |+ <div style="font-style: normal; margin-bottom: 3pt; margin-left: 0pt; margin-right: 0pt; margin-top: 9pt; text-align: left; text-decoration: none; text-indent: 0pt; text-transform: none; vertical-align: baseline">'''<font color="#000000"> Figure 42. Capturing images or image regions<br /></font>'''</div>
| + | |
| − | |-
| + | |
| − | |
| + | |
| − | <div style="font-style: normal; font-weight: normal; margin-bottom: 0pt; margin-left: 0pt; margin-right: 0pt; margin-top: 1pt; text-align: left; text-decoration: none; text-indent: 0pt; text-transform: none; vertical-align: baseline"><font color="#000000"> <br clear="all" />{| align="center"
| + | |
| − | |
| + | |
| − | [[Image:CapturingImage.jpg]]
| + | |
| − | |}<br clear="all" /><br /></font></div>
| + | |
| − | |}
| + | |
| − | | + | |
| − | <br /></font></div>
| + | |
| − | | + | |
| − | To display the region in a separate window rather than save it, select <span style="font-style: normal; text-decoration: none; text-transform: none; vertical-align: baseline">'''<font color="#000000">Display in Window Instead of Save</font>'''</span>. The selected region appears in a separate window.
| + | |
| − | | + | |
| − | To display the image in a separate window rather than save it, select <span style="font-style: normal; text-decoration: none; text-transform: none; vertical-align: baseline">'''<font color="#000000">Display in Window Instead of Save</font>'''</span>. The entire image appears in a separate window.
| + | |
| − | | + | |
| − | === Saving images as ===
| + | |
| − | | + | |
| − | MIPAV uses the file extension to save image into various formats. Thus, saving an image with the extension of <span style="font-weight: normal; text-decoration: none; text-transform: none; vertical-align: baseline">''<font color="#000000">TIFF </font>''</span>causes the image to be saved as a TIFF image. Saving an image with the extension of <span style="font-weight: normal; text-decoration: none; text-transform: none; vertical-align: baseline">''<font color="#000000">IMG</font>''</span> causes the image to be saved as an Analyze image. See [MIPAV_AppCSupportedFormats.html#1330116 Table 1] for file extensions supported by MIPAV.
| + | |
| − | | + | |
| − | ==== To save images as RGB TIFF files ====
| + | |
| − | | + | |
| − | <div style="font-style: normal; font-weight: normal; margin-bottom: 0pt; margin-left: 18pt; margin-right: 0pt; margin-top: 6pt; text-align: left; text-decoration: none; text-indent: -18pt; text-transform: none; vertical-align: baseline"><font color="#000000"> 1 Select File > Save as in the MIPAV window.<br /></font></div><div style="font-style: normal; font-weight: normal; margin-bottom: 0pt; margin-left: 18pt; margin-right: 0pt; margin-top: 6pt; text-align: left; text-decoration: none; text-indent: 0pt; text-transform: none; vertical-align: baseline"><font color="#000000"> The Save Image as dialog box appears.<br /></font></div><div style="font-style: normal; font-weight: normal; margin-bottom: 0pt; margin-left: 0pt; margin-right: 0pt; margin-top: 0pt; text-align: left; text-decoration: none; text-indent: 0pt; text-transform: none; vertical-align: baseline"><font color="#000000"> <br /></font></div><div style="font-style: normal; font-weight: normal; margin-bottom: 0pt; margin-left: 18pt; margin-right: 0pt; margin-top: 6pt; text-align: left; text-decoration: none; text-indent: -18pt; text-transform: none; vertical-align: baseline"><font color="#000000"> 2 Type the name of the image in File name. Make sure you add <span style="font-weight: normal; text-decoration: none; text-transform: none; vertical-align: baseline">''<font color="#000000">.tiff</font>''</span> as the extension.<br /></font></div><div style="font-style: normal; font-weight: normal; margin-bottom: 0pt; margin-left: 18pt; margin-right: 0pt; margin-top: 6pt; text-align: left; text-decoration: none; text-indent: -18pt; text-transform: none; vertical-align: baseline"><font color="#000000"> 3 Click Save. MIPAV saves the file as a TIFF file under the name you specified.<br /></font></div>
| + | |
| − | | + | |
| − | ==== To save images to MINC format ====
| + | |
| − | | + | |
| − | <div style="font-style: normal; font-weight: normal; margin-bottom: 0pt; margin-left: 18pt; margin-right: 0pt; margin-top: 6pt; text-align: left; text-decoration: none; text-indent: -18pt; text-transform: none; vertical-align: baseline"><font color="#000000"> 1 Select File > Save As.The Save Image as dialog box appears. See [MIPAV_QuickStart.html#1045607 Figure 41].<br /></font></div><div style="font-style: normal; font-weight: normal; margin-bottom: 0pt; margin-left: 18pt; margin-right: 0pt; margin-top: 6pt; text-align: left; text-decoration: none; text-indent: -18pt; text-transform: none; vertical-align: baseline"><font color="#000000"> 2 Type the name of the file in File name. Make sure you add <span style="font-weight: normal; text-decoration: none; text-transform: none; vertical-align: baseline">''<font color="#000000">.mnc </font>''</span>as the extension<span style="font-weight: normal; text-decoration: none; text-transform: none; vertical-align: baseline">''<font color="#000000">.</font>''</span><br /></font></div><div style="font-style: normal; font-weight: normal; margin-bottom: 0pt; margin-left: 18pt; margin-right: 0pt; margin-top: 6pt; text-align: left; text-decoration: none; text-indent: -18pt; text-transform: none; vertical-align: baseline"><font color="#000000"> 3 The Attributes to Save dialog box appears. See [MIPAV_QuickStart.html#1994056 Figure 44].<br /></font></div><div style="font-style: normal; font-weight: normal; margin-bottom: 0pt; margin-left: 18pt; margin-right: 0pt; margin-top: 6pt; text-align: left; text-decoration: none; text-indent: -18pt; text-transform: none; vertical-align: baseline"><font color="#000000"> 4 Complete the text boxes with the appropriate information. Note that the <span style="font-weight: normal; text-decoration: none; text-transform: none; vertical-align: baseline">''<font color="#000000">x, y,</font>''</span> and <span style="font-weight: normal; text-decoration: none; text-transform: none; vertical-align: baseline">''<font color="#000000">z</font>''</span> values differ from DICOM.<br /></font></div><div style="font-style: normal; font-weight: normal; margin-bottom: 0pt; margin-left: 18pt; margin-right: 0pt; margin-top: 6pt; text-align: left; text-decoration: none; text-indent: -18pt; text-transform: none; vertical-align: baseline"><font color="#000000"> 5 Click Save. MIPAV saves the image to MINC format.<br /></font></div><div style="font-style: normal; font-weight: normal; margin-bottom: 0pt; margin-left: 0pt; margin-right: 0pt; margin-top: 0pt; text-align: left; text-decoration: none; text-indent: 0pt; text-transform: none; vertical-align: baseline"><font color="#000000"> <br /></font></div><div style="font-style: normal; font-weight: normal; margin-bottom: 0pt; margin-left: 0pt; margin-right: 0pt; margin-top: 0pt; text-align: left; text-decoration: none; text-indent: 0pt; text-transform: none; vertical-align: baseline"><font color="#000000"> <span style="font-style: normal; font-weight: normal; text-decoration: none; text-transform: none; vertical-align: baseline"><font color="#000000">
| + | |
| − | | + | |
| − | {| border="1" cellpadding="5"
| + | |
| − | |+
| + | |
| − | |-
| + | |
| − | |
| + | |
| − | <div class="CellBody"><span style="font-style: normal; text-decoration: none; text-transform: none; vertical-align: baseline">'''<font color="#000000">Image orientation</font>'''</span></div>
| + | |
| − | |
| + | |
| − | <div class="CellBody">Specify the image orientation here if need. Note that, often the proper value is already entered in the dialog box.</div> <div class="CellBody">Then use the appropriate list boxes to specify the X, Y and Z axis orientation.</div> <div class="CellBody">L/R Start - TBD</div> <div class="CellBody">L/R Space - TBD</div> <div class="CellBody">P/A Start - TBD</div> <div class="CellBody">P/A Space - TBD</div> <div class="CellBody">I/S Start - TBD</div> <div class="CellBody">I/S Space - TBD</div>
| + | |
| − | |
| + | |
| − | <div style="font-style: normal; font-weight: normal; margin-bottom: 0pt; margin-left: 0pt; margin-right: 0pt; margin-top: 0pt; text-align: left; text-decoration: none; text-indent: 0pt; text-transform: none; vertical-align: baseline"><font color="#000000"> <br clear="all" />{| align="center"
| + | |
| − | |
| + | |
| − | [[Image:MINCAttributesToSaveDialogBox.jpg]]
| + | |
| − | |}<br clear="all" /><br /></font></div><div style="font-style: normal; font-weight: normal; margin-bottom: 0pt; margin-left: 0pt; margin-right: 0pt; margin-top: 0pt; text-align: left; text-decoration: none; text-indent: 0pt; text-transform: none; vertical-align: baseline"><font color="#000000"> Â <br /></font></div>
| + | |
| − | |-
| + | |
| − | |
| + | |
| − | <div class="CellBody"><span style="font-style: normal; text-decoration: none; text-transform: none; vertical-align: baseline">'''<font color="#000000">OK</font>'''</span></div>
| + | |
| − | | rowspan="1" colspan="2" |
| + | |
| − | <div class="CellBody">Saves the selected image based on your choices in this dialog box.</div>
| + | |
| − | |-
| + | |
| − | |
| + | |
| − | <div class="CellBody"><span style="font-style: normal; text-decoration: none; text-transform: none; vertical-align: baseline">'''<font color="#000000">Cancel</font>'''</span></div>
| + | |
| − | | rowspan="1" colspan="2" |
| + | |
| − | <div class="CellBody">Disregards changes you made in this dialog box and closes the dialog box.</div>
| + | |
| − | |-
| + | |
| − | | rowspan="1" colspan="3" |
| + | |
| − | <div style="font-style: normal; margin-bottom: 3pt; margin-left: 0pt; margin-right: 0pt; margin-top: 9pt; text-align: left; text-decoration: none; text-indent: 0pt; text-transform: none; vertical-align: baseline">'''<font color="#000000"> Figure 43. MINC Attributes to Save dialog box<br /></font>'''</div>
| + | |
| − | |}
| + | |
| − | | + | |
| − | </font></span>
| + | |
| − | | + | |
| − | {| border="1" cellpadding="5"
| + | |
| − | |+ <div style="font-style: normal; margin-bottom: 3pt; margin-left: 0pt; margin-right: 0pt; margin-top: 9pt; text-align: left; text-decoration: none; text-indent: 0pt; text-transform: none; vertical-align: baseline">'''<font color="#000000"> Figure 44. The MINC Attributes to Save dialog box and comparison of MINC and DICOM image orientation<br /></font>'''</div>
| + | |
| − | |-
| + | |
| − | |
| + | |
| − | <div style="font-style: normal; font-weight: normal; margin-bottom: 0pt; margin-left: 0pt; margin-right: 0pt; margin-top: 0pt; text-align: left; text-decoration: none; text-indent: 0pt; text-transform: none; vertical-align: baseline"><font color="#000000"> <br clear="all" />{| align="center"
| + | |
| − | |
| + | |
| − | [[Image:minc_dicom.jpg]]
| + | |
| − | |}<br clear="all" /><br /></font></div>
| + | |
| − | |}
| + | |
| − | | + | |
| − | <br /></font></div><div style="font-style: normal; font-weight: normal; margin-bottom: 0pt; margin-left: 0pt; margin-right: 0pt; margin-top: 0pt; text-align: left; text-decoration: none; text-indent: 0pt; text-transform: none; vertical-align: baseline"><font color="#000000"> <br /></font></div><div style="font-style: normal; font-weight: normal; margin-bottom: 0pt; margin-left: 0pt; margin-right: 0pt; margin-top: 0pt; text-align: left; text-decoration: none; text-indent: 0pt; text-transform: none; vertical-align: baseline"><font color="#000000"> <br /></font></div>
| + | |
| − | | + | |
| − | ==== Saving images to XML format ====
| + | |
| − | | + | |
| − | <div style="font-style: normal; font-weight: normal; margin-bottom: 6pt; margin-left: 0pt; margin-right: 0pt; margin-top: 0pt; text-align: left; text-decoration: none; text-indent: 0pt; text-transform: none; vertical-align: baseline"><font color="#000000"> To record a history of actions that were performed on images, you should save the images to XML format. When you save images to XML format, MIPAV creates two files for each image: a RAW file, which contains image data, and an XML file. The XML file includes image attributes, such as action history. You can view the attributes of an image by selecting Image > Attributes > Edit Attributes or by viewing the .<span style="font-weight: normal; text-decoration: none; text-transform: none; vertical-align: baseline">''<font color="#000000">xml</font>''</span> file using a text editor or an internet browser. For more information on recording a history of actions, refer to [MIPAV_QuickStart.html#1014435 "Saving a history of actions on images (TBD)" on page 76].<br /></font></div><div style="font-style: normal; margin-bottom: 6pt; margin-left: 0pt; margin-right: 0pt; margin-top: 14pt; text-align: left; text-decoration: none; text-indent: 0pt; text-transform: none; vertical-align: baseline">'''<font color="#000000"> To save images to XML format<br /></font>'''</div><div style="font-style: normal; font-weight: normal; margin-bottom: 0pt; margin-left: 18pt; margin-right: 0pt; margin-top: 6pt; text-align: left; text-decoration: none; text-indent: -18pt; text-transform: none; vertical-align: baseline"><font color="#000000"> 1 Select File > Save as.<br /></font></div><div style="font-style: normal; font-weight: normal; margin-bottom: 0pt; margin-left: 18pt; margin-right: 0pt; margin-top: 6pt; text-align: left; text-decoration: none; text-indent: 0pt; text-transform: none; vertical-align: baseline"><font color="#000000"> The Save Image as dialog box opens.<br /></font></div><div style="font-style: normal; font-weight: normal; margin-bottom: 0pt; margin-left: 18pt; margin-right: 0pt; margin-top: 6pt; text-align: left; text-decoration: none; text-indent: -18pt; text-transform: none; vertical-align: baseline"><font color="#000000"> 2 Accept the name currently in File name or type a new name. Make sure you add <span style="font-weight: normal; text-decoration: none; text-transform: none; vertical-align: baseline">''<font color="#000000">.xml</font>''</span> as the extension.<br /></font></div><div style="font-style: normal; font-weight: normal; margin-bottom: 0pt; margin-left: 18pt; margin-right: 0pt; margin-top: 6pt; text-align: left; text-decoration: none; text-indent: -18pt; text-transform: none; vertical-align: baseline"><font color="#000000"> 3 Click Save.<br /></font></div><div style="font-style: normal; font-weight: normal; margin-bottom: 0pt; margin-left: 18pt; margin-right: 0pt; margin-top: 6pt; text-align: left; text-decoration: none; text-indent: 0pt; text-transform: none; vertical-align: baseline"><font color="#000000"> MIPAV saves the file under the name and extension you specified and begins, from this point on, recording a history of actions performed on the image.<br /></font></div>
| + | |
| − | | + | |
| − | ==== Saving images to another format or renaming images ====
| + | |
| − | | + | |
| − | <div style="font-style: normal; margin-bottom: 6pt; margin-left: 0pt; margin-right: 0pt; margin-top: 14pt; text-align: left; text-decoration: none; text-indent: 0pt; text-transform: none; vertical-align: baseline">'''<font color="#000000"> To save images to format different from the original file<br /></font>'''</div><div style="font-style: normal; font-weight: normal; margin-bottom: 0pt; margin-left: 18pt; margin-right: 0pt; margin-top: 6pt; text-align: left; text-decoration: none; text-indent: -18pt; text-transform: none; vertical-align: baseline"><font color="#000000"> 1 Select File > Save as.The Save Image as dialog box appears ([MIPAV_QuickStart.html#2683829 Figure 45]). <br /></font></div><div style="font-style: normal; font-weight: normal; margin-bottom: 0pt; margin-left: 18pt; margin-right: 0pt; margin-top: 6pt; text-align: left; text-decoration: none; text-indent: -18pt; text-transform: none; vertical-align: baseline"><font color="#000000"> 2 Type the new name in File name. To save the file in a different format, change the file extension. A list of extensions appears in [MIPAV_AppCSupportedFormats.html#1330116 Table 1 on page 563].<br /></font></div><div style="font-style: normal; font-weight: normal; margin-bottom: 0pt; margin-left: 18pt; margin-right: 0pt; margin-top: 6pt; text-align: left; text-decoration: none; text-indent: -18pt; text-transform: none; vertical-align: baseline"><font color="#000000"> 3 Click Save. MIPAV saves the file under the name and extension you specified.<br /></font></div><div style="font-style: normal; margin-bottom: 6pt; margin-left: 0pt; margin-right: 0pt; margin-top: 14pt; text-align: left; text-decoration: none; text-indent: 0pt; text-transform: none; vertical-align: baseline">'''<font color="#000000"> To rename images<br /></font>'''</div><div style="font-style: normal; font-weight: normal; margin-bottom: 0pt; margin-left: 18pt; margin-right: 0pt; margin-top: 6pt; text-align: left; text-decoration: none; text-indent: -18pt; text-transform: none; vertical-align: baseline"><font color="#000000"> 1 Select File > Save as. The Save Image as dialog appears ([MIPAV_QuickStart.html#2683829 Figure 45]).<br /></font></div><div style="font-style: normal; font-weight: normal; margin-bottom: 0pt; margin-left: 18pt; margin-right: 0pt; margin-top: 6pt; text-align: left; text-decoration: none; text-indent: -18pt; text-transform: none; vertical-align: baseline"><font color="#000000"> 2 Type the new name in File name. Either keep the extension already specified or change it to another file type. A list of extensions appears in [MIPAV_AppCSupportedFormats.html#1330116 Table 1 on page 563].<br /></font></div><div style="font-style: normal; font-weight: normal; margin-bottom: 0pt; margin-left: 18pt; margin-right: 0pt; margin-top: 6pt; text-align: left; text-decoration: none; text-indent: -18pt; text-transform: none; vertical-align: baseline"><font color="#000000"> 3 Click Save. MIPAV saves the file under the name and extension you specified.<br /></font></div><div style="font-style: normal; font-weight: normal; margin-bottom: 0pt; margin-left: 0pt; margin-right: 0pt; margin-top: 0pt; text-align: left; text-decoration: none; text-indent: 0pt; text-transform: none; vertical-align: baseline"><font color="#000000">
| + | |
| − | | + | |
| − | {| border="1" cellpadding="5"
| + | |
| − | |+ <div style="font-style: normal; margin-bottom: 3pt; margin-left: 0pt; margin-right: 0pt; margin-top: 9pt; text-align: left; text-decoration: none; text-indent: 0pt; text-transform: none; vertical-align: baseline">'''<font color="#000000"> Figure 45. Save Image as dialog box<br /></font>'''</div>
| + | |
| − | |-
| + | |
| − | |
| + | |
| − | <div style="font-style: normal; font-weight: normal; margin-bottom: 0pt; margin-left: 0pt; margin-right: 0pt; margin-top: 1pt; text-align: left; text-decoration: none; text-indent: 0pt; text-transform: none; vertical-align: baseline"><font color="#000000"> <br clear="all" />{| align="center"
| + | |
| − | |
| + | |
| − | [[Image:SaveImageAsDialogBox.jpg]]
| + | |
| − | |}<br clear="all" /><br /></font></div>
| + | |
| − | |}
| + | |
| − | | + | |
| − | <br /></font></div>
| + | |
| − | | + | |
| − | === Printing Images ===
| + | |
| − | | + | |
| − | <div style="font-style: normal; font-weight: normal; margin-bottom: 6pt; margin-left: 0pt; margin-right: 0pt; margin-top: 0pt; text-align: left; text-decoration: none; text-indent: 0pt; text-transform: none; vertical-align: baseline"><font color="#000000"> MIPAV offers the following printing command <span style="font-style: normal; text-decoration: none; text-transform: none; vertical-align: baseline">'''<font color="#000000">File > Capture and Print Image</font>'''</span>. This command calls the Print dialog box. Using this dialog you can set up a printer (to do it press the Properties button) or a file for printing (using the Print to File option), select the print copies and print range (all pages, current page, or selected pages).<br /></font></div><div style="font-style: normal; margin-bottom: 6pt; margin-left: 0pt; margin-right: 0pt; margin-top: 14pt; text-align: left; text-decoration: none; text-indent: 0pt; text-transform: none; vertical-align: baseline">'''<font color="#000000"> To print an image with its current options:<br /></font>'''</div><div style="font-style: normal; font-weight: normal; margin-bottom: 6pt; margin-left: 0pt; margin-right: 0pt; margin-top: 0pt; text-align: left; text-decoration: none; text-indent: 0pt; text-transform: none; vertical-align: baseline"><font color="#000000"> Choose File > Capture and Print Image, and click OK.<br /></font></div><div style="font-style: normal; margin-bottom: 6pt; margin-left: 0pt; margin-right: 0pt; margin-top: 14pt; text-align: left; text-decoration: none; text-indent: 0pt; text-transform: none; vertical-align: baseline">'''<font color="#000000"> To set printer and page setup options:<br /></font>'''</div><div style="font-style: normal; font-weight: normal; margin-bottom: 0pt; margin-left: 18pt; margin-right: 0pt; margin-top: 6pt; text-align: left; text-decoration: none; text-indent: -18pt; text-transform: none; vertical-align: baseline"><font color="#000000"> 1 Choose File > Capture and Print Image.<br /></font></div><div style="font-style: normal; font-weight: normal; margin-bottom: 0pt; margin-left: 18pt; margin-right: 0pt; margin-top: 6pt; text-align: left; text-decoration: none; text-indent: -18pt; text-transform: none; vertical-align: baseline"><font color="#000000"> 2 Select an installed printer from the pop-up list at the top of the dialog box.<br /></font></div><div style="font-style: normal; font-weight: normal; margin-bottom: 0pt; margin-left: 18pt; margin-right: 0pt; margin-top: 6pt; text-align: left; text-decoration: none; text-indent: -18pt; text-transform: none; vertical-align: baseline"><font color="#000000"> 3 Set additional options, such as paper size and layout, as desired. The available options depend on your printer, print drivers, and operating system.<br /></font></div>
| + | |
| − | | + | |
| − | == Customizing MIPAV ==
| + | |
| − | | + | |
| − | <div style="font-style: normal; font-weight: normal; margin-bottom: 6pt; margin-left: 0pt; margin-right: 0pt; margin-top: 0pt; text-align: left; text-decoration: none; text-indent: 0pt; text-transform: none; vertical-align: baseline"><font color="#000000"> You can set the following MIPAV configuration options:<br /></font></div><div style="font-style: normal; font-weight: normal; margin-bottom: 0pt; margin-left: 24pt; margin-right: 0pt; margin-top: 0pt; text-align: left; text-decoration: none; text-indent: -24pt; text-transform: none; vertical-align: baseline"><font color="#000000"> [MIPAV_QuickStart.html#2095084 <span style="font-style: normal; font-weight: normal; text-decoration: none; text-transform: none; vertical-align: baseline"><font color="#000000">"Showing or hiding the splash screen on start-up" on page 68</font></span>]<br /></font></div><div style="font-style: normal; font-weight: normal; margin-bottom: 0pt; margin-left: 24pt; margin-right: 0pt; margin-top: 0pt; text-align: left; text-decoration: none; text-indent: -24pt; text-transform: none; vertical-align: baseline"><font color="#000000"> [MIPAV_QuickStart.html#1013570 <span style="font-style: normal; font-weight: normal; text-decoration: none; text-transform: none; vertical-align: baseline"><font color="#000000">"Using platform-specific Open and Save dialog boxes" on page 74</font></span>]<br /></font></div><div style="font-style: normal; font-weight: normal; margin-bottom: 0pt; margin-left: 24pt; margin-right: 0pt; margin-top: 0pt; text-align: left; text-decoration: none; text-indent: -24pt; text-transform: none; vertical-align: baseline"><font color="#000000"> [MIPAV_QuickStart.html#1014151 <span style="font-style: normal; font-weight: normal; text-decoration: none; text-transform: none; vertical-align: baseline"><font color="#000000">"Debugging MIPAV" on page 76</font></span>]<br /></font></div><div style="font-style: normal; font-weight: normal; margin-bottom: 0pt; margin-left: 24pt; margin-right: 0pt; margin-top: 0pt; text-align: left; text-decoration: none; text-indent: -24pt; text-transform: none; vertical-align: baseline"><font color="#000000"> [MIPAV_QuickStart.html#1014435 "Saving a history of actions on images (TBD)" on page 76]<br /></font></div><div style="font-style: normal; font-weight: normal; margin-bottom: 0pt; margin-left: 24pt; margin-right: 0pt; margin-top: 0pt; text-align: left; text-decoration: none; text-indent: -24pt; text-transform: none; vertical-align: baseline"><font color="#000000"> [MIPAV_QuickStart.html#2183666 "Choosing the default file types to display or save" on page 79]<br /></font></div><div style="font-style: normal; font-weight: normal; margin-bottom: 0pt; margin-left: 24pt; margin-right: 0pt; margin-top: 0pt; text-align: left; text-decoration: none; text-indent: -24pt; text-transform: none; vertical-align: baseline"><font color="#000000"> [MIPAV_QuickStart.html#2396737 "Adding shortcuts" on page 82]<br /></font></div><div style="font-style: normal; font-weight: normal; margin-bottom: 0pt; margin-left: 24pt; margin-right: 0pt; margin-top: 0pt; text-align: left; text-decoration: none; text-indent: -24pt; text-transform: none; vertical-align: baseline"><font color="#000000"> [MIPAV_QuickStart.html#2398581 "Developing and using plug-in programs" on page 84]<br /></font></div>
| + | |
| | | | |
| − | === Showing or hiding the splash screen on start-up === | + | === To save a graph to a file: === |
| | + | <ol> |
| | + | <li>Select File > Save graph in the Intensity Graph window or press Ctrl S. The Save dialog box appears.</li> |
| | + | <li>Type a name for the graph in File name.</li> |
| | + | <li>Make sure that Graphs (''.plt'') appears in Files of type.</li> |
| | + | <li>Click Save. MIPAV saves the file under a specified name.</li> |
| | + | </ol> |
| | | | |
| − | <div style="font-style: normal; font-weight: normal; margin-bottom: 6pt; margin-left: 0pt; margin-right: 0pt; margin-top: 0pt; text-align: left; text-decoration: none; text-indent: 0pt; text-transform: none; vertical-align: baseline"><font color="#000000"> The <span style="font-weight: normal; text-decoration: none; text-transform: none; vertical-align: baseline">''<font color="#000000">splash screen</font>''</span> is the window that first appears briefly when you start MIPAV. It appears immediately before the MIPAV window and the Output window open. The splash screen displays the name of the program and the MIPAV logo.<br /></font></div>
| + | === To print graphs: === |
| | + | <ol> |
| | + | <li>Select File > Print graph in the Intensity Graph window. The Print dialog box appears.</li> |
| | + | <li>In the dialog box, select the printer and adjust the print options if necessary.</li> |
| | + | <li>Click OK to print the graph or image on your default printer.</li> |
| | + | </ol> |
| | | | |
| − | By default, MIPAV always displays the splash screen on start-up unless you decide to hide it. To do so, you need to change the option in the MIPAV Options dialog box.
| + | == See also: == |
| | | | |
| − | ==== To hide the splash screen or prevent it from appearing on start-up ====
| + | *[[Changing Image Contrast]] |
| | + | *[[Modifying image resolutions]] |
| | + | *[[Delineating volumes of interest (VOIs)| Volumes of Interest]] |
| | + | **[[Delineating volumes of interest (VOIs)]] |
| | + | **[[Calculating VOI statistics]] |
| | + | **[[Calculating VOI statistics#VoiStatistics| VOI statistics dialog box]] |
| | + | **[[Reviewing VOI statistics]] - you are here |
| | + | **[[Calculating statistics on VOI groups]] |
| | | | |
| − | <div style="font-style: normal; font-weight: normal; margin-bottom: 0pt; margin-left: 18pt; margin-right: 0pt; margin-top: 6pt; text-align: left; text-decoration: none; text-indent: -18pt; text-transform: none; vertical-align: baseline"><font color="#000000"> 1 Select Help > Program Options. The MIPAV Options dialog box ([MIPAV_QuickStart.html#2176265 Figure 47]) opens.<br /></font></div><div style="font-style: normal; font-weight: normal; margin-bottom: 0pt; margin-left: 18pt; margin-right: 0pt; margin-top: 6pt; text-align: left; text-decoration: none; text-indent: -18pt; text-transform: none; vertical-align: baseline"><font color="#000000"> 2 Clear the Display Splash Screen box.<br /></font></div><div style="font-style: normal; font-weight: normal; margin-bottom: 0pt; margin-left: 18pt; margin-right: 0pt; margin-top: 6pt; text-align: left; text-decoration: none; text-indent: -18pt; text-transform: none; vertical-align: baseline"><font color="#000000"> 3 Click Close. <br /></font></div><div style="font-style: normal; font-weight: normal; margin-bottom: 0pt; margin-left: 18pt; margin-right: 0pt; margin-top: 6pt; text-align: left; text-decoration: none; text-indent: 0pt; text-transform: none; vertical-align: baseline"><font color="#000000"> After you quit MIPAV and then start it again, the splash screen doesn't appear.<br /></font></div>
| + | *[[Customizing MIPAV]] |
| | | | |
| − | [[To show the splash screen]] | + | [[Category:Help]] |
| | + | [[Category:Getting started]] |
You can include and review the statistics file in a database or in a spreadsheet program by double-clicking on the file name in Windows Explorer window and, in the Open with dialog box, selecting the application in which you want to open the file.
When the number of rows in the table exceeds the length of the Logging page, scroll bars appear on the right side of the table to allow you to scroll from the beginning or to the end of the table.
If at any time you want to clear, or erase, all of the rows of the table, select Options > Clear log window. The complete table disappears from the Logging page, which is now totally gray.
If you previously ran the Statistics Generator and obtained statistics, after you click Calculate a message appears stating that a statistics file already exists. It asks whether to overwrite the file or to cancel the action. If you not want to overwrite the file, click Cancel. The following warning message appears.
Return to the VOI selection page and choose another file name in the VOI statistic file destination box. Then click Calculate to obtain the new set of statistics. The Statistics Generator calculates the statistics and saves them in the file that you indicated. The statistics appear on the Logging page.
If it's all right to overwrite the file,click Overwrite. The Statistics Generator calculates the statistics and overwrites the previously recorded statistics file.