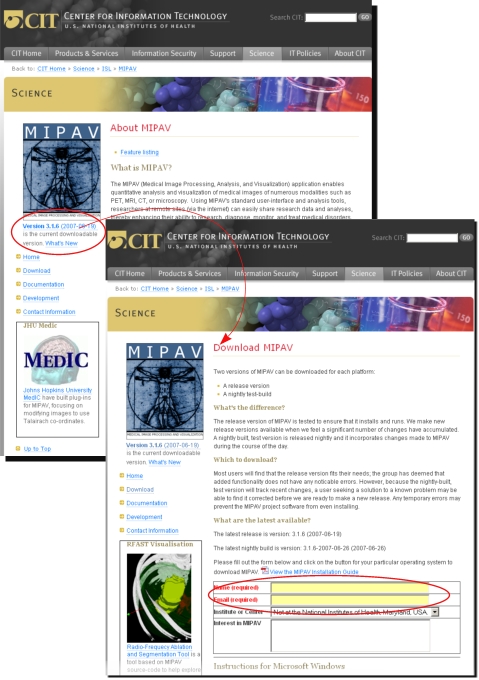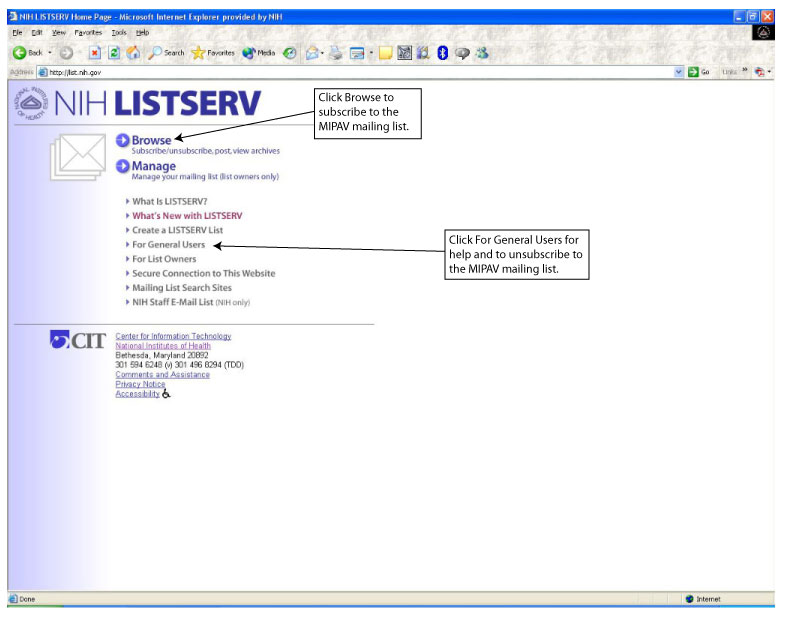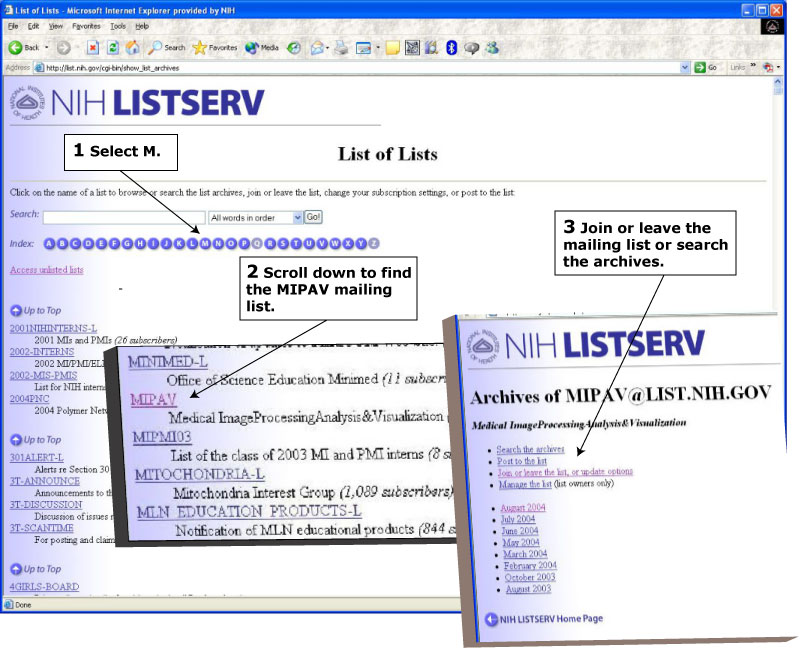Difference between revisions of "MIPAV system requirements"
(→Installing MIPAV) |
(→Using the MIPAV mailing list) |
||
| Line 64: | Line 64: | ||
You can subscribe to the MIPAV mailing list to receive information about MIPAV software updates and other MIPAV-related announcements. The MIPAV mailing list is housed on LISTSERV at NIH. LISTSERV is an e-mail-based server that manages the subscriptions and archives for mailing lists generated by NIH organizations.<br />'''To get help on using NIH LISTSERV<br />''' | You can subscribe to the MIPAV mailing list to receive information about MIPAV software updates and other MIPAV-related announcements. The MIPAV mailing list is housed on LISTSERV at NIH. LISTSERV is an e-mail-based server that manages the subscriptions and archives for mailing lists generated by NIH organizations.<br />'''To get help on using NIH LISTSERV<br />''' | ||
| − | 1 Enter the following address in your internet browser:<br /> | + | 1 Enter the following address in your internet browser:<br /> |
| + | <div style="font-style: normal; margin-bottom: 0pt; margin-left: 36pt; margin-right: 0pt; margin-top: 6pt; text-align: left; text-decoration: none; text-indent: 0pt; text-transform: none; vertical-align: baseline">'''<font color="#000000"> <span style="font-style: normal; text-decoration: none; text-transform: none; vertical-align: baseline">'''<font color="#000000">http://list.nih.gov</font>'''</span><br />The NIH LISTSERV web page (Figure 2) opens.<br /> | ||
2 Select the For General Users link near the bottom of the screen. Five new links appear.<br /> | 2 Select the For General Users link near the bottom of the screen. Five new links appear.<br /> | ||
3 Select any of the links for information on that subject.<br /> | 3 Select any of the links for information on that subject.<br /> | ||
Revision as of 13:51, 17 February 2012
In this chapter . . .
- Understanding the system requirements
- Installing MIPAV
- Using the MIPAV mailing list
- Viewing MIPAV news and changes
- Upgrading MIPAV
- Removing MIPAV
Because MIPAV is Java-based, it can run on many different platforms, such as Windows (XP, NT, 95, 98, and 2000), Solaris, Linux, UNIX, Macintosh, and SGI workstation. This chapter explains:
- System requirements
- How to download the MIPAV installation file and install the MIPAV software
- How to subscribe to the MIPAV mailing list and search the archives
- How to view the list of enhancements made to the current version of MIPAV
- How to upgrade MIPAV
- How to remove MIPAV from your workstation
Contents
Understanding the system requirements
MIPAV runs optimally on a system with:
Pentium III 400-megahertz (MHz) processor-Although MIPAV can run on a computer with a slower processor speed, for peak performance a processor that is equivalent to or faster than Pentium III 400 MHz is recommended.
At least 100 Megabytes (MB) of a combination of random access memory (RAM) and virtual memory (recommended)-Minimally, MIPAV requires a base of 35 MB of RAM. However, when you open an image file, MIPAV requires additional memory to correctly display the file and quantify data. By default, MIPAV allocates 100 MB of a combination of RAM and virtual memory. However, your own memory requirements may differ.
To more precisely determine the amount of memory that you need, estimate the number of files you generally have open at one time. Next, add the sizes of the files together and multiply the result by 10.
During a typical MIPAV session, you might generally compare and contrast three image files. The estimated file sizes may be 2 MB, 4.5 MB, and 6 MB. The calculation would be: 10(2 8.5 10) 35 = 240. Thus, in this scenario, you need 240 MB of a combination of RAM and virtual memory to run MIPAV and visualize the three image files. Note that for DICOM datasets you must add all of the files in the dataset, even if you only work with one or two images.
If you need to allocate more than 100MB of memory, after you install MIPAV you need to adjust the memory allocation settings. Instructions are found in Chapter 3.
A minimum of 25 MB free hard disk space plus a additional image file storage space-MIPAV software components require 25 MB of hard disk space for storage. If you plan to store image files on your hard disk, you need to allocate more space.
Installing MIPAV
Installing MIPAV consists of downloading the MIPAV installation file from the MIPAV web site and saving it to your hard drive. Next, you run the installation program to install MIPAV on your computer's hard drive.
To begin the installation process, complete the following steps:
1 Enter the following address in your web browser:
2 Click either the Version x.xx link or the Download link. The Downloading MIPAV page opens (Figure 1).
3 Fill out the required form - type your name and e-mail address.
4 Scroll down the page to locate and read the installation instructions provided for installing MIPAV on your workstation's platform.
5 You might choose to download the tested release version or the nightly release, which is the most recent un-tested version.
6 Click the appropriate platform link-Windows, Linux, Solaris, Macintosh, or Other. The File Download dialog box opens.
8 Follow the installation instructions for your workstation's platform to install MIPAV.
Using the MIPAV mailing list
You can subscribe to the MIPAV mailing list to receive information about MIPAV software updates and other MIPAV-related announcements. The MIPAV mailing list is housed on LISTSERV at NIH. LISTSERV is an e-mail-based server that manages the subscriptions and archives for mailing lists generated by NIH organizations.
To get help on using NIH LISTSERV
1 Enter the following address in your internet browser:
The NIH LISTSERV web page (Figure 2) opens.
2 Select the For General Users link near the bottom of the screen. Five new links appear.
3 Select any of the links for information on that subject.
To join the MIPAV mailing list
1 Go to the NIH LISTSERV web page (refer to Figure 2).
2 Select Browse. The List of Lists page (Figure 3) opens.
3 Select M. The M section of the list opens.
4 Scroll down to find the MIPAV mailing list.
5 Select the MIPAV link. The Archives of MIPAV page opens.
6 Select the Join or leave the list, or update options link. The Join or Leave the List, or Update Options page opens.
7 Complete the information in the page.
8 Click Join the List.
To unsubscribe to the MIPAV mailing list
1 Go to the Archives of MIPAV page.
2 Select Join or leave the list, or update options. Click Leave the List.
Viewing MIPAV news and changes
The version number of the most current version of MIPAV, along with a list of enhancements and corrections made to that version, appears on the MIPAV web site.
To view MIPAV news
The Medical Image Processing, Analysis, & Visualization (MIPAV) web page opens (refer to Figure 1 above).
2 Select the What's New link. The MIPAV News page opens.
This page lists the enhancements and corrections made to the most recent version of MIPAV.
To view a list of cumulative changes to MIPAV
1 Select the cumulative list of changes link at the foot of the MIPAV News page. The MIPAV Version History page opens.
2 Read the lists of enhancements and corrections made to not only the most recent version but to all previous versions of MIPAV.
Upgrading MIPAV
Generally, when a new version of MIPAV is available, a message is sent to the MIPAV mailing list. You can also find the latest version number if you go to the MIPAV web site and select the Download link.
To upgrade MIPAV
1 Save the following information:
Hosts table information. You must reenter this information when you reinstall MIPAV (refer to Chapter 5).
You must reinstall all plug-in programs when you reinstall MIPAV (refer to Chapter 10).
2 Remove the existing copy of the software.
3 Download the installation file for the new version.
4 Install the new version of the software.
Removing MIPAV
<When MIPAV is removed, all of the originally installed software components are removed from your hard drive. Note that files and folders that were created after installation, such as image dataset files and plug-ins, are not removed.
To remove MIPAV
</font></div>
2 In the User Directory, navigate to the UninstallerData subdirectory.
</font>
3 Run the MIPAV uninstallation file. File names appear in Table 2-1. The About to Uninstall window opens.
4 Click Uninstall to begin the process. The Component Removal Status window opens.
Components are removed from the system. When finished, the Uninstall Complete window opens.
5 Click Exit to close the window.
Note: If a component has not been removed, you can use the standard file deletion procedures for your platform to manually remove it. By default, all of MIPAV's components are stored in the directory where MIPAV was installed.