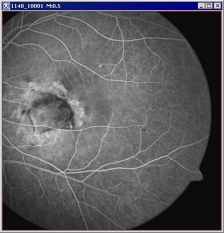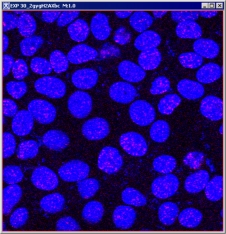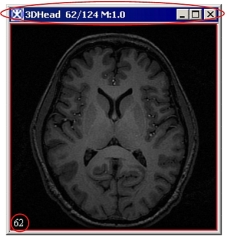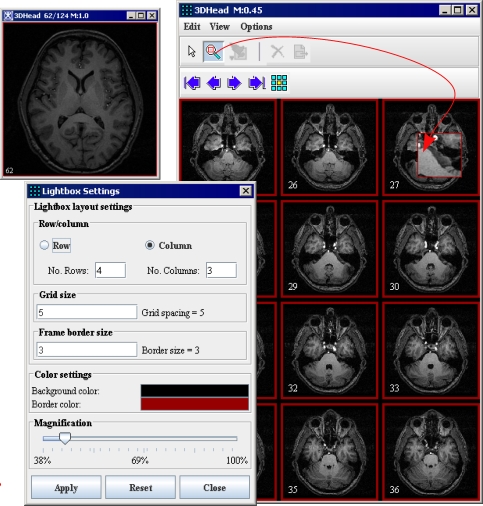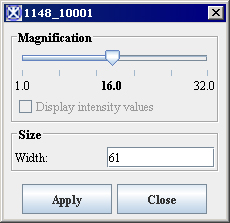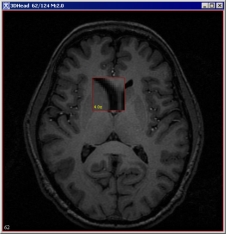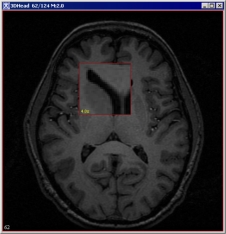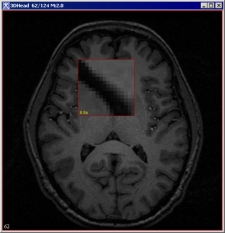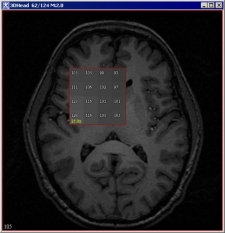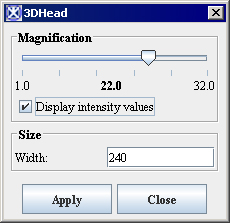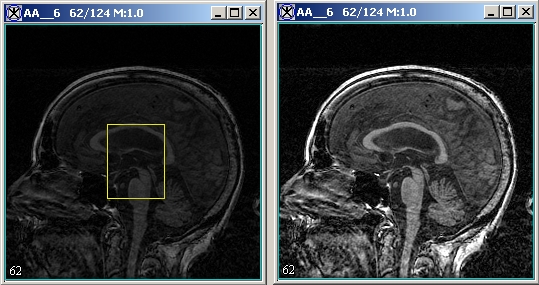Displaying images
From MIPAV
Revision as of 19:27, 7 February 2012 by Angelfish100 (Talk)
Contents
Displaying images using the default view
In the default view, MIPAV displays the images in a dataset one at a time in an image window ([MIPAV_QuickStart.html#1993773 Figure 17]). This window can display datasets of any dimension.
|
|
|}
Displaying images using the lightbox view
The lightbox view is similar to the default view, except that all images in the dataset appear in one window at the same time ([MIPAV_QuickStart.html#1993784 Figure 18]).
To display images in the lightbox view
1 Open an image file. The image appears in an image window.
2 Select the image window. Do one of the following in the MIPAV window:
Click the View Light Box icon;
Select Image > Views > Light box.
The image now appears in a lightbox view.
3 Select Options > Settings in the lightbox view window to adjust the size and shape of the window. The Lightbox Settings dialog box ([MIPAV_QuickStart.html#1993784 Figure 18]) opens.
4 In the dialog box, indicate the number of rows and columns, the grid size, frame border size, color settings, and the magnification. For more information on these attributes, see the MIPAV User's Guide, [MIPAV_VisualizationTools.html#2174031 "Visualizing Images" ], [MIPAV_VisualizationTools.html#1119030 "Adjusting the lightbox view" ].
5 Click Close when complete. The image appears in the lightbox view, see [MIPAV_QuickStart.html#1993784 Figure 18].
|
{| align="center" |
|}
To magnify a portion of the image in the lightbox,
click Magnify Region and move the pointer to the image section to be magnified. Click Default Mode when finished.
Double-clicking an image in the lightbox view updates the 2D image frame for that image.
Displaying images using the cine view
When you view an image file in cine view, MIPAV automatically advances images one frame at a time. The effect is much like a film loop.
To display images in cine view
1 Open an image file. The image appears in the default image window.
2 Select Image > Views > Cine (Movie). The images in the image window are advanced automatically.
Adjusting magnification
MIPAV allows you to magnify images from � to 32 times the size of the original image. Using the magnification tools, you can magnify or minify the entire image or just a portion of the image. Much like a traditional magnifying glass, the magnification box can also minify-or reduce the level of magnification-a portion of the image.
Changing the magnification level
This section explains how to change the magnification level of the image using the icons on the Image toolbar in the MIPAV window.
To learn how to adjust the magnification level using the Image toolbar, refer to
[MIPAV_QuickStart.html#1011151 "Magnifying images" on page 28]
[MIPAV_QuickStart.html#2755319 "Reducing the magnification level" on page 28]
[MIPAV_QuickStart.html#1011201 "Restoring the original level of magnification" on page 29]
[MIPAV_QuickStart.html#1011212 "Magnifying regions within images" on page 29]
To learn how to set the magnification level using the other methods, see volume 1 of the MIPAV User's Guide.
Magnifying images
To magnify an image, click the Magnify Image icon, and then click the image. Each time you click the Magnify Image icon and click the image, the image doubles in size. If an image is too large for the current window size, scroll bars appear, and you may need to manually adjust the size of the window.
Reducing the magnification level
To reduce the magnification level of an image, click Minify Image. Each time you click the Minify Image icon, MIPAV reduces the magnification level of the image by half.
Restoring the original level of magnification
To return the image to its original size or original level of magnification, click Original Magnification.
Magnifying regions within images
To use the Magnify Region icon
1 Open an image.
2 Click Magnify Region and move it over the image.
As you move the mouse over the image, the Magnify Region icon displays a magnified square region in the image in a red box. The number at the left corner of the square is the magnification level. See also [MIPAV_QuickStart.html#1993828 Figure 20].
To change the size of the magnified region
You can change the size of the magnifying region to allow you to view larger or smaller regions of the image.
1 Right-click on the image while displaying a magnified region. The Magnification dialog box ([MIPAV_QuickStart.html#2643146 Figure 19]) opens.
2 Type either a higher number for a larger region or a lower number for a smaller region in the Width box. Valid values range from 64.0 to 198.0.
3 Click Apply. The size of the magnified region, or square, either increases or decreases in size.
Changing the magnification level of the magnified region works similarly to changing the size of the magnified region.
|
Magnification
|
Move the Magnification slide to the right to increase the magnification level or to the left to decrease the magnification level
|
 {| align="center" |
|- |
Display intensity values
|
When you slide the Magnification slider right past a certain point, this check box becomes active.
|- |
Size
| rowspan="1" colspan="2" |
Type either a higher number for a larger region or a lower number for a smaller region in the Width box. Valid values range from 64.0 to 198.0.
|- |
Apply
| rowspan="1" colspan="2" |
Applies the changes.
|- |
Close
| rowspan="1" colspan="2" |
Closes the dialog box.
|}