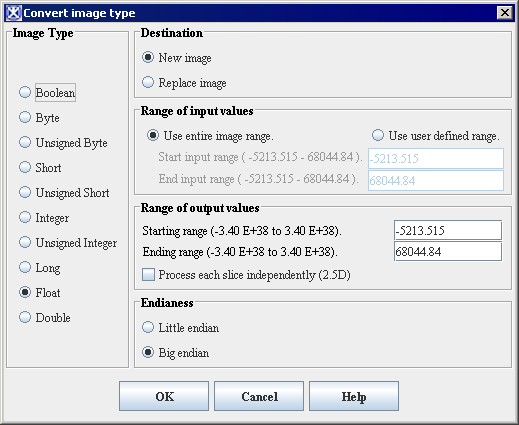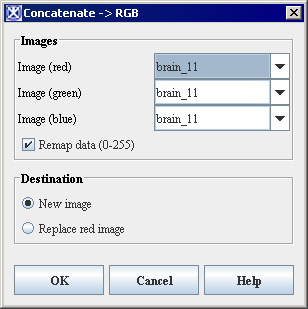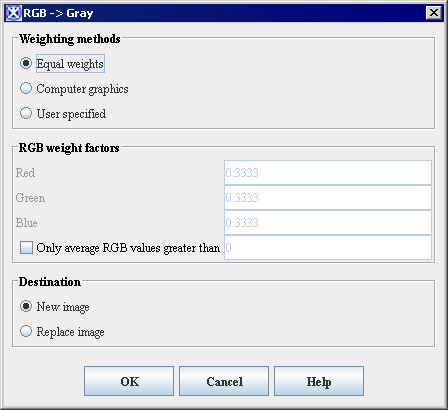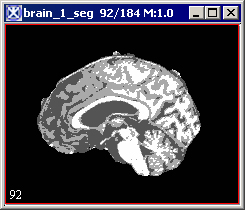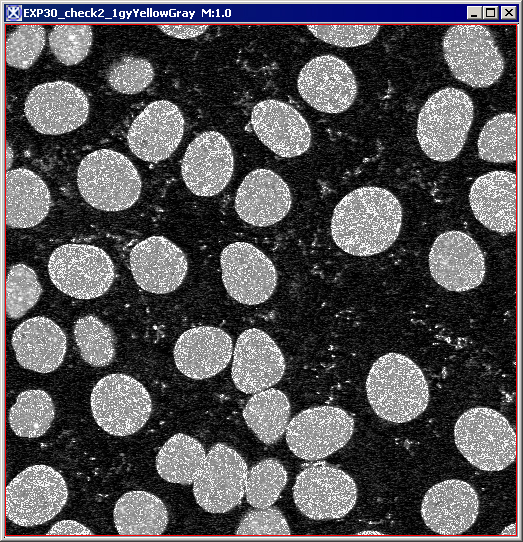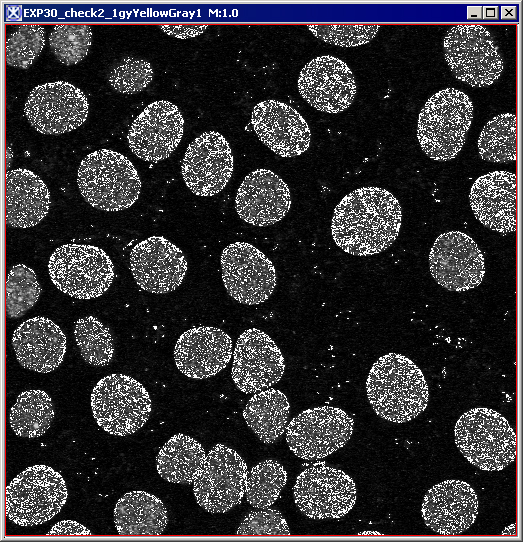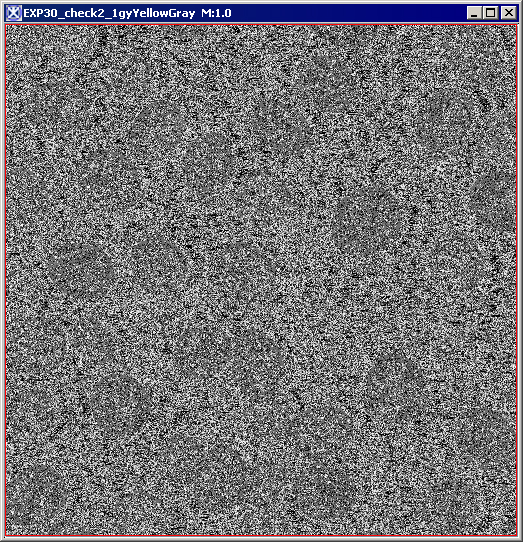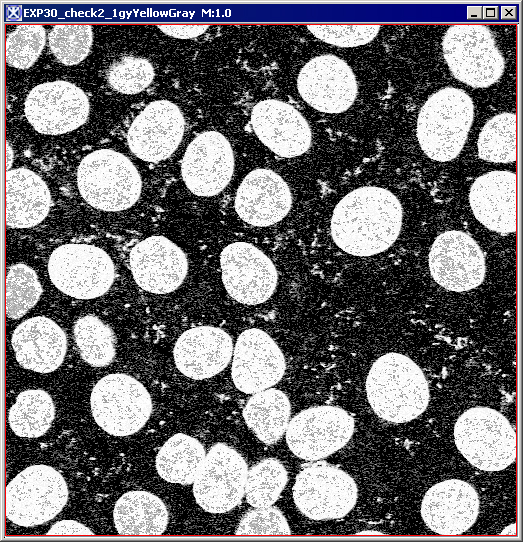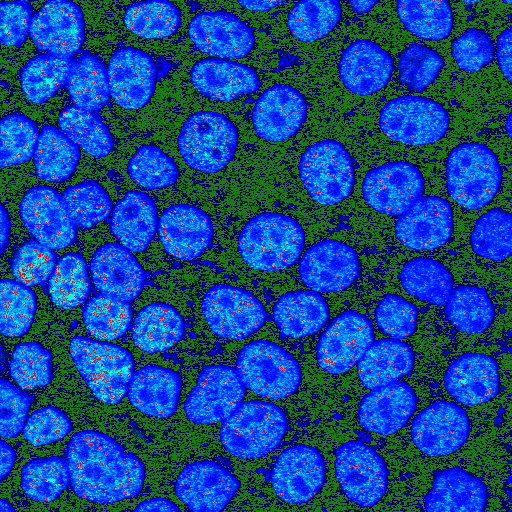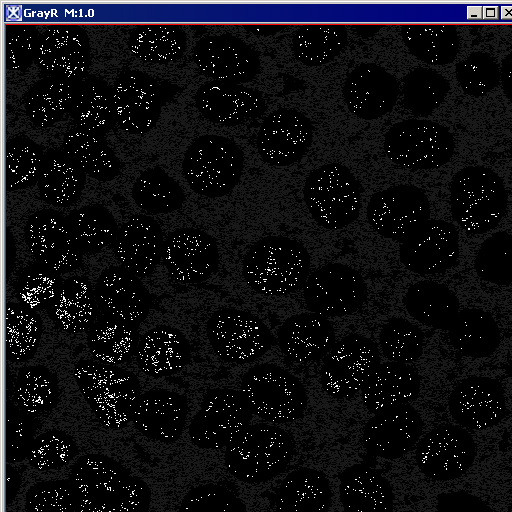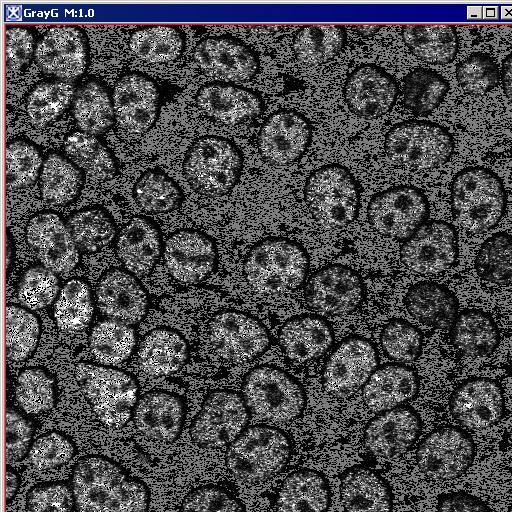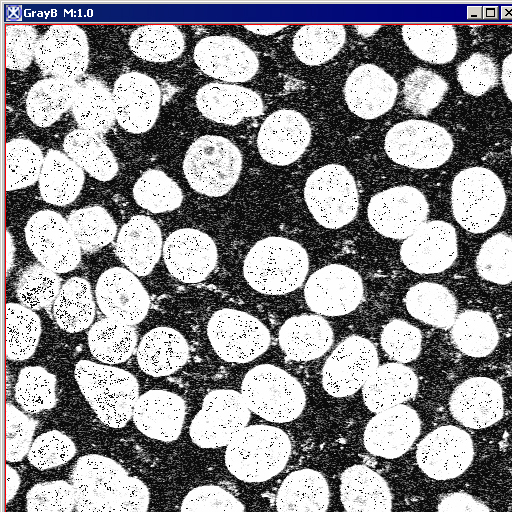Converting image datasets to different data types
In MIPAV you can convert image datasets to different data types. For example, you might want to convert a Boolean type dataset to an integer type dataset. MIPAV also allows you to simultaneously alter the input and output values. This utility is particularly helpful if you want to apply an algorithm to a dataset but cannot do so because the original images are the wrong image type.
data type-A set of values from which a variable, constant, function, or expression may takes its value. MIPAV automates the following data types: Boolean, signed byte, unsigned byte, signed short, unsigned short, integer, long, float, double, and color 24.
Convert Type
To convert a dataset to a different image type
1 Select Utilities >Conversion Tools > Convert type. The Convert Image Type dialog box ([MIPAV_Utilities.html#1165741 Figure 228]) opens.
2 Select the desired image type in the Image Type group.
3 Indicate the start and end input ranges in the Range of input values group.
4 Indicate the start and end output ranges in the Range of output values group.
5 Specify either Little endian or Big endian in the Endianess group.
6 Click OK. The dataset is converted to the new image type.
Figure 228. Convert Image Type dialog boxÂ
|
{| align="center"
|
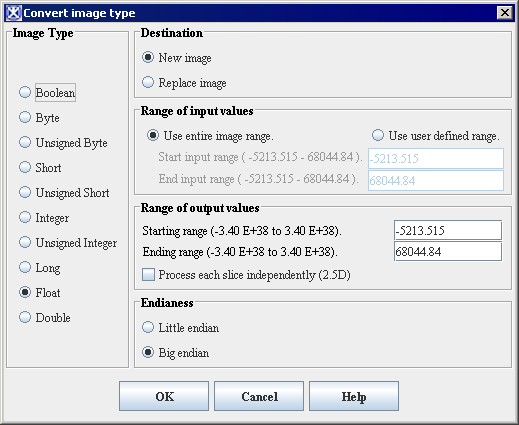
|
|-
| rowspan="4" colspan="1" |
Image Type
| rowspan="1" colspan="2" |
Specifies the data type. Select one of the following:
|-
|
Boolean
|
Indicates whether a condition if true or false.
|-
|
Byte
|
Primitive 8-bit data type. Valid values range from -127 to 128.
|-
|
Unsigned byte
|
Primitive 8-bit data type. Unsigned byte is a variation of the integer data type. The unsigned byte data type signifies that valid values must fall within a specified range of positive whole number values. Valid values range from 0 to 255. Negative values are not valid, hence the term unsigned byte.
|-
| rowspan="7" colspan="1" |
Â
|
Short
|
Primitive 16-bit data type. Short is a variation of the integer data type. Short accommodates values that are whole numbers. Valid values range from 0 to 32,768.
|-
|
Unsigned short
|
Primitive 16-bit data type. Unsigned short is a variation of the integer data type. The unsigned short data type signifies that valid values must fall within a specified range of positive whole number values. Valid values range from 0 to 65,535. Note that negative values are not valid, hence the term unsigned byte.
|-
|
Integer
|
Primitive 32-bit data type. Integer is sometimes abbreviated as int. Integer accommodates values that are whole numbers. Valid values range from
-2,147,483,648 to 2,147,483,648.
|-
|
Unsigned integer
|
Primitive 32-bit data type.
|-
|
Long
|
Primitive 64-bit data type. Long is a variation of the integer data type. Long accommodates values that are whole numbers. Valid values range from
-9,223,372,036,854,775,808 to 9,223,372,036,854,775,808.
|-
|
Float
|
Primitive 32-bit data type. Float is a floating point data type that accommodates decimal values, up to 6 or 7 significant digits of accuracy. Valid values can range from -3.4 x 1038 to 3.4 x 1038.
|-
|
Double
|
Primitive 64-bit data type. Double is a floating point data type that accommodates decimal values, up to 14 or 15 significant digits of accuracy. Valid values can range from -1.7 x 10308 to 1.7 x 10308.
|-
|
Destination
|
New image
|
Shows the converted dataset in a new image window.
|-
|
Â
|
Replace image
|
Replaces the current active dataset with the converted dataset.
|-
| rowspan="4" colspan="1" |
Range of input values
|
Use entire image range
|
Converts all intensity values to the result image range when converting the image to a different type.
|-
|
Use user-defined range
|
Converts only the intensity values in the user-defined range when converting the image to a different type.
|-
|
Start input range
|
Specifies the intensity value at the beginning of the input range. The default value is the image minimum.
|-
|
End input range
|
Specifies the intensity value at the end of the input range.
|-
| rowspan="2" colspan="1" |
Range of output values
|
Starting range
|
Specifies the intensity value at the beginning of the output range. The default value is the image minimum.
|-
|
Ending range
|
Specifies the intensity value at the end of the output range.
|-
|
Process each slice independently (2.5D)
| rowspan="1" colspan="2" |
Converts each image slice independently as if it was a separate image. This options works for 2.5D images.
|-
| rowspan="3" colspan="1" |
Endianess
| rowspan="1" colspan="2" |
Data organization strategy. Refers to the way computer processors store data in memory.
|-
|
Little endian
|
Stores the least significant byte (LSB) first.
|-
|
Big endian
|
Stores the most significant byte (MSB) first.
|-
|
OK
| rowspan="1" colspan="2" |
Applies the parameters that you specified to convert the dataset.
|-
|
Cancel
| rowspan="1" colspan="2" |
Disregards any changes you made in this dialog box, closes the dialog box, and does not convert the dataset.
|-
|
Help
| rowspan="1" colspan="2" |
Displays online help for this dialog box.
|}
Identifies the image to be added to the green channel of the resulting image.
Identifies the image to be added to the blue channel of the resulting image.
Indicates, when selected, that you want image intensities to be remapped to values 0-255, which is the standard for RGB images.
Sends the output to a new image frame.
Replaces the existing image.
Applies the parameters that you specified to create an RGB image.
Disregards any changes you made in this dialog box, closes the dialog box, and does not create an RGB image.
Displays online help for this dialog box.