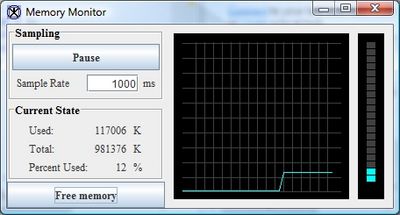Difference between revisions of "Allocating Memory in MIPAV"
m |
m |
||
| (6 intermediate revisions by the same user not shown) | |||
| Line 1: | Line 1: | ||
| − | When you run MIPAV for the first time you must specify the amount of memory that you would like to allocate, so that MIPAV can take the full advantage of the memory resources available in your machine. | + | When you run MIPAV for the first time you must specify the amount of memory that you would like to allocate, so that MIPAV can take the full advantage of the memory resources available in your machine. For more information about user permissions, memory limits, and memory usage in different operation systems, refer to: [[FAQ: Understanding Memory]]. |
| − | + | '''Note:''' [[FAQ: Understanding Memory | MIPAV’s memory allocation]] is a program-level feature and it affects all users of a given MIPAV installation. You can only change the amount of allocated memory, if you are running MIPAV using an administrative account. | |
| − | + | == To allocate memory when installing MIPAV == | |
| − | + | ||
| − | + | ||
Refer to [[FAQ: Understanding Memory]]. | Refer to [[FAQ: Understanding Memory]]. | ||
| − | + | == To monitor memory usage == | |
[[File:MemoryUsage.jpg|400px|thumb|right|The Memory Monitor dialog box]] | [[File:MemoryUsage.jpg|400px|thumb|right|The Memory Monitor dialog box]] | ||
When MIPAV performs a function, such as visualizing an image file, it uses memory. When the function completes (i.e., the visualized image closed), you can manually free the memory so it can be used for another function. The first step is to view how much memory is currently being used and to free needlessly reserved memory. Then, if necessary, you may need to allocate additional memory. | When MIPAV performs a function, such as visualizing an image file, it uses memory. When the function completes (i.e., the visualized image closed), you can manually free the memory so it can be used for another function. The first step is to view how much memory is currently being used and to free needlessly reserved memory. Then, if necessary, you may need to allocate additional memory. | ||
| − | + | === To determine how much memory is currently being used by MIPAV === | |
<ol> | <ol> | ||
| − | <li>Select Help & | + | <li>Select Help » Memory Usage in the MIPAV window. The Memory Monitor dialog box appears. </li> |
<li>The Memory Monitor dialog box shows how much memory is allocated and how much memory has been used. The vertical bar on the right of the window displays a pictorial representation of the ratio of allocated memory or amount of memory used. The chart shows the memory usage for the past 3 minutes and 45 seconds. The chart is updated every second.</li> | <li>The Memory Monitor dialog box shows how much memory is allocated and how much memory has been used. The vertical bar on the right of the window displays a pictorial representation of the ratio of allocated memory or amount of memory used. The chart shows the memory usage for the past 3 minutes and 45 seconds. The chart is updated every second.</li> | ||
<li>If you want to constantly monitor your memory resources, you can leave the Memory Monitor dialog box open on your desktop. Otherwise, close it. </li> | <li>If you want to constantly monitor your memory resources, you can leave the Memory Monitor dialog box open on your desktop. Otherwise, close it. </li> | ||
</ol> | </ol> | ||
| − | + | To figure out how much memory you actually need, refer to [[FAQ: Understanding Memory#MemoryNeeded | How much memory does MIPAV require to run?]] | |
| + | |||
| + | == To manually free memory == | ||
[[File:GarbageCollector.jpg|frameless]] As Java-based programs run, they often leave old variables, objects, or constructors in memory. For instance, if you delineate a VOI, the coordinates of the contours may remain in memory even after you close the image. Java provides a method called the ''garbage collector'' (or ''memory recycling'') that automatically freeing objects that are no longer referenced by the program and clears all unnecessarily reserved memory. Generally, the software does this automatically when free memory becomes very limited. However, you can run the garbage collector at any time to free memory by clicking the Garbage Collector button on the main MIPAV window. You can also free memory in the Memory Monitor dialog box by clicking the Free Memory button.<br /> | [[File:GarbageCollector.jpg|frameless]] As Java-based programs run, they often leave old variables, objects, or constructors in memory. For instance, if you delineate a VOI, the coordinates of the contours may remain in memory even after you close the image. Java provides a method called the ''garbage collector'' (or ''memory recycling'') that automatically freeing objects that are no longer referenced by the program and clears all unnecessarily reserved memory. Generally, the software does this automatically when free memory becomes very limited. However, you can run the garbage collector at any time to free memory by clicking the Garbage Collector button on the main MIPAV window. You can also free memory in the Memory Monitor dialog box by clicking the Free Memory button.<br /> | ||
| − | + | == To allocate additional memory == | |
[[File:MemoryAllocation.jpg|429px|thumb|right| The Change java-runtime Memory Allocation dialog box]] | [[File:MemoryAllocation.jpg|429px|thumb|right| The Change java-runtime Memory Allocation dialog box]] | ||
| − | + | === For Windows users: === | |
<ol> | <ol> | ||
<li> Select Help » Memory allocation in the MIPAV window. The Change JavaRuntime Memory Allocation dialog box opens.</li> | <li> Select Help » Memory allocation in the MIPAV window. The Change JavaRuntime Memory Allocation dialog box opens.</li> | ||
| − | <li>Change the maximum heap size number so that it reflects the maximum amount of memory that should be allocated. | + | <li>Change the maximum heap size number so that it reflects the maximum amount of memory that should be allocated. In a Microsoft Windows 32 system, you can specify a maximum of 1.3 Gb. </li> |
| − | + | ||
<li>Click OK to close the dialog box.</li> | <li>Click OK to close the dialog box.</li> | ||
| + | <li>Restart MIPAV for the changes to take effect. To exit MIPAV, select File » Exit. Then, restart the software.</li> | ||
</ol> | </ol> | ||
| − | + | Now, when additional memory is needed, MIPAV allocates it until the memory reaches the maximum heap size that you specify. | |
| + | === For Linux users: === | ||
| + | Refer to [[FAQ: Understanding Memory]]. | ||
| − | + | === For Mac OS users: === | |
| + | Refer to [[FAQ: Understanding Memory]]. | ||
| − | |||
| − | If you need more memory | + | === If you need even more memory === |
| + | |||
| + | You can allocate virtual memory or disk swap space if there is free space on your hard drive. For instructions on how to do this, refer to the documentation for your system. If you cannot assign more virtual memory or disk swap space, you may need to install additional memory. | ||
=== Memory limitations === | === Memory limitations === | ||
| Line 56: | Line 60: | ||
Refer to: [[FAQ: Understanding Memory]]. | Refer to: [[FAQ: Understanding Memory]]. | ||
| − | [[MIPAV toolbars]] | + | == See also: == |
| + | *[[Opening and loading image files]] | ||
| + | *[[MIPAV toolbars]] | ||
| + | *[[Displaying MIPAV Toolbars]] | ||
| + | *[[Displaying images]] | ||
| + | |||
| + | [[Category:Help]] | ||
| + | [[Category: Getting started]] | ||
Latest revision as of 18:38, 25 April 2012
When you run MIPAV for the first time you must specify the amount of memory that you would like to allocate, so that MIPAV can take the full advantage of the memory resources available in your machine. For more information about user permissions, memory limits, and memory usage in different operation systems, refer to: FAQ: Understanding Memory.
Note: MIPAV’s memory allocation is a program-level feature and it affects all users of a given MIPAV installation. You can only change the amount of allocated memory, if you are running MIPAV using an administrative account.
Contents
To allocate memory when installing MIPAV
Refer to FAQ: Understanding Memory.
To monitor memory usage
When MIPAV performs a function, such as visualizing an image file, it uses memory. When the function completes (i.e., the visualized image closed), you can manually free the memory so it can be used for another function. The first step is to view how much memory is currently being used and to free needlessly reserved memory. Then, if necessary, you may need to allocate additional memory.
To determine how much memory is currently being used by MIPAV
- Select Help » Memory Usage in the MIPAV window. The Memory Monitor dialog box appears.
- The Memory Monitor dialog box shows how much memory is allocated and how much memory has been used. The vertical bar on the right of the window displays a pictorial representation of the ratio of allocated memory or amount of memory used. The chart shows the memory usage for the past 3 minutes and 45 seconds. The chart is updated every second.
- If you want to constantly monitor your memory resources, you can leave the Memory Monitor dialog box open on your desktop. Otherwise, close it.
To figure out how much memory you actually need, refer to How much memory does MIPAV require to run?
To manually free memory
![]() As Java-based programs run, they often leave old variables, objects, or constructors in memory. For instance, if you delineate a VOI, the coordinates of the contours may remain in memory even after you close the image. Java provides a method called the garbage collector (or memory recycling) that automatically freeing objects that are no longer referenced by the program and clears all unnecessarily reserved memory. Generally, the software does this automatically when free memory becomes very limited. However, you can run the garbage collector at any time to free memory by clicking the Garbage Collector button on the main MIPAV window. You can also free memory in the Memory Monitor dialog box by clicking the Free Memory button.
As Java-based programs run, they often leave old variables, objects, or constructors in memory. For instance, if you delineate a VOI, the coordinates of the contours may remain in memory even after you close the image. Java provides a method called the garbage collector (or memory recycling) that automatically freeing objects that are no longer referenced by the program and clears all unnecessarily reserved memory. Generally, the software does this automatically when free memory becomes very limited. However, you can run the garbage collector at any time to free memory by clicking the Garbage Collector button on the main MIPAV window. You can also free memory in the Memory Monitor dialog box by clicking the Free Memory button.
To allocate additional memory
For Windows users:
- Select Help » Memory allocation in the MIPAV window. The Change JavaRuntime Memory Allocation dialog box opens.
- Change the maximum heap size number so that it reflects the maximum amount of memory that should be allocated. In a Microsoft Windows 32 system, you can specify a maximum of 1.3 Gb.
- Click OK to close the dialog box.
- Restart MIPAV for the changes to take effect. To exit MIPAV, select File » Exit. Then, restart the software.
Now, when additional memory is needed, MIPAV allocates it until the memory reaches the maximum heap size that you specify.
For Linux users:
Refer to FAQ: Understanding Memory.
For Mac OS users:
Refer to FAQ: Understanding Memory.
If you need even more memory
You can allocate virtual memory or disk swap space if there is free space on your hard drive. For instructions on how to do this, refer to the documentation for your system. If you cannot assign more virtual memory or disk swap space, you may need to install additional memory.
Memory limitations
Refer to FAQ: Understanding Memory.
For more information
Refer to: FAQ: Understanding Memory.