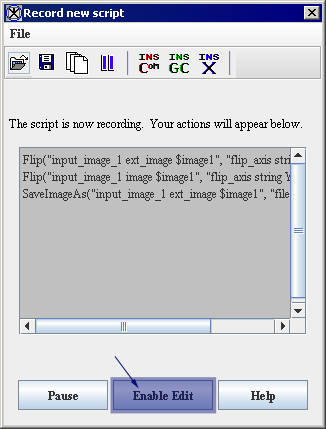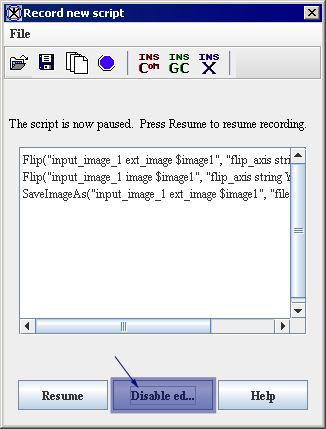Editing and deleting scripts
You can either edit a script while you are creating it, or you can edit any previously saved script. MIPAV saves the script in text format so that any text editor, such as Microsoft Wordpad or Notepad, can modify the file.
Caution: Editing scripts may cause serious problems if the script commands are not entered correctly. This task is recommended for more advanced users.
To edit scripts during creation
Suppose you make an error while you are recording a script, or perhaps you've changed your mind about performing a specific action. It can be more practical to correct the problem right away.
To correct errors or make changes to scripts while you're creating and running them, simply click the Enable Edit button, in the Record New Script dialog box (Figure 18). Three things occur:
1 It pauses the script execution.
2 The scripting box in the dialog box turns from gray to white to indicate that you can now type, copy, or paste information into it and delete information from it.
3 The Enable Edit button changes to the Disable Edit button. If the scripting box contains actions that you want to erase, select the actions and delete them. To add new actions, you can type them into the scripting box directly. You can also rearrange actions by copying and pasting them.
|
A
|
B
|
When you've finished editing the script, click Disable Edit. The record of script actions resumes. The scripting box turns gray and the Disable Edit button becomes the Enable Edit button.
To edit previously created scripts
1 Click the Start Recording Script icon on the scripting toolbar. The icon turns red, and the Record New Script dialog box opens.
2 Select File > Open on the Record New Script dialog box. The Open dialog box opens.
3 Select the script that you want to edit. The script appears in the scripting box on the Record New Script dialog box.
4 Click Enable Edit. The actions box turns from gray to white.
5 Select any of the actions and copy, rearrange, or delete them, or type new actions directly into the scripting box.
6 Click Disable Edit when you are satisfied with the script. The scripting box returns to gray.
7 Continue recording actions if needed until you are satisfied the script.
8 Save the script by clicking File > Save. The Save dialog box opens.
9 Type the name of the script followed by the .sct extension in the File Name box.
10 Click Save. MIPAV saves the script under the specified name.
To delete scripts (Windows specific)
If you decide at some point that you want to delete a script, go to Windows Explorer and navigate to the scripts home directory.
1 Open Windows explorer.
2 Navigate to the scripts home directory.
3 Select the script or scripts that you want to delete.
4 Right-click on the selected script(s).
5 Click Delete. Windows deletes the selected scripts and places them in the Recycle Bin where they stay until you empty the bin.