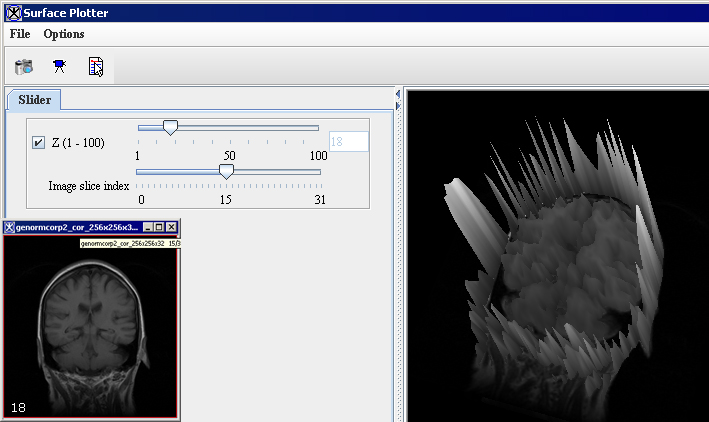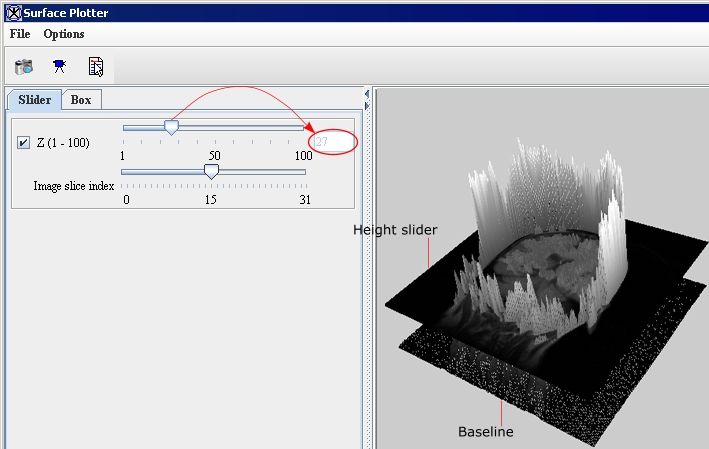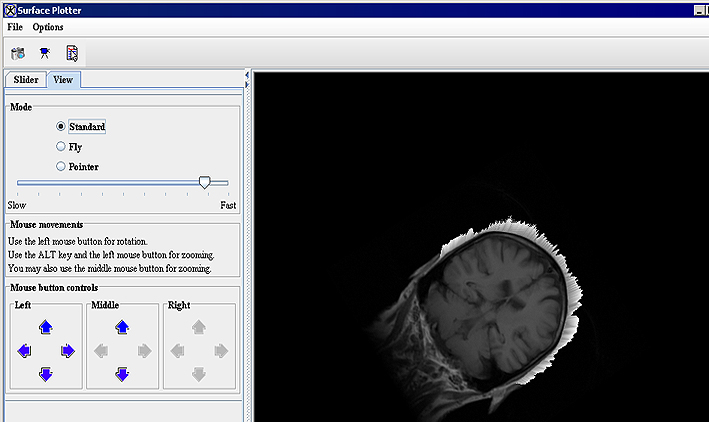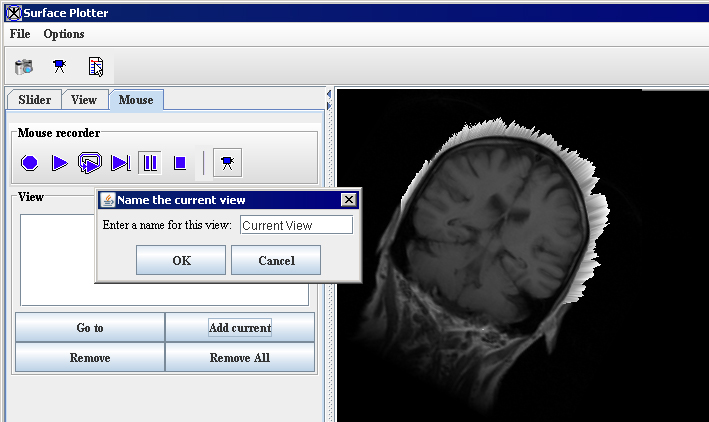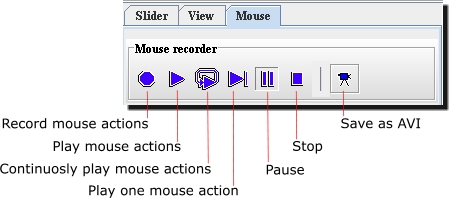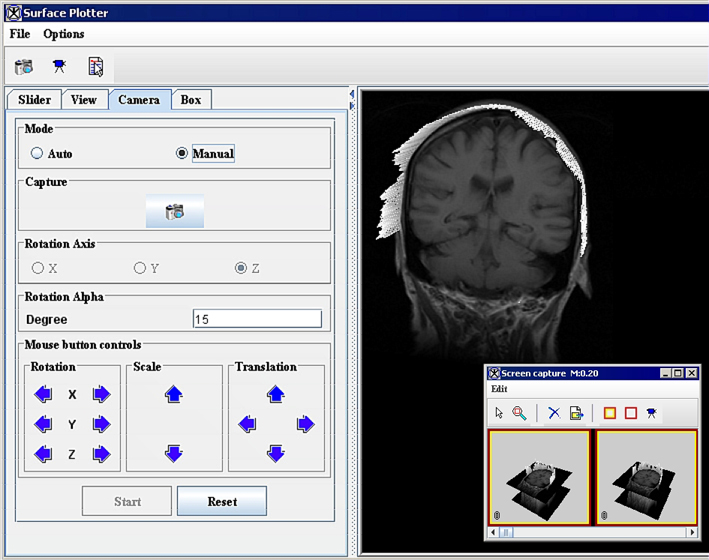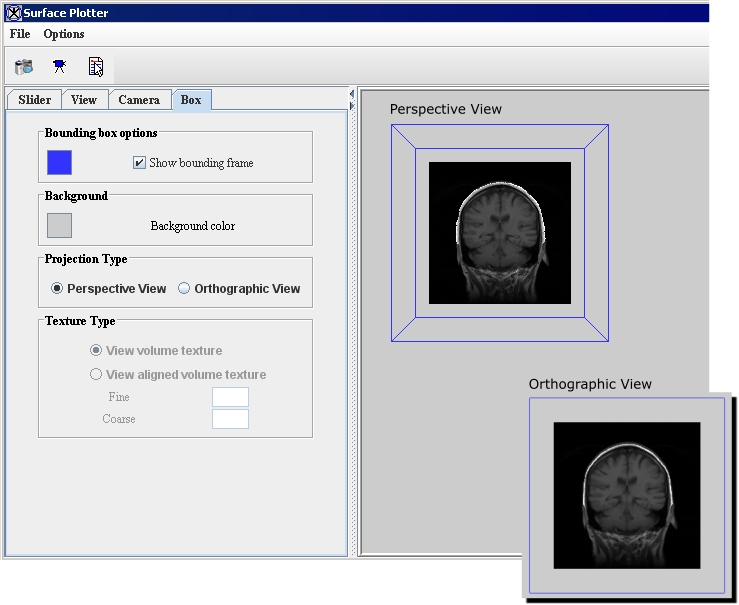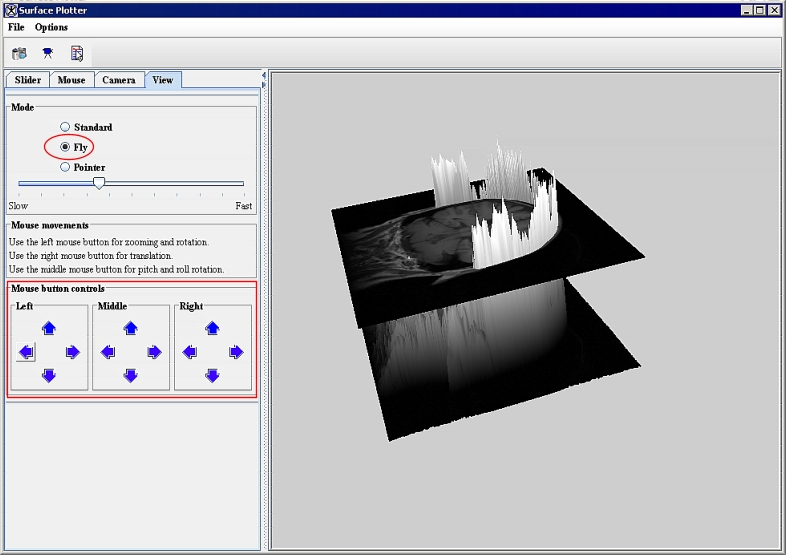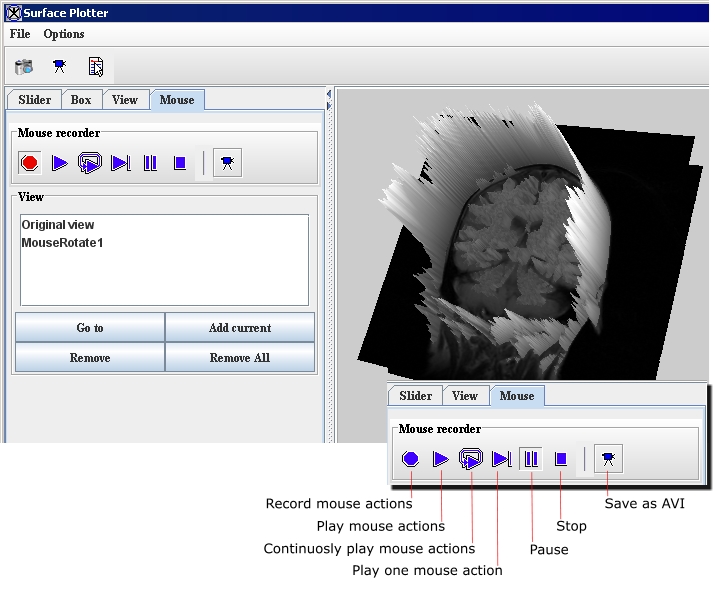Visualizing Images: Displaying images using the surface plotter view
The surface plotter view visualizes the intensity levels for a chosen image using the height of the image surface. The surface plotter takes a 2D image and renders it into a 3D object that is similar to a raised-relief map. Higher intensities are peaks and lower intensities are valleys. The colors that the surface plotter used are the same as those used in the LUT, and when the LUT for the image is updated, so is the LUT for the plotted surface. The image itself is also a part of the scene, and it can be slid along, so that the peaks of the intensity levels match the image.
Contents
Surface Plotter window
|
Menu
|
|
|
|
File
|
Exit-closes the Surface Plotter window.
| |
|
Options
|
View Mode- opens the View tab, see "View tab"</div> Mouse Recorder- opens the Mouse tab, see "Mouse tab" Line Mode-displays the surface plotter image as lines. Resample- improves the speed of animating of the image by resampling and forming the image with fewer triangles. Display Options-allows you to add a bounding box, change colors of the bounding box and background, show an orientation cube, and choose the projection type: perspective or orthographic. See also "Box tab" below.
| |
|
Help
|
Displays help for this dialog box.
|
|
|
Toolbar
|
||
|
Image area
|
Displays the plotted image.
| |
|
Slider tab
| ||
|
Z(1-100)
|
Turns on the ability to visualize the pixel intensities. When this box is selected, the height slider is available. It shows the height of the intensities in the image. Move the slider to the left to show the wider range of intensities: from the lower level to the higher level. Move the slider to the right to set up the cutoff and show only the higher level intensities. The read-only box on the right indicates the actual height of the cutoff.
| |
|
Image Slice slider
|
Allows to select a particular slice and visualize the pixel intensities for that slice.
| |
|
View tab
| ||
|
Mode
|
Different view modes offer different opportunities for using the mouse controls. In Standard mode, you can use left mouse button controls for rotation and the ALT left mouse button controls combination of keys for zooming, you can also use middle mouse button controls for zooming. In Fly mode, left, middle and right mouse button controls are available for zooming, rotation, and also pitch and roll rotation of the image. In Pointer mode, you can use the mouse pointer for rotation, translation and zooming. See also "Viewing an image dataset in animate view"
| |
|
Slow-fast slider
|
use this slider to adjust the speed of the mouse actions.
| |
|
Mouse tab
| ||
|
See also: "Recording and playing mouse actions","Saving as AVI" .
| ||
|
Mouse recorder controls
|
||
|
View
|
||
|
Go to
|
- directs the viewer to the selected view.
| |
|
Add current
|
- adds a current view to the sequence of views shown in the View box.
| |
|
Remove
|
- removes selected view.
| |
|
Remove All
|
- removes all views.
| |
|
Camera tab
| ||
|
See also: "Capturing snapshots", "Saving as AVI".
| ||
|
Mode
|
Auto mode allows the automatic rotation and capturing of the image. Manual mode allows the manual rotation and capturing of the image.
| |
|
Capture
|
Press the Camera button to capture the current image view. This option is only available if Manual mode is activated.
| |
|
Rotation Axis
|
Use the X, Y, or Z radio buttons to select the rotation axis. This option is only available if Auto mode is activated.
| |
|
Rotation Alpha Degree
|
Enter a value for the rotation angle. By default, it is set to 15 degrees. This option is available in both Auto and Manual modes.
| |
|
Mouse button controls
|
Use the mouse button controls to rotate, scale and translate the surface plotter view. The mouse button controls are only available in Manual mode.
| |
|
Start
|
- starts capturing. Only available in Auto mode.
| |
|
Reset
|
- resets the Surface Plotter view.
| |
|
Box tab
| ||
|
Bounding box and Background
|
Use these options to change the background and bounding box colors and also to display the bounding box frame.
| |
|
Projection type
|
Use the radio buttons to switch between Perspective and Orthographic view.
| |
|
Texture type
|
TBD.
| |
Viewing an image dataset in animate view
In animate view, like cine view, the software automatically advances through the image dataset. However, animate view allows you to adjust the speed at which images are advanced using the Slow-Fast slider.
To view an image dataset in Standard mode
1 Select Image > Views > Surface Plotter in the MIPAV window. The Surface Plotter window opens.
2 In the Surface Plotter window, call Options > View Mode to open the View tab.
3 Select Standard mode, and then adjust the mouse action speed slider.
4 Use either the mouse controls, or hold down the left mouse button and drag the mouse to the left, right, top, and bottom. This allows you to move the image in all directions.
5 If you release the left mouse button, and then hold it down again while you move the mouse, you can turn the image upside down.
6 Hold down the middle mouse button (or use the mouse controls) and push the mouse forward. This makes the image smaller as if it has been seen from a distance.
7 Hold down the middle button and push the mouse toward you. This enlarges the image so that you can examine it closely.
You can also use the controls for the middle mouse button.
8 Return to the Slider tab and slide the height slider to determine the highest intensity in the image.
Example: One way of determining the highest intensity in the image is to use the mouse to drag the image to its side, enlarge it using the middle mouse button and pushing the mouse toward you, and then sliding the height marker to the top of the tallest intensity peak. The level of the intensity appears in the box to the right of the height slider.
To view an image dataset in Fly mode
1 Select Image > Views > Surface Plotter in the MIPAV window. The Surface Plotter window opens.
2 In the Surface Plotter window, call Options > View Mode to open the View tab.
3 Select Fly mode, and then adjust the mouse action speed slider. See Figure 3.
4 Use the left mouse button controls (upper and lower) to drag the image up and down.
5 Use the left mouse button controls (right and left) to rotate the image along the x axis.
6 Use the middle mouse button controls (upper and lower) to rotate the image along the y axis.
7 Use the middle mouse button controls (right and left) to rotate the image along the z axis.
8 Use the right mouse button controls (right and left) to zoom in or zoom out the image.
9 Use the right mouse button controls (upper and lower) to translate the image.
You can also use the mouse buttons instead of the mouse button controls.
|
Manipulating of the plotted image in the Surface Plotter window in Fly mode
|
Recording and playing mouse actions
Surface plotter allows you to record mouse actions (e.g., rotations, translations, and zooming) you performed on the image and create a movie from them. This is available via the Mouse tab. When you record mouse actions, the software makes a copy of the image dataset and loads it in the animate image window. Before starting recording, you can adjust the speed at which images are advanced (the View tab). After recording is completed, you can specify that images be displayed in forward or reverse order, and you can also pause or loop the sequence.
To record the mouse actions:
1 In the Surface Plotter window, go to the Slider tab and adjust the intensity height slider.
2 Then call Options > View mode and choose Pointer mode. Use the Slow-Fast slider to adjust the speed of the mouse actions.
3 Open the Mouse tab (use Options > Mouse Recorder).
4 In the Mouse tab, press the Start Mouse Recording button to start recording the mouse actions. The list of actions appears in the View box.
5 To pause recording, press Pause.
6 To stop recording, press Stop.
7 To save the recorded movie as an AVI file, press Save as AVI. See Figure 4. See also "Saving as AVI" .
To play recorded mouse actions:
1 In the Mouse tab, press the Continuously Play Mouse Actions button. This starts playing the recorded actions.
2 To stop playing, press Stop.
3 To start playing the movie from a particular mouse action, select that action in the View box, and then press the Continuously Play Mouse Actions button. The recorded mouse actions will play starting from that action. See Figure 4.
To edit recorded mouse actions:
1 In the Mouse tab, select the mouse action(s), and then press Remove. this will remove the selected action(s) from the list of recorded actions.
2 To remove all recorded actions and clean up the View box, press Remove All. See Figure 4.
See also:"Saving as AVI".
Capturing snapshots
Surface Plotter dialog also offers the additional Auto Snapshot tool for automatic and manual capturing snapshots, which allows the user to reproduce the movements of the image. These snapshots can be worked on afterwards as slides or the video can be compiled in AVI format. See "Saving as AVI".
To run the Auto Snapshot tool, click the Auto Snapshot Screen button on the Surface Plotter toolbar. This opens the Camera tab where you can set up the tool options and run the tool. For more information, refer to "Auto Snapshot tool".
Auto Snapshot tool
The Auto Snapshot tool can be run in Auto and Manual modes.
In Auto mode, the surface plotter image is rotated along the chosen axis (x, y, or z using the user defined rotation angle step, and the snapshot is taken at each rotation step. The snapshots are displayed in the Screen Capture window. See also "To take snapshots in Auto mode"
In Manual mode, the surface plotter image is rotated manually (using the mouse button controls) using the user defined rotation angle step, and the snapshots are also taken manually at each rotation step which is interesting for the user. The snapshots are then displayed in the Screen Capture window. See also "To take snapshots in Manual mode".
To take snapshots in Auto mode
1 In the Surface Plotter window, go to the Slider tab and adjust the intensity height slider.
2 Open the Camera tab (use the Auto Snapshot Screen button on the Surface Plotter toolbar).
3 In the Camera tab, select Auto mode. This is the default mode for capturing snapshots.
4 Then, choose the rotation axis and define the rotation angle. The default value for the rotation angle is set to 15 degrees.
5 Press the Start.
The image starts rotating and the snapshots appear in the Screen Capture window. After completing the whole 360 degrees rotating circle, the image stops rotating. See also Figure 2.
For more information refer to "Displaying images using the animate view".
To take snapshots in Manual mode
1 In the Surface Plotter window, go to the Slider tab and adjust the intensity height slider.
2 Open the Camera tab (use the Auto Snapshot Screen button on the Surface Plotter toolbar).
3 In the Camera tab, select Manual mode.
4 The mouse button controls and Capture Screen icon become active.
5 Then, define the rotation angle. By default, the value for the rotation angle is set to 15 degrees.
6 Use the mouse button controls to rotate the image. Note that you can rotate the image in any direction.
7 Press the Capture Screen icon each time you want to take a snapshot.
The snapshots appear one by one in the Screen Capture window.
You can stop capturing the snapshots at any time by pressing the Reset button. See also Figure 2.
Screen capture window
After you've completed capturing snapshots, they appear in the Screen Capture window. This window provides you with the tools for further editing of the snapshot sequence and saving it as an AVI file. The following options are available:
|
- Default mode
|
- Select all
| ||
|
- Magnify region
|
- Unselect all
| ||
|
-Delete selected slices
|
- Capture to AVI
| ||
|
Extract selected slices to a new image
| |||
Saving as AVI
The Save as AVI or Capture as AVI option saves the sequence of recorded mouse actions or captured snapshots as an AVI file. To call the Save as AVI option, click the corresponding icon on the Mouse tab. To call the Capture as AVI option, click the icon on the Screen Capture window toolbar. The follow the steps provided by the dialogs.
1 Click the Capture to AVI or Save to AVI icon.
2 In the Choose Type of AVI File dialog, specify the AVI type and JPEG quality, press OK.
3 In the Save Range of Slices dialog that appears next, press OK, then enter the file name.
4 The saved AVI file appears in the MIPAV AVI player.
For more information refer to "Displaying images using the animate view".
</div>
Visualizing Images: Displaying images using the surface renderer view