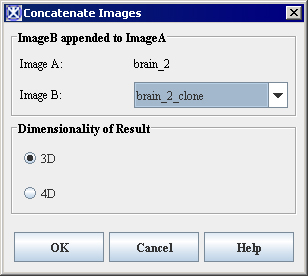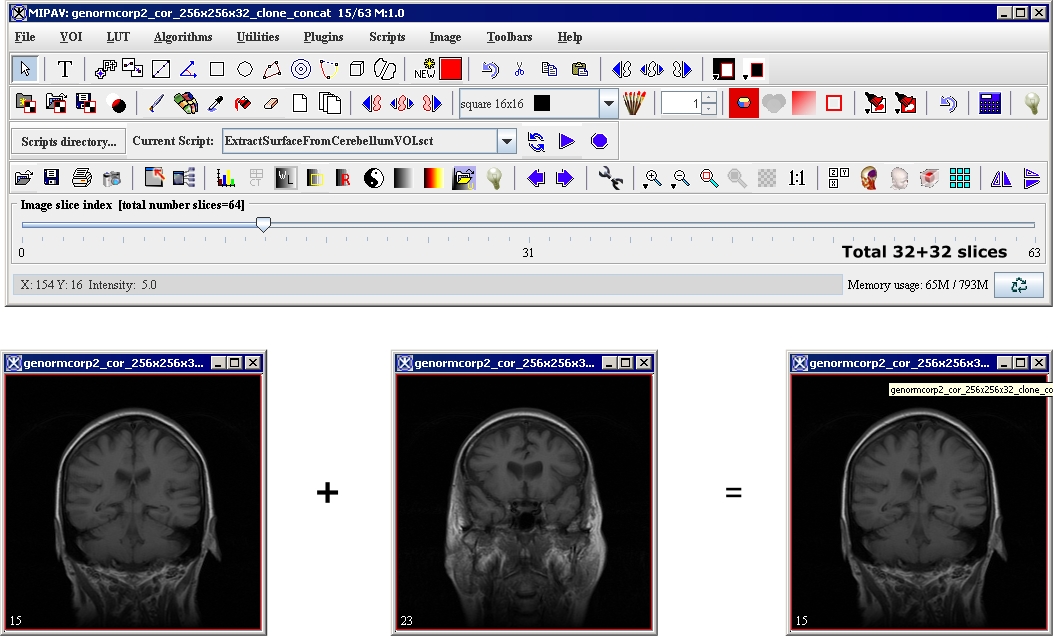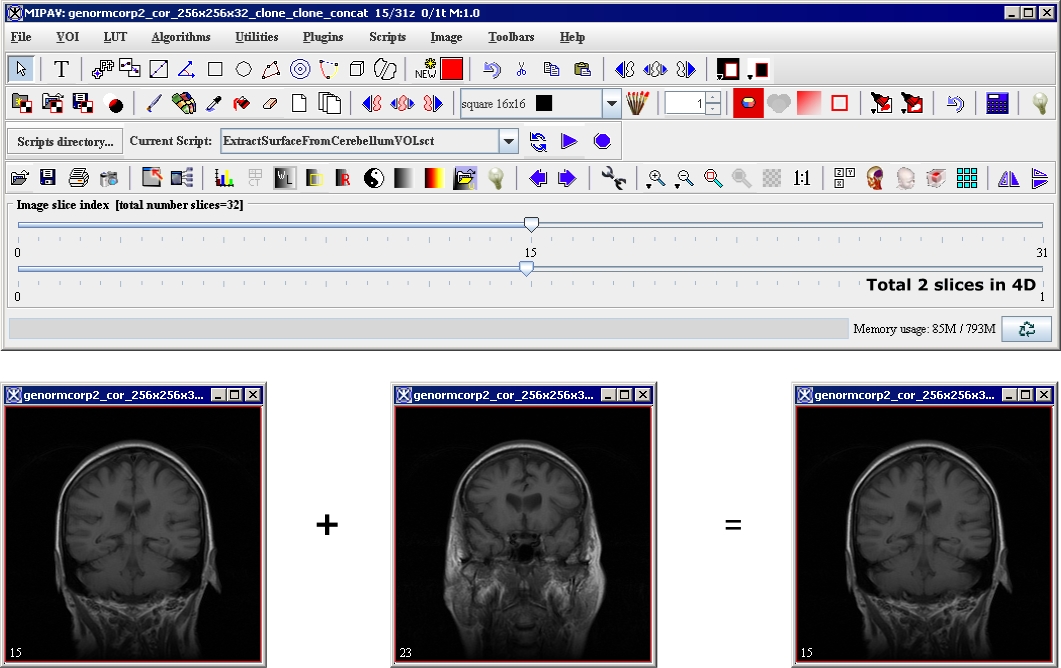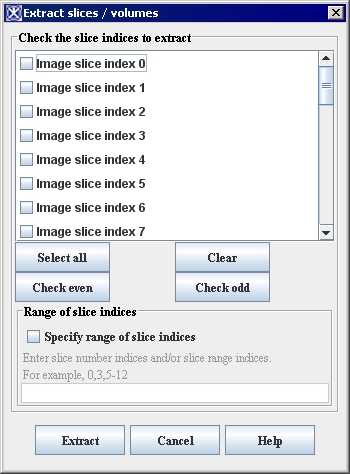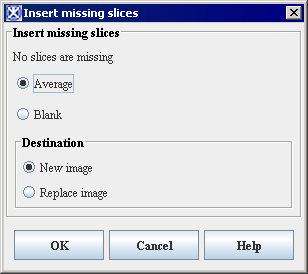Slice tools
From MIPAV
Revision as of 16:12, 15 February 2012 by Angelfish100 (Talk)
Contents
Slice tools
Concatenating images
The Concatenate command on the Utilities menu provides you with a way to append, or add, two datasets together.
To concatenate image datasets
1 Open the two datasets that you want to join.
2 Select the dataset to which you want to append the other dataset.
3 Select Utilities > Concatenate. The Concatenate Images dialog box ([MIPAV_Utilities.html#1006585 Figure 276]) opens.
4 Note that the dataset you selected appears in read-only form in the box labeled Image A.
5 Select Image B, which is the name of the dataset that you want to add to the end of Image A.
6 Select the dimensionality that you want for the resulting dataset by selecting either 3D or 4D.
Note: If both datasets contain the same number of slices, you can select either 3D or 4D. If the datasets contain a different number of slices, you can only select 3D.
7 Click OK. The program adds the Image B dataset to the end of the Image A dataset and displays the resulting dataset in a new image window.
|
Image A
|
Specifies the name of the dataset to which to append Image B. This dataset is the one you selected before using the Concatenate command.
|
{| align="center" |
|- |
Image B
|
Specifies the name of the dataset that you want to append to the Image A dataset.
|- |
3D
|
Indicates that the dataset that results from appending Image B to Image A is three dimensional.
|- |
4D
|
Indicates that the dataset that results from appending Image B to Image A is four dimensional.
|- |
OK
| rowspan="1" colspan="2" |
Applies the changes you made in this dialog box and closes the dialog box.
|- |
Cancel
| rowspan="1" colspan="2" |
Disregards any changes you made in this dialog box, closes the dialog box, and does not append Image B to Image A.
|- |
Help
| rowspan="1" colspan="2" |
Displays online help for this dialog box.
|}
To verify that the datasets are joined
1 Select the new dataset that resulted from concatenating the Image A and Image B datasets.
2 Notice the following on the MIPAV window:
If you selected 3D as the dimensionality of the resulting dataset in the Concatenate Images dialog box, the image slice slider ([MIPAV_Utilities.html#1006619 Figure 277] upper part) lists twice as many slices as either the Image A and Image B datasets.
If you selected 4D as the dimensionality of the resulting dataset, a time slice slider ([MIPAV_Utilities.html#1006619 Figure 277] lover part) appears beneath the image slice slider and the image slice slider lists the same number of slices as the Image A and Image B datasets.
|
{| align="center" |
|- |
|}
Extracting slices/volumes
The Extract Slices/Volume utility makes copies of the slices or volumes you select and displays them in separate image windows. Unlike the Remove Slices utility, the original image dataset is untouched.
There are several ways to select slices or volumes. You can select all slices; only specific slices; only the even-numbered slices; only the odd-numbered slices; or one or more ranges of slices.
To extract slices or volumes from image datasets
1 Select Utilities > Slice Tools>Extract Slices/Volumes. The Extract Slices/Volumes dialog box opens.
2 Use the image slider in the MIPAV window to locate slices that you want to extract.
3 Decide whether to remove:
All of the slices-Click Select all. Check marks appear in all of the image slice check boxes.
One or more slices-Select the specific check boxes for the image slices. Check marks appear in only the check boxes you selected.
One or more ranges of slices-Select Specify range of slices, and then type the slice numbers or ranges of slice numbers in Enter slice numbers and/or slice ranges box.
All even-numbered slices-Click Check even. Check marks appear in only those check boxes for even-numbered slices, such as 2, 4, 6, and so on.
All odd-numbered slices-Click Check odd. Check marks appear in only those check boxes for odd-numbered slices, such as 1, 3, 5, and so on.
Tip: Use the image slider on the MIPAV window to look at specific slices to decide which slices to remove.
4 Click Extract. A status message appears. Then the MIPAV window refreshes and the slices you selected appear in new image windows.
|
Check the slices to extract
|
Indicates the slices that you want to extract from the dataset. You can scroll through the list to select one or more slices.
|
{| align="center" |
|- |
Select all
|
Selects all of the slices in the dataset to extract.
|- |
Clear
|
Clears all of the slices that are currently selected.
|- |
Check even
|
Selects all of the even-numbered slices to extract.
|- |
Check odd
|
Selects all of the odd-numbered slices to extract.
|- |
Specify range of slices
|
Indicates that you want to extract one or more specific slices or a range of slices from the dataset.
|- |
Â
| rowspan="1" colspan="2" |
If you select this check box, you must specify the slices or ranges of slices you want to extract in the Slice number and/or range of slices box below.
|- |
Enter slice numbers and/or slice ranges
| rowspan="1" colspan="2" |
Indicates the slices and range of slices that you want to extract. This box only becomes available after you select Specify range of slices.
|- |
Extract
| rowspan="1" colspan="2" |
Makes copies of the slices/volumes you selected and displays them in separate image windows.
|- |
Cancel
| rowspan="1" colspan="2" |
Disregards any changes that you made in this dialog box and closes the dialog box.
|- |
Help
| rowspan="1" colspan="2" |
Displays online help for this dialog box.
|}