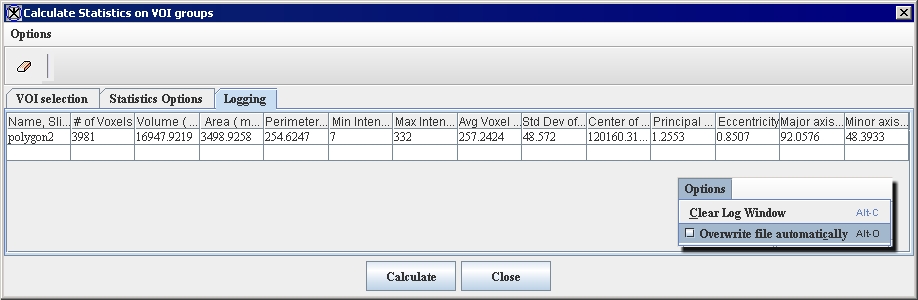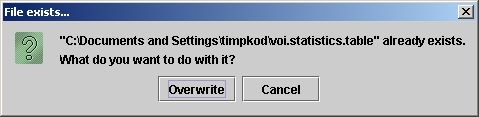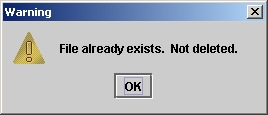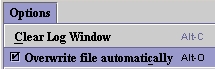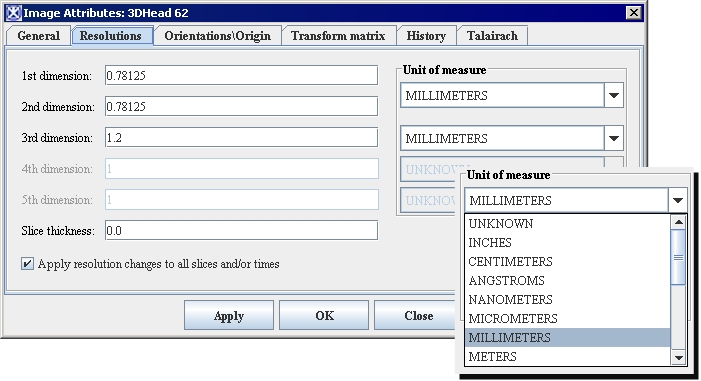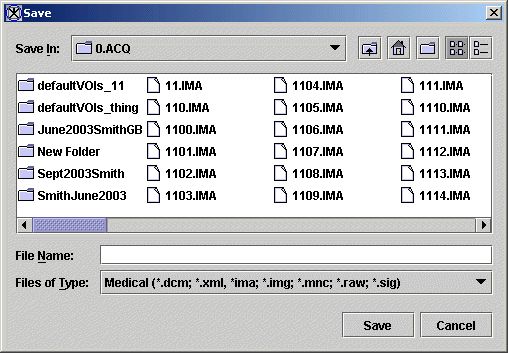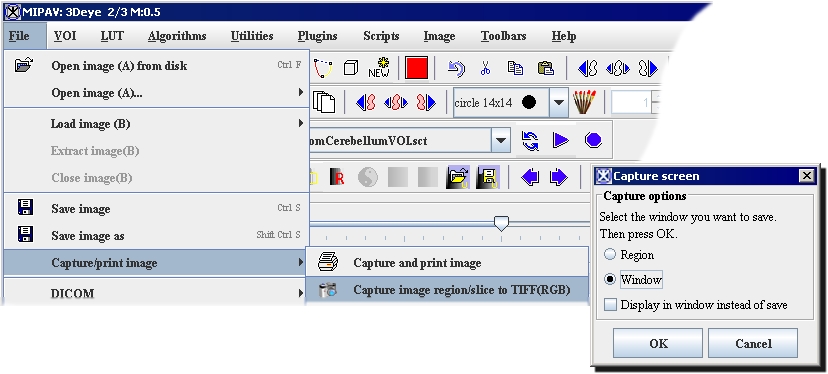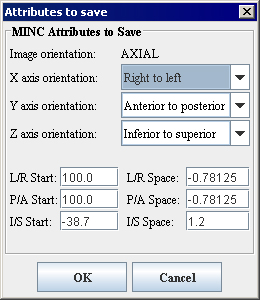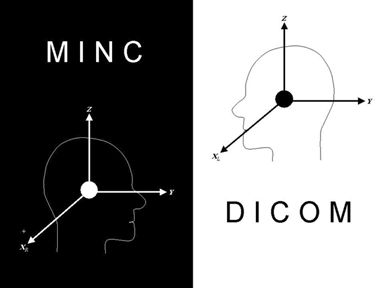Difference between revisions of "Reviewing VOI statistics"
(→Saving images to another format or renaming images) |
(→Customizing MIPAV) |
||
| Line 164: | Line 164: | ||
<div style="font-style: normal; font-weight: normal; margin-bottom: 6pt; margin-left: 0pt; margin-right: 0pt; margin-top: 0pt; text-align: left; text-decoration: none; text-indent: 0pt; text-transform: none; vertical-align: baseline"><font color="#000000"> MIPAV offers the following printing command <span style="font-style: normal; text-decoration: none; text-transform: none; vertical-align: baseline">'''<font color="#000000">File > Capture and Print Image</font>'''</span>. This command calls the Print dialog box. Using this dialog you can set up a printer (to do it press the Properties button) or a file for printing (using the Print to File option), select the print copies and print range (all pages, current page, or selected pages).<br /></font></div><div style="font-style: normal; margin-bottom: 6pt; margin-left: 0pt; margin-right: 0pt; margin-top: 14pt; text-align: left; text-decoration: none; text-indent: 0pt; text-transform: none; vertical-align: baseline">'''<font color="#000000"> To print an image with its current options:<br /></font>'''</div><div style="font-style: normal; font-weight: normal; margin-bottom: 6pt; margin-left: 0pt; margin-right: 0pt; margin-top: 0pt; text-align: left; text-decoration: none; text-indent: 0pt; text-transform: none; vertical-align: baseline"><font color="#000000"> Choose File > Capture and Print Image, and click OK.<br /></font></div><div style="font-style: normal; margin-bottom: 6pt; margin-left: 0pt; margin-right: 0pt; margin-top: 14pt; text-align: left; text-decoration: none; text-indent: 0pt; text-transform: none; vertical-align: baseline">'''<font color="#000000"> To set printer and page setup options:<br /></font>'''</div><div style="font-style: normal; font-weight: normal; margin-bottom: 0pt; margin-left: 18pt; margin-right: 0pt; margin-top: 6pt; text-align: left; text-decoration: none; text-indent: -18pt; text-transform: none; vertical-align: baseline"><font color="#000000"> 1 Choose File > Capture and Print Image.<br /></font></div><div style="font-style: normal; font-weight: normal; margin-bottom: 0pt; margin-left: 18pt; margin-right: 0pt; margin-top: 6pt; text-align: left; text-decoration: none; text-indent: -18pt; text-transform: none; vertical-align: baseline"><font color="#000000"> 2 Select an installed printer from the pop-up list at the top of the dialog box.<br /></font></div><div style="font-style: normal; font-weight: normal; margin-bottom: 0pt; margin-left: 18pt; margin-right: 0pt; margin-top: 6pt; text-align: left; text-decoration: none; text-indent: -18pt; text-transform: none; vertical-align: baseline"><font color="#000000"> 3 Set additional options, such as paper size and layout, as desired. The available options depend on your printer, print drivers, and operating system.<br /></font></div> | <div style="font-style: normal; font-weight: normal; margin-bottom: 6pt; margin-left: 0pt; margin-right: 0pt; margin-top: 0pt; text-align: left; text-decoration: none; text-indent: 0pt; text-transform: none; vertical-align: baseline"><font color="#000000"> MIPAV offers the following printing command <span style="font-style: normal; text-decoration: none; text-transform: none; vertical-align: baseline">'''<font color="#000000">File > Capture and Print Image</font>'''</span>. This command calls the Print dialog box. Using this dialog you can set up a printer (to do it press the Properties button) or a file for printing (using the Print to File option), select the print copies and print range (all pages, current page, or selected pages).<br /></font></div><div style="font-style: normal; margin-bottom: 6pt; margin-left: 0pt; margin-right: 0pt; margin-top: 14pt; text-align: left; text-decoration: none; text-indent: 0pt; text-transform: none; vertical-align: baseline">'''<font color="#000000"> To print an image with its current options:<br /></font>'''</div><div style="font-style: normal; font-weight: normal; margin-bottom: 6pt; margin-left: 0pt; margin-right: 0pt; margin-top: 0pt; text-align: left; text-decoration: none; text-indent: 0pt; text-transform: none; vertical-align: baseline"><font color="#000000"> Choose File > Capture and Print Image, and click OK.<br /></font></div><div style="font-style: normal; margin-bottom: 6pt; margin-left: 0pt; margin-right: 0pt; margin-top: 14pt; text-align: left; text-decoration: none; text-indent: 0pt; text-transform: none; vertical-align: baseline">'''<font color="#000000"> To set printer and page setup options:<br /></font>'''</div><div style="font-style: normal; font-weight: normal; margin-bottom: 0pt; margin-left: 18pt; margin-right: 0pt; margin-top: 6pt; text-align: left; text-decoration: none; text-indent: -18pt; text-transform: none; vertical-align: baseline"><font color="#000000"> 1 Choose File > Capture and Print Image.<br /></font></div><div style="font-style: normal; font-weight: normal; margin-bottom: 0pt; margin-left: 18pt; margin-right: 0pt; margin-top: 6pt; text-align: left; text-decoration: none; text-indent: -18pt; text-transform: none; vertical-align: baseline"><font color="#000000"> 2 Select an installed printer from the pop-up list at the top of the dialog box.<br /></font></div><div style="font-style: normal; font-weight: normal; margin-bottom: 0pt; margin-left: 18pt; margin-right: 0pt; margin-top: 6pt; text-align: left; text-decoration: none; text-indent: -18pt; text-transform: none; vertical-align: baseline"><font color="#000000"> 3 Set additional options, such as paper size and layout, as desired. The available options depend on your printer, print drivers, and operating system.<br /></font></div> | ||
| − | + | [[Customizing MIPAV]] | |
| − | + | ||
| − | + | ||
| − | + | ||
| − | + | ||
| − | + | ||
| − | + | ||
| − | + | ||
| − | + | ||
| − | + | ||
| − | + | ||
| − | + | ||
| − | + | ||
| − | + | ||
| − | + | ||
Revision as of 19:02, 9 February 2012
Contents
Reviewing the Statistics
Each time you calculate the statistics for a VOI the Statistics Generator adds another row of statistics to the table. Note that the first column in the table lists the name of the VOI and, if appropriate, the slice and contour numbers. Also, you can change the width of each of the columns in the table by dragging the line between the columns in the heading.
You can include and review the statistics file in a database or in a spreadsheet program by double-clicking on the file name in Windows Explorer window and, in the Open with dialog box, selecting the application in which you want to open the file.
When the number of rows in the table exceeds the length of the Logging page, scroll bars appear on the right side of the table to allow you to scroll from the beginning or to the end of the table.
If at any time you want to clear, or erase, all of the rows of the table, select Options > Clear log window. The complete table disappears from the Logging page, which is now totally gray.
|
Overwriting statistics files If you previously ran the Statistics Generator and obtained statistics, after you click Calculate a message appears stating that a statistics file already exists. It asks whether to overwrite the file or to cancel the action. |
Modifying image resolutions
Generating graphs (intensity profiles)
Generating new graphs
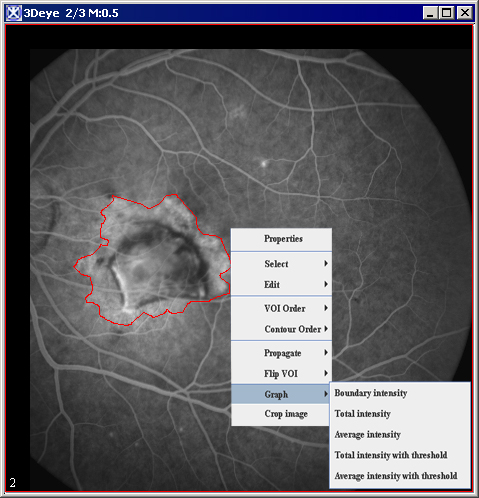
|
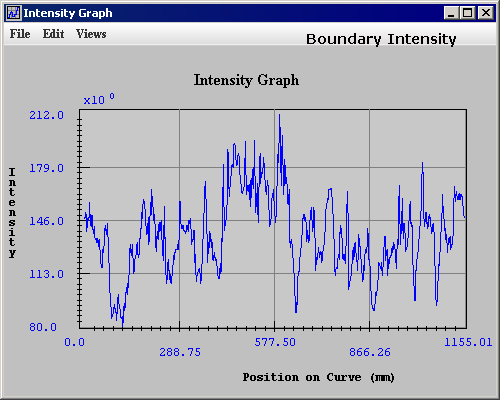
|
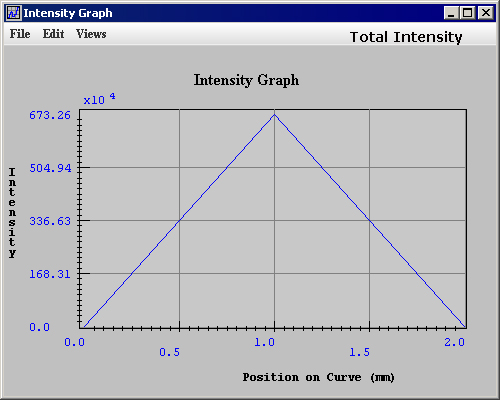
|
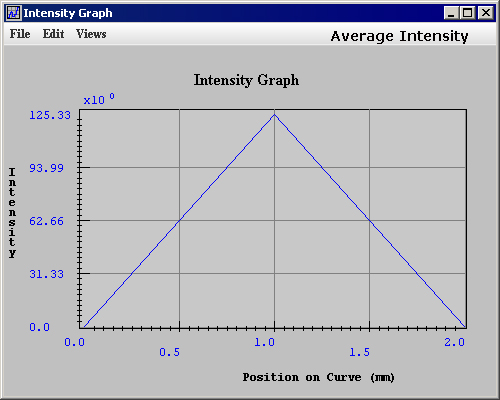
|
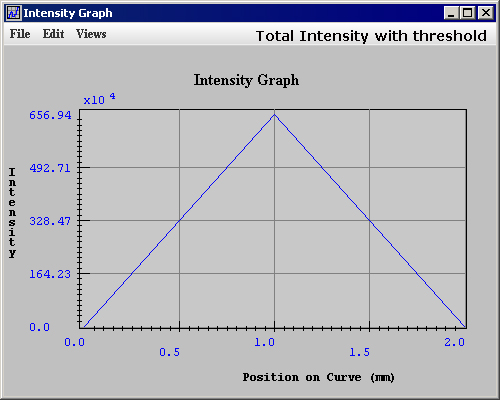
|
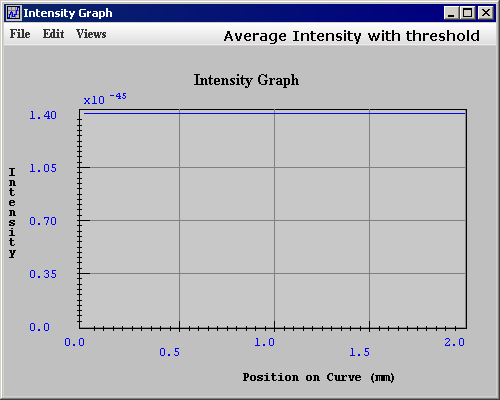
|
Saving graphs to a file
Printing graphs
Figure 40. Saving and printing intensity graphs
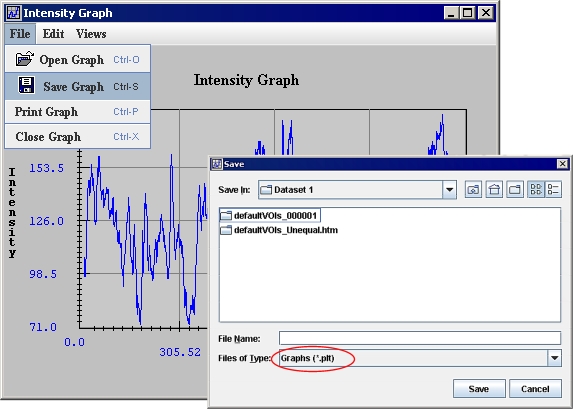
Saving and printing images
This section explains how to save images to the same format (as when opened) or in a different format. It also shows how to print images. In addition, it explains how to save an image as a TIFF file.
Saving images to the same format
Capturing images as TIFF(RGB) files
To display the region in a separate window rather than save it, select Display in Window Instead of Save. The selected region appears in a separate window.
To display the image in a separate window rather than save it, select Display in Window Instead of Save. The entire image appears in a separate window.
Saving images as
MIPAV uses the file extension to save image into various formats. Thus, saving an image with the extension of TIFF causes the image to be saved as a TIFF image. Saving an image with the extension of IMG causes the image to be saved as an Analyze image. See Table 1 for file extensions supported by MIPAV.
To save images as RGB TIFF files
To save images to MINC format
Figure 43. MINC Attributes to Save dialog box
| Image orientation | Specify the image orientation here if need. Note that, often the proper value is already entered in the dialog box. Then use the appropriate list boxes to specify the X, Y and Z axis orientation. L/R Start - TBD L/R Space - TBD P/A Start - TBD P/A Space - TBD I/S Start - TBD I/S Space - TBD |
|
| OK | Saves the selected image based on your choices in this dialog box. | |
| Cancel | Disregards changes you made in this dialog box and closes the dialog box. |
Saving images to XML format
Saving images to another format or renaming images
Figure 45. Save Image as dialog box
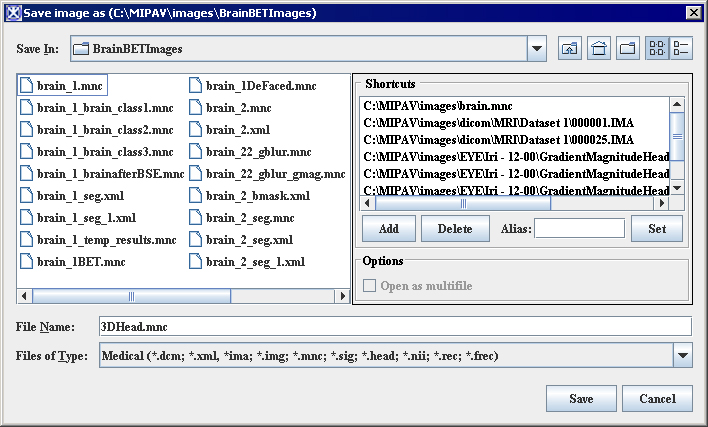
Printing Images