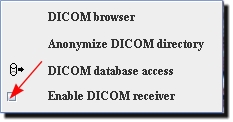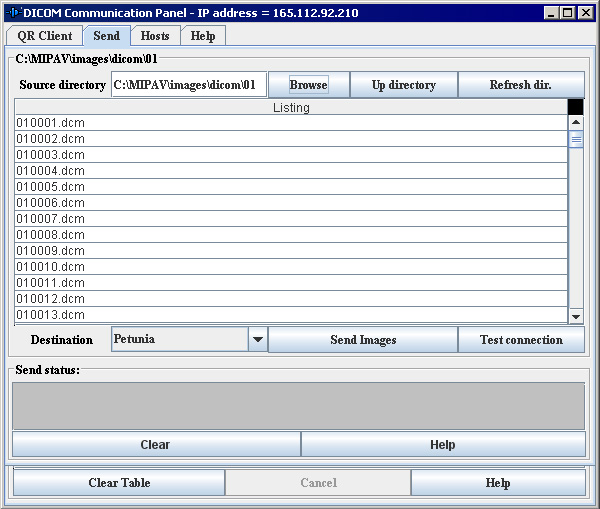Difference between revisions of "Receiving and sending image files"
(→Receiving and sending image files) |
m |
||
| (2 intermediate revisions by one other user not shown) | |||
| Line 2: | Line 2: | ||
{| border="1" cellpadding="5" | {| border="1" cellpadding="5" | ||
| − | |+ | + | |+ '''Figure 16. The Enable DICOM Receiver command is located on the File menu in the MIPAV window <br />''' |
|- | |- | ||
| | | | ||
| Line 9: | Line 9: | ||
|} | |} | ||
| − | <br /> | + | <br /> |
| − | + | 2 Click Hosts. The Hosts page appears.<br /> | |
| − | + | 3 Make sure that the device that is sending the images has an entry in the Servers panel. (Conversely, your connection information should be in their hosts table.)<br /> | |
| + | 4 Make sure that the default storage destination in the Storage Destination panel is the location where you want to store the images.<br /> | ||
| + | 5 Wait until the images are sent to you. After the images are sent, you can turn off the DICOM receiver by unchecking the File > DICOM >Enable DICOM Receiver option.<br /> | ||
| + | '''To send image files<br />''' | ||
| + | 1 Click Send. The Send page (Figure 17) appears. <br /> | ||
| + | 2 Verify that the directory listed in Source directory is the directory in which the image files you want to send are located.<br /> | ||
| + | If it is the correct directory, the image files that you want to send appear in the Listing panel.<br /> | ||
| + | If it is not the correct directory, do either of the following:<br /> | ||
| + | *Click Browse to navigate to the correct directory. <br /> | ||
| + | *Type the full path of the directory in Source directory. Click Up Directory to view the parent directory.<br /> | ||
| + | 3 Select the destination to which you want to send the image files in Destination.<br /> | ||
| + | 4 Select the images you want to send in the Listing panel.<br /> | ||
| + | 5 Click Send Images to transmit copies of the selected images. Status messages that appraise you of the status of the send process appear in the Send status panel.<br /> | ||
| + | '''Note:''' The destinations reflect the entries in the Server panel on the Hosts page. If the destination does not appear in Destination, you need to create a new server in the Server panel on the Hosts page. For instructions, refer to "DICOM Images".<br /> | ||
| + | To select more than one image file, hold down the <CTRL> or <SHIFT> key while you click the files you want to send.<br /> | ||
{| border="1" cellpadding="5" | {| border="1" cellpadding="5" | ||
| − | |+ | + | |+ '''Figure 17. The Send tab of the DICOM Communications Panel dialog box ''' |
|- | |- | ||
| rowspan="1" colspan="2" | | | rowspan="1" colspan="2" | | ||
| Line 70: | Line 84: | ||
|} | |} | ||
| − | [[Displaying and editing DICOM tag information]] | + | '''Next:''' [[Displaying and editing DICOM tag information]] |
| + | |||
| + | [[Category:Help]] | ||
Latest revision as of 13:10, 26 July 2012
2 Click Hosts. The Hosts page appears.
3 Make sure that the device that is sending the images has an entry in the Servers panel. (Conversely, your connection information should be in their hosts table.)
4 Make sure that the default storage destination in the Storage Destination panel is the location where you want to store the images.
5 Wait until the images are sent to you. After the images are sent, you can turn off the DICOM receiver by unchecking the File > DICOM >Enable DICOM Receiver option.
To send image files
1 Click Send. The Send page (Figure 17) appears.
2 Verify that the directory listed in Source directory is the directory in which the image files you want to send are located.
If it is the correct directory, the image files that you want to send appear in the Listing panel.
If it is not the correct directory, do either of the following:
- Click Browse to navigate to the correct directory.
- Type the full path of the directory in Source directory. Click Up Directory to view the parent directory.
3 Select the destination to which you want to send the image files in Destination.
4 Select the images you want to send in the Listing panel.
5 Click Send Images to transmit copies of the selected images. Status messages that appraise you of the status of the send process appear in the Send status panel.
Note: The destinations reflect the entries in the Server panel on the Hosts page. If the destination does not appear in Destination, you need to create a new server in the Server panel on the Hosts page. For instructions, refer to "DICOM Images".
To select more than one image file, hold down the <CTRL> or <SHIFT> key while you click the files you want to send.
|
Source directory
|
Indicates the full path name for the directory where the image files you want to send are kept. To change the source directory, use Browse or Up directory.
|
|
Browse
|
Allows you to navigate to the directory for the images you want to send. When you click this button, the Open dialog box appears.
|
|
Up directory
|
Moves to the parent directory of the directory shown in Source Directory.
|
|
Refresh dir.
|
Updates the image files shown in the Listing panel.
|
|
Listing panel
|
Displays a read-only list of the image files in the source directory.
|
|
Destination
|
Indicates where the image files should be sent. Destinations in the drop down menu are the same as those listed in the hosts table (Server panel).
|
|
Send Images
|
Transmits copies of the selected image files to the destination indicated in Destination.
|
|
Test connection
|
Tests the connection between your server, or device, and the receiving or sending device.
|
|
Send status
|
Displays messages about the send process, such as whether it was completed successfully.
|
|
Clear
|
Erases all messages from the Send status panel.
|