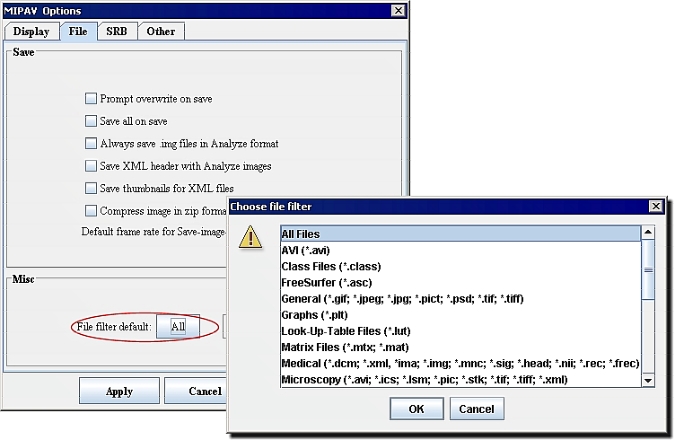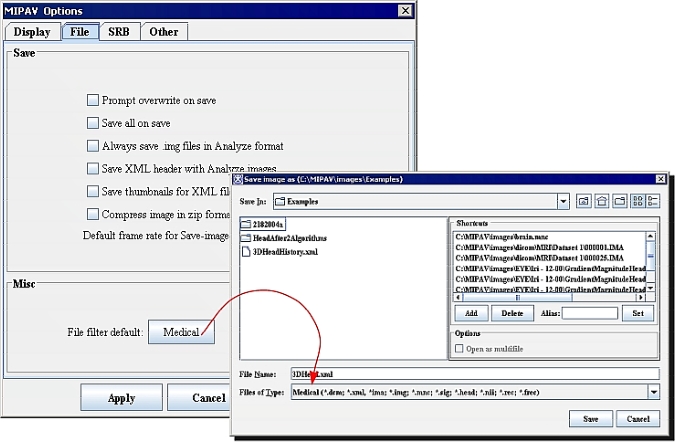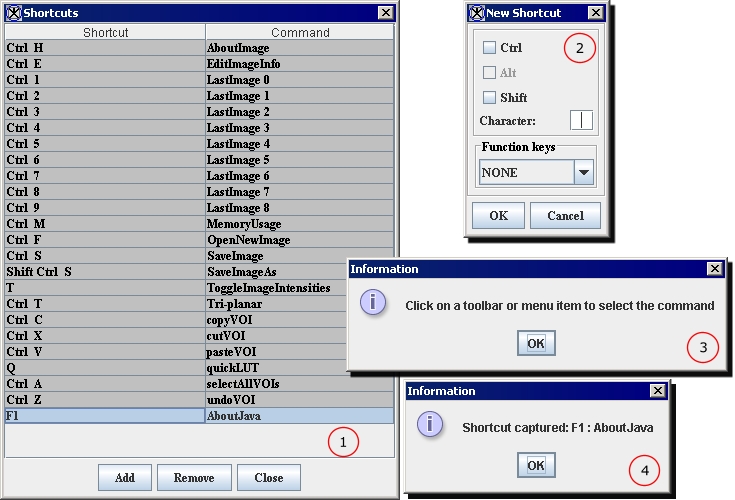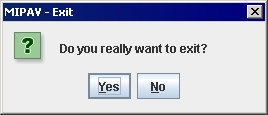|
|
| Line 1: |
Line 1: |
| − | === Choosing the default file types to display or save ===
| + | When you using MIPAV, chances are that you are working with the same type of files every day or perhaps for a certain period of time. For example, suppose you normally work with medical files (files whose extensions are .dcm, .xml, .ima, .img, .mnc, .sig, .head, etc.). In this situation, when opening or saving images, you want to see only the medical files, not other file types. One of the ways of customizing MIPAV is the ability to show only specific types of files by default.<br /> |
| − | | + | |
| − | <div style="font-style: normal; font-weight: normal; margin-bottom: 6pt; margin-left: 0pt; margin-right: 0pt; margin-top: 0pt; text-align: left; text-decoration: none; text-indent: 0pt; text-transform: none; vertical-align: baseline"><font color="#000000"> When you using MIPAV, chances are that you are working with the same type of files every day or perhaps for a certain period of time. For example, suppose you normally work with medical files (files whose extensions are .dcm, .xml, .ima, .img, .mnc, .sig, .head, etc.). In this situation, when opening or saving images, you want to see only the medical files, not other file types. One of the ways of customizing MIPAV is the ability to show only specific types of files by default.<br /></font></div>
| + | |
| | | | |
| | The File Filter Default box on the MIPAV Options dialog box allows you to choose which types of files should be shown in the Files of type box in the Open Image and Save Image as dialog boxes. | | The File Filter Default box on the MIPAV Options dialog box allows you to choose which types of files should be shown in the Files of type box in the Open Image and Save Image as dialog boxes. |
| | | | |
| − | <div style="font-style: normal; margin-bottom: 6pt; margin-left: 0pt; margin-right: 0pt; margin-top: 14pt; text-align: left; text-decoration: none; text-indent: 0pt; text-transform: none; vertical-align: baseline">'''<font color="#000000"> To choose the default file types to display or save<br /></font>'''</div><div style="font-style: normal; font-weight: normal; margin-bottom: 0pt; margin-left: 18pt; margin-right: 0pt; margin-top: 6pt; text-align: left; text-decoration: none; text-indent: -18pt; text-transform: none; vertical-align: baseline"><font color="#000000"> 1 Select Help > MIPAV Options. The MIPAV Options dialog box opens.<br /></font></div><div style="font-style: normal; font-weight: normal; margin-bottom: 0pt; margin-left: 18pt; margin-right: 0pt; margin-top: 6pt; text-align: left; text-decoration: none; text-indent: -18pt; text-transform: none; vertical-align: baseline"><font color="#000000"> 2 Click File. The File page appears.<br /></font></div><div style="font-style: normal; font-weight: normal; margin-bottom: 0pt; margin-left: 18pt; margin-right: 0pt; margin-top: 6pt; text-align: left; text-decoration: none; text-indent: -18pt; text-transform: none; vertical-align: baseline"><font color="#000000"> 3 Click File filter default. The Choose File Filter dialog box appears.<br /></font></div><div style="font-style: normal; font-weight: normal; margin-bottom: 0pt; margin-left: 0pt; margin-right: 0pt; margin-top: 0pt; text-align: left; text-decoration: none; text-indent: 0pt; text-transform: none; vertical-align: baseline"><font color="#000000"> <br /></font></div><div style="font-style: normal; font-weight: normal; margin-bottom: 0pt; margin-left: 18pt; margin-right: 0pt; margin-top: 6pt; text-align: left; text-decoration: none; text-indent: -18pt; text-transform: none; vertical-align: baseline"><font color="#000000"> 4 Select one of the file filters. You can choose one of the following collections of file types:<br /></font></div><div style="font-style: normal; font-weight: normal; margin-bottom: 0pt; margin-left: 36pt; margin-right: 0pt; margin-top: 6pt; text-align: left; text-decoration: none; text-indent: -12pt; text-transform: none; vertical-align: baseline"><font color="#000000"> All (*.*)<br /></font></div><div style="font-style: normal; font-weight: normal; margin-bottom: 0pt; margin-left: 36pt; margin-right: 0pt; margin-top: 0pt; text-align: left; text-decoration: none; text-indent: -12pt; text-transform: none; vertical-align: baseline"><font color="#000000"> AVI (*.avi)<br /></font></div><div style="font-style: normal; font-weight: normal; margin-bottom: 0pt; margin-left: 36pt; margin-right: 0pt; margin-top: 0pt; text-align: left; text-decoration: none; text-indent: -12pt; text-transform: none; vertical-align: baseline"><font color="#000000"> Class files (*.class)<br /></font></div><div style="font-style: normal; font-weight: normal; margin-bottom: 0pt; margin-left: 36pt; margin-right: 0pt; margin-top: 0pt; text-align: left; text-decoration: none; text-indent: -12pt; text-transform: none; vertical-align: baseline"><font color="#000000"> FreeSurfer (*.asc)<br /></font></div><div style="font-style: normal; font-weight: normal; margin-bottom: 0pt; margin-left: 36pt; margin-right: 0pt; margin-top: 0pt; text-align: left; text-decoration: none; text-indent: -12pt; text-transform: none; vertical-align: baseline"><font color="#000000"> General (*.gif, *.jpeg, *.jpg, *.pict, *.psd, *.tif, *.tiff)<br /></font></div><div style="font-style: normal; font-weight: normal; margin-bottom: 0pt; margin-left: 36pt; margin-right: 0pt; margin-top: 0pt; text-align: left; text-decoration: none; text-indent: -12pt; text-transform: none; vertical-align: baseline"><font color="#000000"> Graphs (*.plt)<br /></font></div><div style="font-style: normal; font-weight: normal; margin-bottom: 0pt; margin-left: 36pt; margin-right: 0pt; margin-top: 0pt; text-align: left; text-decoration: none; text-indent: -12pt; text-transform: none; vertical-align: baseline"><font color="#000000"> Look-up tables files (*.lut)<br /></font></div><div style="font-style: normal; font-weight: normal; margin-bottom: 0pt; margin-left: 36pt; margin-right: 0pt; margin-top: 0pt; text-align: left; text-decoration: none; text-indent: -12pt; text-transform: none; vertical-align: baseline"><font color="#000000"> Matrix files (*.mtx, *.mat)<br /></font></div><div style="font-style: normal; font-weight: normal; margin-bottom: 0pt; margin-left: 36pt; margin-right: 0pt; margin-top: 0pt; text-align: left; text-decoration: none; text-indent: -12pt; text-transform: none; vertical-align: baseline"><font color="#000000"> Medical (*.dcm, *.xml, *.ima, *,img, *.mnc, *.sig, *.head)<br /></font></div><div style="font-style: normal; font-weight: normal; margin-bottom: 0pt; margin-left: 36pt; margin-right: 0pt; margin-top: 0pt; text-align: left; text-decoration: none; text-indent: -12pt; text-transform: none; vertical-align: baseline"><font color="#000000"> Microscopy (*.avi, *.ics, *.lsm, *.pic, *.stk, *.tif, *.tiff, *.xml)<br /></font></div><div style="font-style: normal; font-weight: normal; margin-bottom: 0pt; margin-left: 36pt; margin-right: 0pt; margin-top: 0pt; text-align: left; text-decoration: none; text-indent: -12pt; text-transform: none; vertical-align: baseline"><font color="#000000"> Misc. (*.avi, *.bmp, *.pcx, *.png, *.tga, *.xbm, *. xpm)<br /></font></div><div style="font-style: normal; font-weight: normal; margin-bottom: 0pt; margin-left: 36pt; margin-right: 0pt; margin-top: 0pt; text-align: left; text-decoration: none; text-indent: -12pt; text-transform: none; vertical-align: baseline"><font color="#000000"> Optical (*.avi, *.bmp, *.img, *.jpg, *.pict, *.psd, *.tif, *.tiff, *.xml)<br /></font></div><div style="font-style: normal; font-weight: normal; margin-bottom: 0pt; margin-left: 36pt; margin-right: 0pt; margin-top: 0pt; text-align: left; text-decoration: none; text-indent: -12pt; text-transform: none; vertical-align: baseline"><font color="#000000"> Project (*.xml)<br /></font></div><div style="font-style: normal; font-weight: normal; margin-bottom: 0pt; margin-left: 36pt; margin-right: 0pt; margin-top: 0pt; text-align: left; text-decoration: none; text-indent: -12pt; text-transform: none; vertical-align: baseline"><font color="#000000"> Script files (*.sct)<br /></font></div><div style="font-style: normal; font-weight: normal; margin-bottom: 0pt; margin-left: 36pt; margin-right: 0pt; margin-top: 0pt; text-align: left; text-decoration: none; text-indent: -12pt; text-transform: none; vertical-align: baseline"><font color="#000000"> Surface files (*.sur, *.wrl)<br /></font></div><div style="font-style: normal; font-weight: normal; margin-bottom: 0pt; margin-left: 36pt; margin-right: 0pt; margin-top: 0pt; text-align: left; text-decoration: none; text-indent: -12pt; text-transform: none; vertical-align: baseline"><font color="#000000"> Transfer function files (*.fun)<br /></font></div><div style="font-style: normal; font-weight: normal; margin-bottom: 0pt; margin-left: 36pt; margin-right: 0pt; margin-top: 0pt; text-align: left; text-decoration: none; text-indent: -12pt; text-transform: none; vertical-align: baseline"><font color="#000000"> VOI files (*.voi)<br /></font></div><div style="font-style: normal; font-weight: normal; margin-bottom: 0pt; margin-left: 36pt; margin-right: 0pt; margin-top: 0pt; text-align: left; text-decoration: none; text-indent: -12pt; text-transform: none; vertical-align: baseline"><font color="#000000"> Nonlinear transformation files (*.nlt)<br /></font></div><div style="font-style: normal; font-weight: normal; margin-bottom: 0pt; margin-left: 36pt; margin-right: 0pt; margin-top: 0pt; text-align: left; text-decoration: none; text-indent: -12pt; text-transform: none; vertical-align: baseline"><font color="#000000"> User Defined<br /></font></div><div style="font-style: normal; font-weight: normal; margin-bottom: 0pt; margin-left: 18pt; margin-right: 0pt; margin-top: 6pt; text-align: left; text-decoration: none; text-indent: -18pt; text-transform: none; vertical-align: baseline"><font color="#000000"> 5 Click OK. The Choose File Type dialog box closes and the file type you chose appears on the File filter default button.<br /></font></div><div style="font-style: normal; font-weight: normal; margin-bottom: 0pt; margin-left: 18pt; margin-right: 0pt; margin-top: 6pt; text-align: left; text-decoration: none; text-indent: -18pt; text-transform: none; vertical-align: baseline"><font color="#000000"> 6 Click Apply in the MIPAV Options dialog box. This change takes effect immediately.<br /></font></div>
| + | '''To choose the default file types to display or save<br />''' |
| | + | 1 Select Help > MIPAV Options. The MIPAV Options dialog box opens.<br /> |
| | + | 2 Click File. The File page appears.<br /> |
| | + | 3 Click File filter default. The Choose File Filter dialog box appears.<br /> |
| | + | 4 Select one of the file filters. You can choose one of the following collections of file types:<br /> |
| | + | All (*.*)<br /></font></div><div style="font-style: normal; font-weight: normal; margin-bottom: 0pt; margin-left: 36pt; margin-right: 0pt; margin-top: 0pt; text-align: left; text-decoration: none; text-indent: -12pt; text-transform: none; vertical-align: baseline"><font color="#000000"> AVI (*.avi)<br /></font></div><div style="font-style: normal; font-weight: normal; margin-bottom: 0pt; margin-left: 36pt; margin-right: 0pt; margin-top: 0pt; text-align: left; text-decoration: none; text-indent: -12pt; text-transform: none; vertical-align: baseline"><font color="#000000"> Class files (*.class)<br /></font></div><div style="font-style: normal; font-weight: normal; margin-bottom: 0pt; margin-left: 36pt; margin-right: 0pt; margin-top: 0pt; text-align: left; text-decoration: none; text-indent: -12pt; text-transform: none; vertical-align: baseline"><font color="#000000"> FreeSurfer (*.asc)<br /></font></div><div style="font-style: normal; font-weight: normal; margin-bottom: 0pt; margin-left: 36pt; margin-right: 0pt; margin-top: 0pt; text-align: left; text-decoration: none; text-indent: -12pt; text-transform: none; vertical-align: baseline"><font color="#000000"> General (*.gif, *.jpeg, *.jpg, *.pict, *.psd, *.tif, *.tiff)<br /></font></div><div style="font-style: normal; font-weight: normal; margin-bottom: 0pt; margin-left: 36pt; margin-right: 0pt; margin-top: 0pt; text-align: left; text-decoration: none; text-indent: -12pt; text-transform: none; vertical-align: baseline"><font color="#000000"> Graphs (*.plt)<br /></font></div><div style="font-style: normal; font-weight: normal; margin-bottom: 0pt; margin-left: 36pt; margin-right: 0pt; margin-top: 0pt; text-align: left; text-decoration: none; text-indent: -12pt; text-transform: none; vertical-align: baseline"><font color="#000000"> Look-up tables files (*.lut)<br /></font></div><div style="font-style: normal; font-weight: normal; margin-bottom: 0pt; margin-left: 36pt; margin-right: 0pt; margin-top: 0pt; text-align: left; text-decoration: none; text-indent: -12pt; text-transform: none; vertical-align: baseline"><font color="#000000"> Matrix files (*.mtx, *.mat)<br /></font></div><div style="font-style: normal; font-weight: normal; margin-bottom: 0pt; margin-left: 36pt; margin-right: 0pt; margin-top: 0pt; text-align: left; text-decoration: none; text-indent: -12pt; text-transform: none; vertical-align: baseline"><font color="#000000"> Medical (*.dcm, *.xml, *.ima, *,img, *.mnc, *.sig, *.head)<br /></font></div><div style="font-style: normal; font-weight: normal; margin-bottom: 0pt; margin-left: 36pt; margin-right: 0pt; margin-top: 0pt; text-align: left; text-decoration: none; text-indent: -12pt; text-transform: none; vertical-align: baseline"><font color="#000000"> Microscopy (*.avi, *.ics, *.lsm, *.pic, *.stk, *.tif, *.tiff, *.xml)<br /></font></div><div style="font-style: normal; font-weight: normal; margin-bottom: 0pt; margin-left: 36pt; margin-right: 0pt; margin-top: 0pt; text-align: left; text-decoration: none; text-indent: -12pt; text-transform: none; vertical-align: baseline"><font color="#000000"> Misc. (*.avi, *.bmp, *.pcx, *.png, *.tga, *.xbm, *. xpm)<br /></font></div><div style="font-style: normal; font-weight: normal; margin-bottom: 0pt; margin-left: 36pt; margin-right: 0pt; margin-top: 0pt; text-align: left; text-decoration: none; text-indent: -12pt; text-transform: none; vertical-align: baseline"><font color="#000000"> Optical (*.avi, *.bmp, *.img, *.jpg, *.pict, *.psd, *.tif, *.tiff, *.xml)<br /></font></div><div style="font-style: normal; font-weight: normal; margin-bottom: 0pt; margin-left: 36pt; margin-right: 0pt; margin-top: 0pt; text-align: left; text-decoration: none; text-indent: -12pt; text-transform: none; vertical-align: baseline"><font color="#000000"> Project (*.xml)<br /></font></div><div style="font-style: normal; font-weight: normal; margin-bottom: 0pt; margin-left: 36pt; margin-right: 0pt; margin-top: 0pt; text-align: left; text-decoration: none; text-indent: -12pt; text-transform: none; vertical-align: baseline"><font color="#000000"> Script files (*.sct)<br /></font></div><div style="font-style: normal; font-weight: normal; margin-bottom: 0pt; margin-left: 36pt; margin-right: 0pt; margin-top: 0pt; text-align: left; text-decoration: none; text-indent: -12pt; text-transform: none; vertical-align: baseline"><font color="#000000"> Surface files (*.sur, *.wrl)<br /></font></div><div style="font-style: normal; font-weight: normal; margin-bottom: 0pt; margin-left: 36pt; margin-right: 0pt; margin-top: 0pt; text-align: left; text-decoration: none; text-indent: -12pt; text-transform: none; vertical-align: baseline"><font color="#000000"> Transfer function files (*.fun)<br /></font></div><div style="font-style: normal; font-weight: normal; margin-bottom: 0pt; margin-left: 36pt; margin-right: 0pt; margin-top: 0pt; text-align: left; text-decoration: none; text-indent: -12pt; text-transform: none; vertical-align: baseline"><font color="#000000"> VOI files (*.voi)<br /></font></div><div style="font-style: normal; font-weight: normal; margin-bottom: 0pt; margin-left: 36pt; margin-right: 0pt; margin-top: 0pt; text-align: left; text-decoration: none; text-indent: -12pt; text-transform: none; vertical-align: baseline"><font color="#000000"> Nonlinear transformation files (*.nlt)<br /></font></div><div style="font-style: normal; font-weight: normal; margin-bottom: 0pt; margin-left: 36pt; margin-right: 0pt; margin-top: 0pt; text-align: left; text-decoration: none; text-indent: -12pt; text-transform: none; vertical-align: baseline"><font color="#000000"> User Defined<br /> |
| | + | 5 Click OK. The Choose File Type dialog box closes and the file type you chose appears on the File filter default button.<br /> |
| | + | 6 Click Apply in the MIPAV Options dialog box. This change takes effect immediately.<br /> |
| | + | |
| | + | |
| | + | See Figure 51. |
| | | | |
| − | See [MIPAV_QuickStart.html#2183598 Figure 51 on page 79].
| |
| | | | |
| − | <div style="font-style: normal; font-weight: normal; margin-bottom: 0pt; margin-left: 0pt; margin-right: 0pt; margin-top: 0pt; text-align: left; text-decoration: none; text-indent: 0pt; text-transform: none; vertical-align: baseline"><font color="#000000">
| |
| | | | |
| | {| border="1" cellpadding="5" | | {| border="1" cellpadding="5" |
| − | |+ <div style="font-style: normal; margin-bottom: 3pt; margin-left: 0pt; margin-right: 0pt; margin-top: 9pt; text-align: left; text-decoration: none; text-indent: 0pt; text-transform: none; vertical-align: baseline">'''<font color="#000000"> Figure 52. The File Filter Default button is located on File toolbar of the MIPAV Options dialog box. The Choose File Filter dialog box appears when you press that button<br /></font>'''</div> | + | |+ '''Figure 52. The File Filter Default button is located on File toolbar of the MIPAV Options dialog box. The Choose File Filter dialog box appears when you press that button''' |
| | |- | | |- |
| | | | | | |
| | [[Image:SelectFileFilters.jpg]] | | [[Image:SelectFileFilters.jpg]] |
| − |
| |
| | |} | | |} |
| | | | |
| − | <br /></font></div><div style="font-style: normal; margin-bottom: 6pt; margin-left: 0pt; margin-right: 0pt; margin-top: 14pt; text-align: left; text-decoration: none; text-indent: 0pt; text-transform: none; vertical-align: baseline">'''<font color="#000000"> To verify that the filters you chose are used as the default filters<br /></font>'''</div><div style="font-style: normal; font-weight: normal; margin-bottom: 0pt; margin-left: 18pt; margin-right: 0pt; margin-top: 6pt; text-align: left; text-decoration: none; text-indent: -18pt; text-transform: none; vertical-align: baseline"><font color="#000000"> 1 Select File > Open > Image(A). The Open Image dialog box appears. The Files of type box should show the filters you chose.<br /></font></div><div style="font-style: normal; font-weight: normal; margin-bottom: 0pt; margin-left: 18pt; margin-right: 0pt; margin-top: 6pt; text-align: left; text-decoration: none; text-indent: -18pt; text-transform: none; vertical-align: baseline"><font color="#000000"> 2 Select File > Save Image as. The Save Image as dialog box opens with the Files of type box listing the file filters you chose.<br /></font></div><div style="font-style: normal; font-weight: normal; margin-bottom: 0pt; margin-left: 0pt; margin-right: 0pt; margin-top: 0pt; text-align: left; text-decoration: none; text-indent: 0pt; text-transform: none; vertical-align: baseline"><font color="#000000"> | + | <br /> |
| | + | '''To verify that the filters you chose are used as the default filters'''<br /> |
| | + | 1 Select File > Open > Image(A). The Open Image dialog box appears. The Files of type box should show the filters you chose.<br /> |
| | + | 2 Select File > Save Image as. The Save Image as dialog box opens with the Files of type box listing the file filters you chose.<br /> |
| | | | |
| | {| border="1" cellpadding="5" | | {| border="1" cellpadding="5" |
| − | |+ <div style="font-style: normal; margin-bottom: 3pt; margin-left: 0pt; margin-right: 0pt; margin-top: 9pt; text-align: left; text-decoration: none; text-indent: 0pt; text-transform: none; vertical-align: baseline">'''<font color="#000000"> Figure 53. Setting up the Medical file filter as a default filter. The Save As dialog box offers only Medical file types as types to save<br /></font>'''</div> | + | |+ '''Figure 53. Setting up the Medical file filter as a default filter. The Save As dialog box offers only Medical file types as types to save''' |
| | |- | | |- |
| | | | | | |
| | [[Image:SelectFileFiltersMedical.jpg]] | | [[Image:SelectFileFiltersMedical.jpg]] |
| − |
| |
| | |} | | |} |
| | | | |
Revision as of 21:07, 16 February 2012
When you using MIPAV, chances are that you are working with the same type of files every day or perhaps for a certain period of time. For example, suppose you normally work with medical files (files whose extensions are .dcm, .xml, .ima, .img, .mnc, .sig, .head, etc.). In this situation, when opening or saving images, you want to see only the medical files, not other file types. One of the ways of customizing MIPAV is the ability to show only specific types of files by default.
The File Filter Default box on the MIPAV Options dialog box allows you to choose which types of files should be shown in the Files of type box in the Open Image and Save Image as dialog boxes.
To choose the default file types to display or save
1 Select Help > MIPAV Options. The MIPAV Options dialog box opens.
2 Click File. The File page appears.
3 Click File filter default. The Choose File Filter dialog box appears.
4 Select one of the file filters. You can choose one of the following collections of file types:
All (*.*)
</font></div>
AVI (*.avi)
Class files (*.class)
FreeSurfer (*.asc)
General (*.gif, *.jpeg, *.jpg, *.pict, *.psd, *.tif, *.tiff)
Graphs (*.plt)
Look-up tables files (*.lut)
Matrix files (*.mtx, *.mat)
Medical (*.dcm, *.xml, *.ima, *,img, *.mnc, *.sig, *.head)
Microscopy (*.avi, *.ics, *.lsm, *.pic, *.stk, *.tif, *.tiff, *.xml)
Misc. (*.avi, *.bmp, *.pcx, *.png, *.tga, *.xbm, *. xpm)
Optical (*.avi, *.bmp, *.img, *.jpg, *.pict, *.psd, *.tif, *.tiff, *.xml)
Project (*.xml)
Script files (*.sct)
Surface files (*.sur, *.wrl)
Transfer function files (*.fun)
VOI files (*.voi)
Nonlinear transformation files (*.nlt)
User Defined
5 Click OK. The Choose File Type dialog box closes and the file type you chose appears on the File filter default button.
6 Click Apply in the MIPAV Options dialog box. This change takes effect immediately.
See Figure 51.
Figure 52. The File Filter Default button is located on File toolbar of the MIPAV Options dialog box. The Choose File Filter dialog box appears when you press that button
|
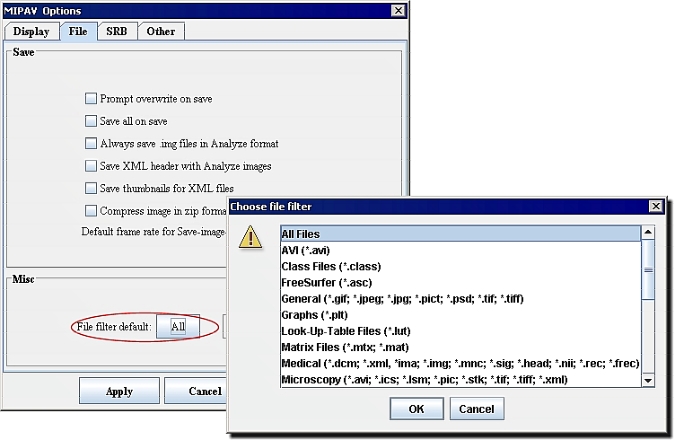
|
To verify that the filters you chose are used as the default filters
1 Select File > Open > Image(A). The Open Image dialog box appears. The Files of type box should show the filters you chose.
2 Select File > Save Image as. The Save Image as dialog box opens with the Files of type box listing the file filters you chose.
Figure 53. Setting up the Medical file filter as a default filter. The Save As dialog box offers only Medical file types as types to save
|
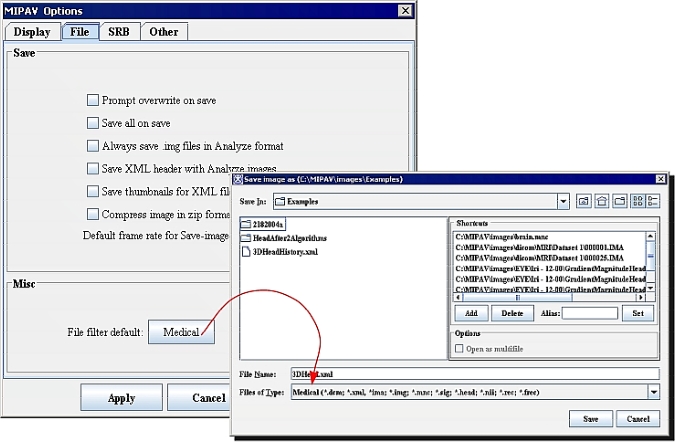
|
Adding shortcuts
MIPAV allows you to create shortcuts using the Ctrl, Alt, and Shift keys plus the alphanumeric key of your choice. Shortcuts provide a quick way for you to perform a command on a menu or a command on one of the toolbars.
Example: Suppose you frequently clone images. Rather than taking the time to select Utilities > Clone, you may find it easier and faster to simply press Ctrl C, the keys you assigned to the shortcut.
To add shortcut keys
1 Select Help > Shortcut editor. The Shortcuts dialog box opens.
2 Click Add. The New Shortcut dialog box opens. See Figure 54-1.
3 Select Ctrl, Alt, or Shift or any combination of these check boxes. You can select only one of these check boxes, or you can select any combination of these check boxes. Valid selections can include only Ctrl, only Alt, or only Shift, or you can select Ctrl and Alt, Ctrl and Shift, Alt and Shift, or all three of the check boxes. See Figure 54-2.
4 Type an alphanumeric character in Character, and then press OK.
5 A message appears directing you to select a command on a menu or in a toolbar. See Figure 54-3. Press OK again. The message disappears.
6 Select a toolbar icon or select a command on a menu in the MIPAV window to which you want to assign this shortcut. A message appears indicating that the shortcut was successfully created. See Figure 54-4.
7 Click OK. The message disappears, and the shortcut appears on the Shortcuts dialog box.
Figure 54. Creating a new shortcut. Steps 1-4 are explained in the text above
|
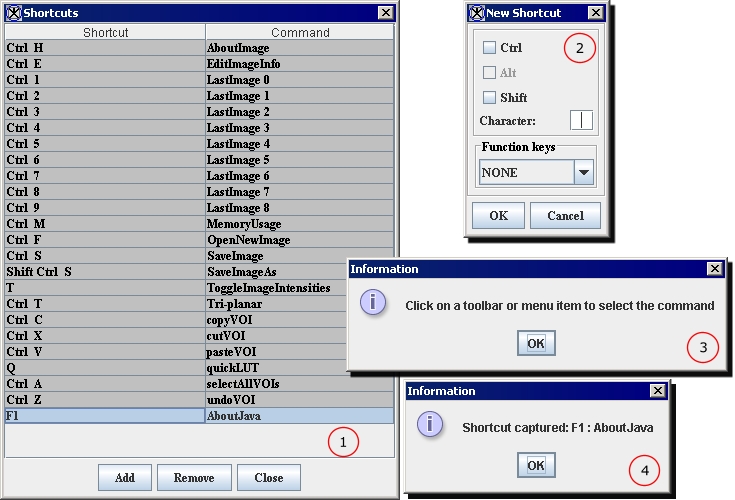
|
To remove shortcut keys
1 Select Help > Shortcut editor. The Shortcuts dialog box opens.
2 Select the shortcut you want to delete.
3 Click Remove. MIPAV removes the shortcut, and the shortcut disappears from the list of shortcuts in the Shortcuts dialog box.
Note: Make sure you want to delete the shortcut. You cannot undo the deletion.
Developing and using plug-in programs
A plug-in program allows you to add customized functionality to MIPAV. Before you create a plug-in, you should have a strong understanding of the underlying structure of MIPAV's software design and data structure. Because plug-ins are written in Java, you should also have a basic understanding of that programming language. After you create the plug-in, you must then install it. Once it is installed, you can access it from the Plug-Ins menu in the main MIPAV window. Plug-ins are addressed in Chapter 12, "Developing Plug-in Programs", in the MIPAV User's Guide.
Quitting MIPAV
To end a MIPAV session
1 Select File > Exit-MIPAV. The MIPAV-Exit dialog box appears asking if you really want to exit the program. See Figure 55.
2 Click Yes to end the session.
 You can also exit MIPAV by clicking on Close at the top right of the MIPAV window.
You can also exit MIPAV by clicking on Close at the top right of the MIPAV window.
Figure 55. MIPAV Exit Confirmation dialog box
|
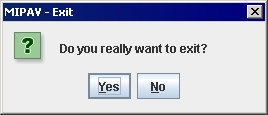
|
![]() You can also exit MIPAV by clicking on Close at the top right of the MIPAV window.
You can also exit MIPAV by clicking on Close at the top right of the MIPAV window.