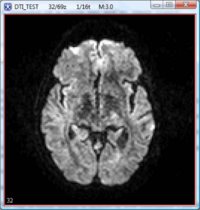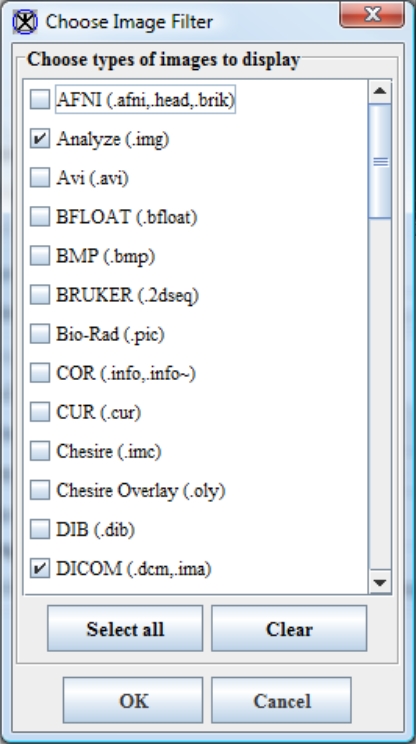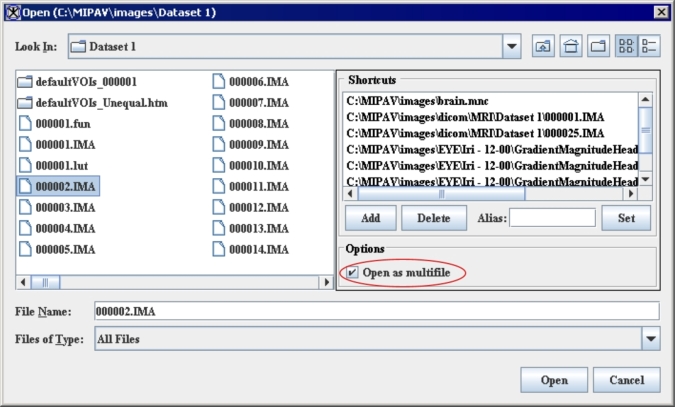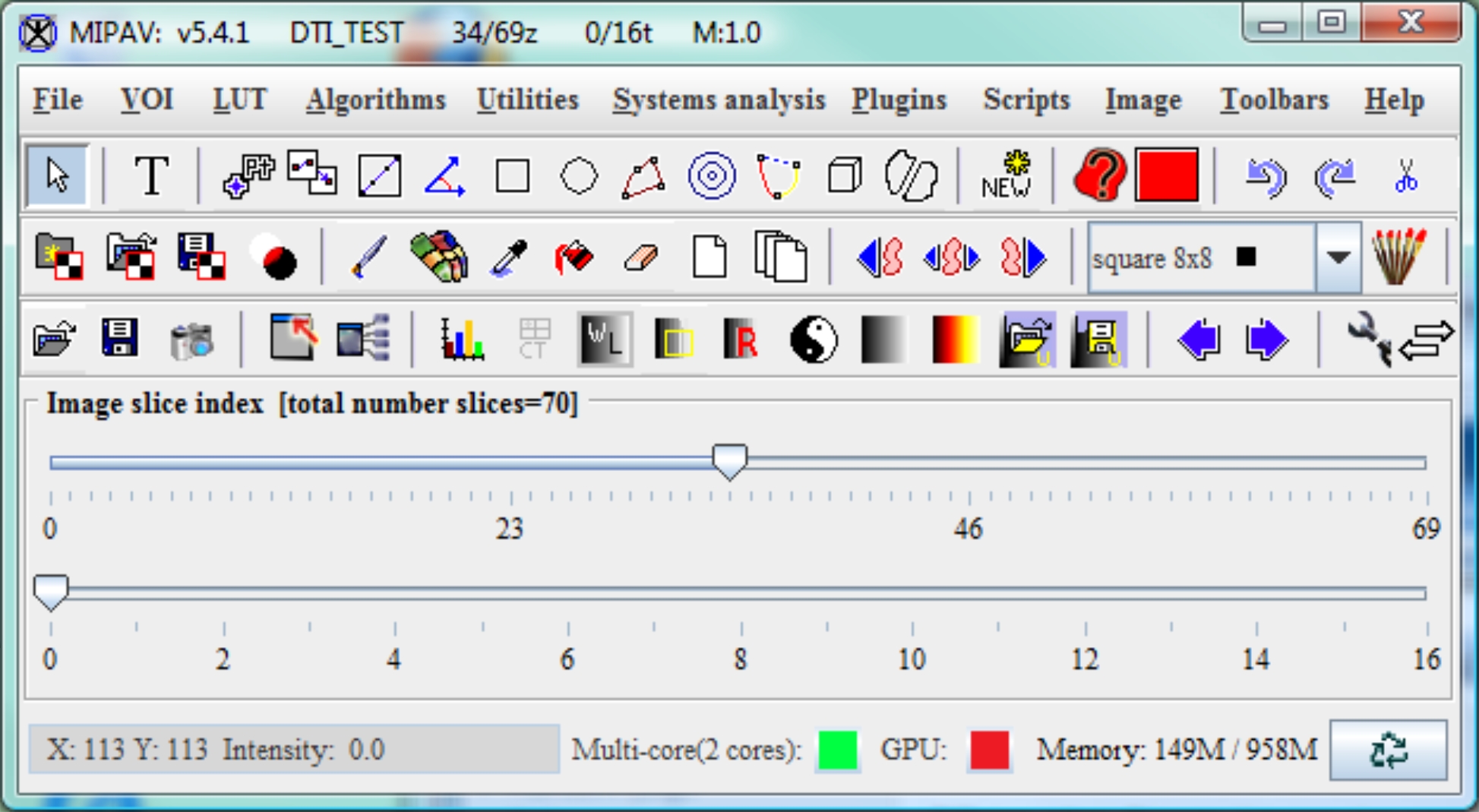Opening and loading image files
Contents
Opening and loading image files
MIPAV displays images in windows, or frames, that you can move or arrange around the desktop (Figure 6). You can display as many image datasets as needed as long as your computer has enough allocated memory.
Note: The amount of memory required depends on the number of image datasets that are open and the size of each image file. For more information, refer to "Managing memory resources".
You can either open or load an image file. When you open an image file, MIPAV displays the image in a new image window. Loading an image file imports the file into an image window in which another image file is open. In other words, two image files share a common image window.
Understanding image windows
An image windowconsists of a title bar and an image itself.
The title bar displays:
- the image file name, e.g. "DTI_TEST";
- the number of the current slice and the total number of slices in the dataset, e.g. 32/69z and 1/16t;
- the magnification level, e.g. M:3.0.
- The number of the current slice is also shown in the lower left corner of the image.
You can move an image window around your desktop by clicking the title bar and dragging the window to a new location.
Sometimes, depending on the view, a toolbar or menu bar also appears in the image window. For example, the image window using thelight box view contains a toolbar and menu bar. See also Displaying images using the lightbox view.
Image A and Image B
In MIPAV, the first image opened in an image window (see "Understanding image windows")") is referred to as Image A. When you load, or import, a second image in the same window, MIPAV refers to the second image as Image B.
Supported formats
You can use MIPAV to open or load files of a variety of medical and generic graphics and multimedia file formats. Table 1 lists the format, extension, and whether MIPAV can read or write files of a particular format. The extension, which is the last few characters of a file name including the period, indicates the file format. For example, in the file name DOE255.ima, the extension .ima indicates that the file is stored in DICOM format. In the table, the Read column indicates that MIPAV can display image files of a particular format. When a file is read, it is stored in main memory so that MIPAV can access it. The Write column means that MIPAV can copy the data from the memory to a storage destination, such as your hard disk. In this context, writeis synonymous with save.
For more information on file formats, the list of supported formats and other information, refer to File formats supported by MIPAV and Image formats descriptions.
Image Browser
|
You can select the image formats to display using the File > Open Image(A) > Image Browser menu. This opens the Choose Image Filter dialog box. In this dialog box, use the check boxes to select the image types which you would like to use in MIPAV. |
||
|
Select All |
Selects all image types. | |
|
Clear |
Removes selection. | |
|
OK |
Applies the image type selection to MIPAV. | |
|
Cancel |
Disregards any changes you made in this dialog box and closes the dialog box. | |
Opening image files
The Open Image A from disk menu allows you to open an image which is stored on your hard drive (or network drive).
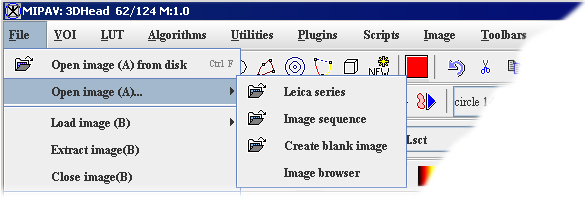
|
Open Image A menu (Figure 8]) provides you with additional options such as to open a single image file, or image sequence, or Leica series images - the images that were taken on a Leica microscope. You can also call Create Blank Image to create a blank image (refer to "Creating new images").
To open an image file or multifiles
An option on the Open Image dialog box (Figure 8), which appears after you select File > Open Image(A), is as multifile. This option lets you open the image as a multifile.
Multifiles are image datasets that are composed of multiple files.
1 Select File > Open Image(A) from disk. The Open Image dialog box (Figure 9) opens.
2 Navigate to the directory where the file is stored.
3 Select an image file.
<
4 To open the image file as a multifile, select the Open as multifile box.
The name of the image appears in File Name.
If you can't find the image,check the files types listed in Files of Type (showing in Figure 9) near the bottom of the dialog box. If the file type you are looking for does not appear in Files of Type, select All Files or All.
To form a 4D dataset in Analyze format, use
Open as multifile to open a series of individual 3D Analyze, formatted, consecutively ordered images.For example, you can use Open as multifile to open an array of TIFF, JPEG, BMP, etc., files if their file names meet the following format: foo_001.tiff, foo_002.tiff, foo_003, etc. where foo is the name of the file.
MIPAV window
After the first image is opened, the MIPAV window changes. It includes more menus, the title bar displays more information, and tool bars appear. Because the MIPAV window is context sensitive, it displays or hides commands on the menus depending on the characteristics of the image file that is opened. If you opened a dataset file that contains more than one image, an image slice slider also appears. Refer to Figure 10.
If you prefer for MIPAV to use the style of Open and Save dialog boxes that are used by the operating system (e.g., Microsoft Windows, Unix, or Apple) on your computer, read the section on "Using platform-specific Open and Save dialog boxes".
Loading image files
Note: MIPAV recognizes files types by the file extension. For example, if you select an image named "Smith.tiff", MIPAV tries to open the file as a TIFF file. If that image is actually a JPEG file and mistakenly has the TIFF</font> extension, MIPAV fails to open the file.