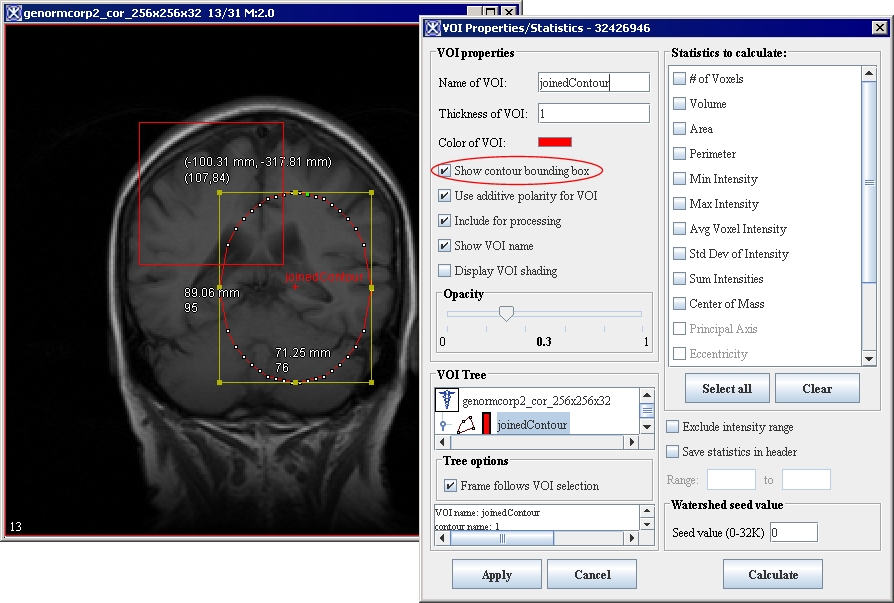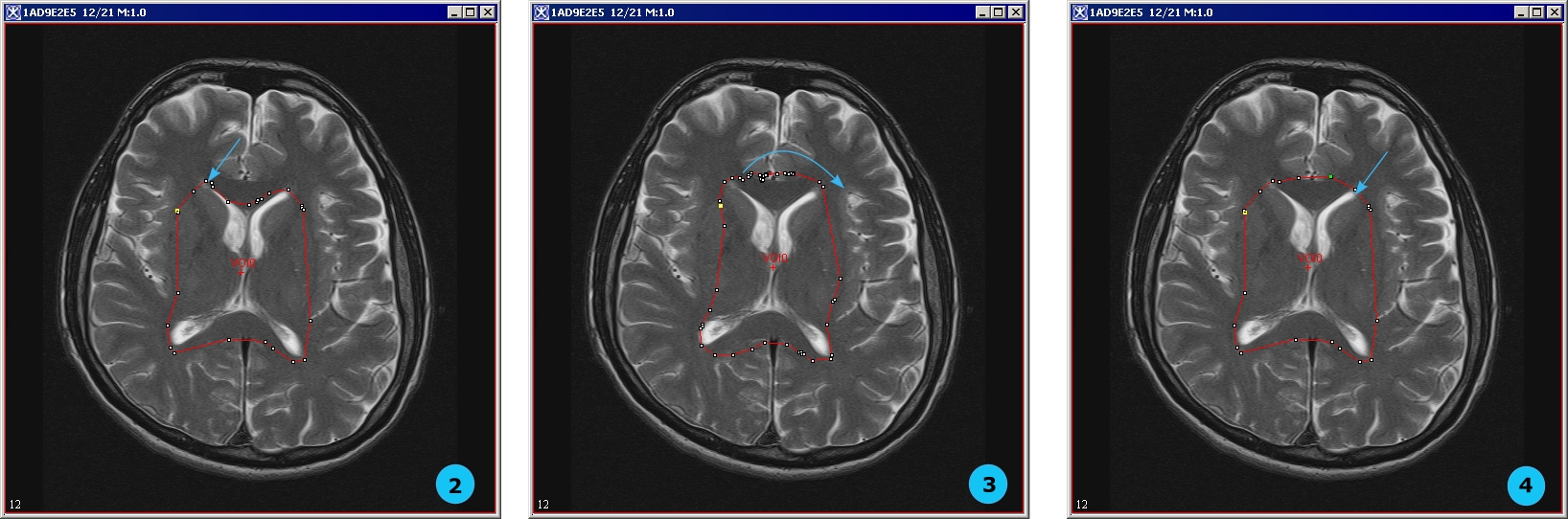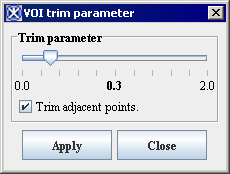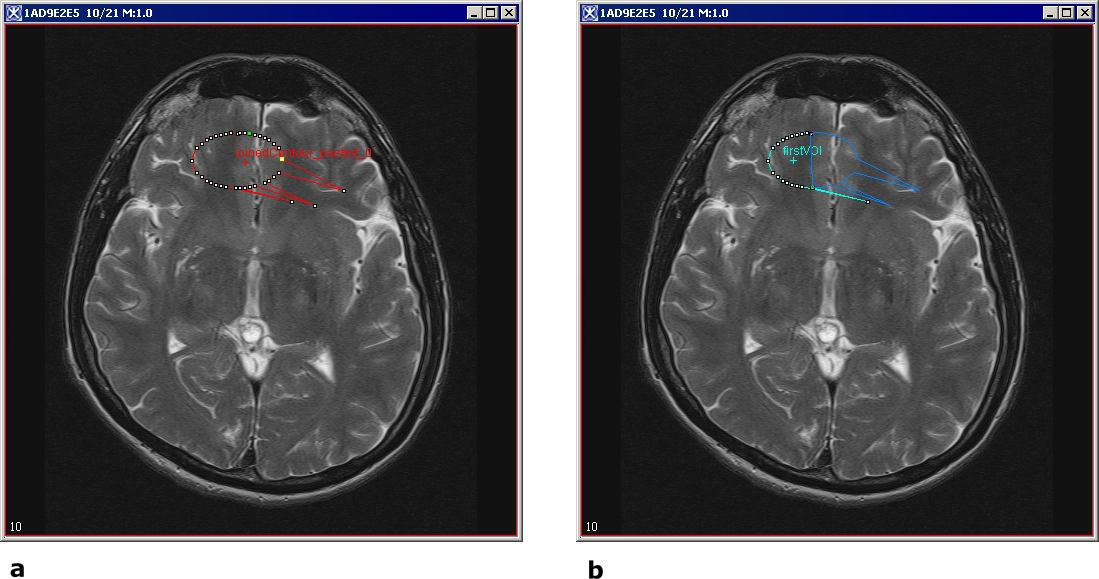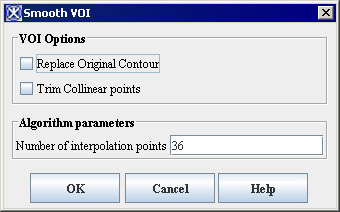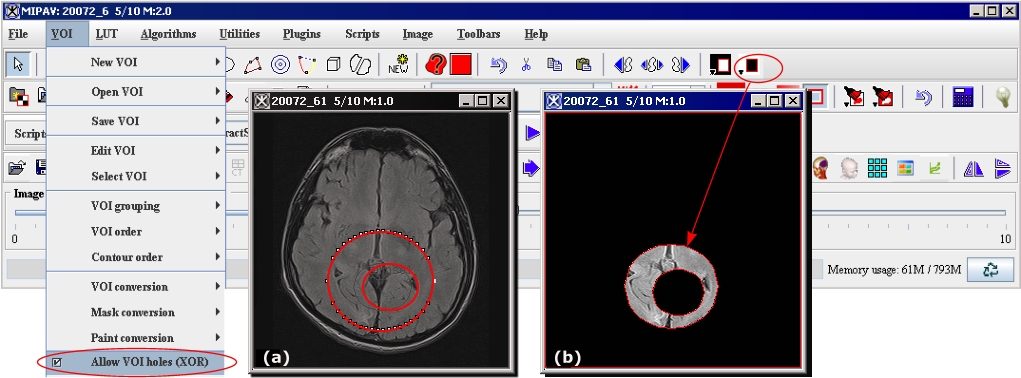Difference between revisions of "Modifying Contours"
(→Retracing a VOI contour) |
(→Trimming VOI anchor points) |
||
| Line 46: | Line 46: | ||
==== Trimming VOI anchor points ==== | ==== Trimming VOI anchor points ==== | ||
| − | <div style="font-style: normal; font-weight: normal; margin-bottom: 6pt; margin-left: 0pt; margin-right: 0pt; margin-top: 0pt; text-align: left; text-decoration: none; text-indent: 0pt; text-transform: none; vertical-align: baseline"><font color="#000000"> MIPAV can automatically trim anchor points from the contour. In the trimming process, unnecessary anchor points are pruned. For example, if three anchor points are on the same line, the middle anchor point is deleted. Since only two anchor points are needed to indicate a line, the middle anchor point is extraneous. The trim parameter defines what is meant by the <span style="font-weight: normal; text-decoration: none; text-transform: none; vertical-align: baseline">''<font color="#000000">same line</font>''</span>. Setting this value to zero causes only unnecessary anchor points on a straight 180-degree line to be pruned. Setting a higher value prunes all but the sharpest corners of the contour. <br /></font></div><div style="font-style: normal; margin-bottom: 6pt; margin-left: 0pt; margin-right: 0pt; margin-top: 14pt; text-align: left; text-decoration: none; text-indent: 0pt; text-transform: none; vertical-align: baseline">'''<font color="#000000"> To trim anchor points<br /></font>'''</div><div style="font-style: normal; font-weight: normal; margin-bottom: 0pt; margin-left: 18pt; margin-right: 0pt; margin-top: 6pt; text-align: left; text-decoration: none; text-indent: -18pt; text-transform: none; vertical-align: baseline"><font color="#000000"> 1 Select the contour you want to trim.<br /></font></div><div style="font-style: normal; font-weight: normal; margin-bottom: 0pt; margin-left: 18pt; margin-right: 0pt; margin-top: 6pt; text-align: left; text-decoration: none; text-indent: -18pt; text-transform: none; vertical-align: baseline"><font color="#000000"> 2 Select VOI > Trim Parameter in the MIPAV window. The VOI Trim Parameter dialog box ( | + | <div style="font-style: normal; font-weight: normal; margin-bottom: 6pt; margin-left: 0pt; margin-right: 0pt; margin-top: 0pt; text-align: left; text-decoration: none; text-indent: 0pt; text-transform: none; vertical-align: baseline"><font color="#000000"> MIPAV can automatically trim anchor points from the contour. In the trimming process, unnecessary anchor points are pruned. For example, if three anchor points are on the same line, the middle anchor point is deleted. Since only two anchor points are needed to indicate a line, the middle anchor point is extraneous. The trim parameter defines what is meant by the <span style="font-weight: normal; text-decoration: none; text-transform: none; vertical-align: baseline">''<font color="#000000">same line</font>''</span>. Setting this value to zero causes only unnecessary anchor points on a straight 180-degree line to be pruned. Setting a higher value prunes all but the sharpest corners of the contour. <br /></font></div><div style="font-style: normal; margin-bottom: 6pt; margin-left: 0pt; margin-right: 0pt; margin-top: 14pt; text-align: left; text-decoration: none; text-indent: 0pt; text-transform: none; vertical-align: baseline">'''<font color="#000000"> To trim anchor points<br /></font>'''</div><div style="font-style: normal; font-weight: normal; margin-bottom: 0pt; margin-left: 18pt; margin-right: 0pt; margin-top: 6pt; text-align: left; text-decoration: none; text-indent: -18pt; text-transform: none; vertical-align: baseline"><font color="#000000"> 1 Select the contour you want to trim.<br /></font></div><div style="font-style: normal; font-weight: normal; margin-bottom: 0pt; margin-left: 18pt; margin-right: 0pt; margin-top: 6pt; text-align: left; text-decoration: none; text-indent: -18pt; text-transform: none; vertical-align: baseline"><font color="#000000"> 2 Select VOI > Trim Parameter in the MIPAV window. The VOI Trim Parameter dialog box (Figure 7) opens.<br /></font></div><div style="font-style: normal; font-weight: normal; margin-bottom: 0pt; margin-left: 18pt; margin-right: 0pt; margin-top: 6pt; text-align: left; text-decoration: none; text-indent: -18pt; text-transform: none; vertical-align: baseline"><font color="#000000"> 3 Move the slider to the desired number.<br /></font></div><div style="font-style: normal; font-weight: normal; margin-bottom: 0pt; margin-left: 0pt; margin-right: 0pt; margin-top: 0pt; text-align: left; text-decoration: none; text-indent: 0pt; text-transform: none; vertical-align: baseline"><font color="#000000"> |
{| border="1" cellpadding="5" | {| border="1" cellpadding="5" | ||
| − | |+ <div style="font-style: normal; margin-bottom: 3pt; margin-left: 0pt; margin-right: 0pt; margin-top: 9pt; text-align: left; text-decoration: none; text-indent: 0pt; text-transform: none; vertical-align: baseline">'''<font color="#000000"> Figure | + | |+ <div style="font-style: normal; margin-bottom: 3pt; margin-left: 0pt; margin-right: 0pt; margin-top: 9pt; text-align: left; text-decoration: none; text-indent: 0pt; text-transform: none; vertical-align: baseline">'''<font color="#000000"> Figure 7. VOI trim parameter dialog box<br /></font>'''</div> |
|- | |- | ||
| | | | ||
| Line 56: | Line 56: | ||
<div class="CellBody">Specifies the number of anchor points you want the software to trim from the contour. </div> <div class="CellBody">Setting this value to zero causes only unnecessary anchor points on a straight 180-degree line to be pruned. Setting a higher value prunes all but the sharpest corners of the contour.</div> | <div class="CellBody">Specifies the number of anchor points you want the software to trim from the contour. </div> <div class="CellBody">Setting this value to zero causes only unnecessary anchor points on a straight 180-degree line to be pruned. Setting a higher value prunes all but the sharpest corners of the contour.</div> | ||
| rowspan="2" colspan="1" | | | rowspan="2" colspan="1" | | ||
| − | |||
| − | |||
[[Image:TrimVOI.jpg]] | [[Image:TrimVOI.jpg]] | ||
| − | |||
|- | |- | ||
| | | | ||
Revision as of 20:38, 13 February 2012
Contents
Modifying contours
Repositioning contours
Resizing contours
You cannot collectively resize a group that consists of multiple contours; each contour must be resized individually. Except for point VOIs, you can resize any contour shape. For lines, only the length can be changed; the width cannot. To resize lines, go to "To resize contours".
3 Change, if you want, any of the other information in the dialog box.
Reshaping a contour
You can reposition a single anchor point at a time. If you need to redraw a portion of the contour, MIPAV allows you to reposition several contiguous anchor points with one motion of the mouse.
Retracing a VOI contour
Trimming VOI anchor points
|
Trim parameter
|
Specifies the number of anchor points you want the software to trim from the contour. Setting this value to zero causes only unnecessary anchor points on a straight 180-degree line to be pruned. Setting a higher value prunes all but the sharpest corners of the contour.
|
|
|
Trim adjacent points
|
Trims points that are adjacent.
| |
|
Apply
|
Applies the parameters that you specified.
| |
|
Close
|
Disregards any changes that you made in this dialog box and closes the dialog box.
| |
|
Help
|
Displays online help for this dialog box.
| |
Grouping and ordering contours
By default, when you draw multiple VOIs they appear grouped in a single group, and therefore all colored in the same color. To ungroup VOIs, select one VOI from the group, and then call VOI>VOI Grouping>Group VOIs. This will ungroup VOIs and they appear in the image in different colors. To group VOIs, select the VOIs which you would like to group (use Ctrl Shift right mouse combination of keys for multiple selection), and then call VOI>VOI Grouping>Group VOIs. This will group selected VOIs and they all appear in the image colored in the same color.
Grouping contours
Splitting VOI contours
Each result contour inherits the properties of its parent VOI. However, at any time, you can change the properties of result contours using the standard MIPAV tools (see [MIPAV_Segmentation.html#998415 "Contouring structures manually" ]).
To split a VOI
The result VOIs appears in the image, see [MIPAV_Segmentation.html#1656774 Figure 177].
|}
Ordering contours
|}
Smooth VOI
To smooth a VOI, select it first, and then call VOI > Smooth VOI. The Smooth VOI dialog box opens. This dialog sets the parameters and then calls the algorithm for smoothing the VOI. In the dialog box, you can specify the following:
In 2D images all selected curves of a selected VOI are smoothed. In 3D images all selected curves in all slices of a selected VOI are smoothed. The original Z-slice information is only used so that the default number of interpolated points comes from a contour in a Z-slice.
If the original VOI was not removed, the new VOI has a new color. If the original VOI was removed, the new VOI has the same color as the original VOI had.
|
Replace Original Contour
|
If selected, this option allows a new smoothed VOI to replace the original VOI.
|
{| align="center" |
|- |
|
|- |
|
|- |
| rowspan="1" colspan="2" |
|- |
| rowspan="1" colspan="2" |
|- |
| rowspan="1" colspan="2" |
|}
Allow VOI holes (XOR)
|}