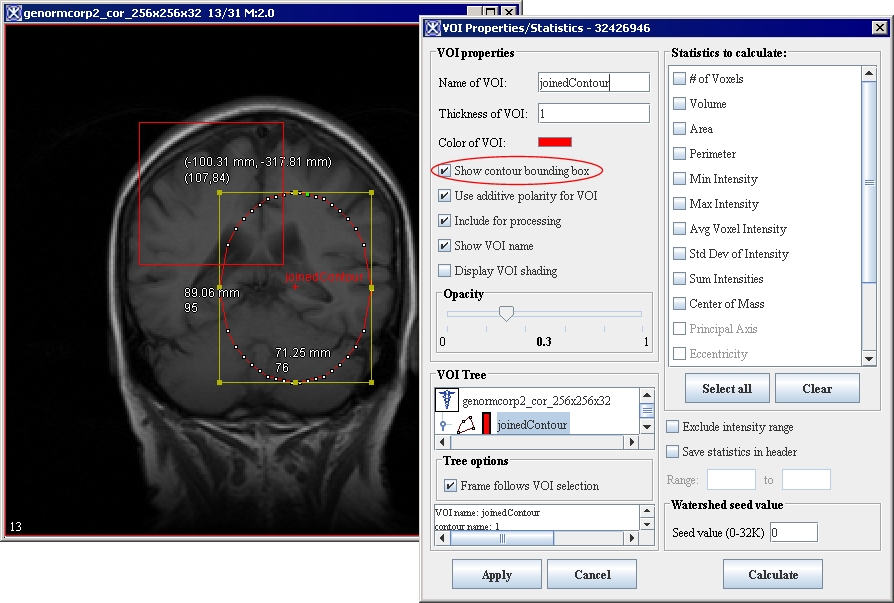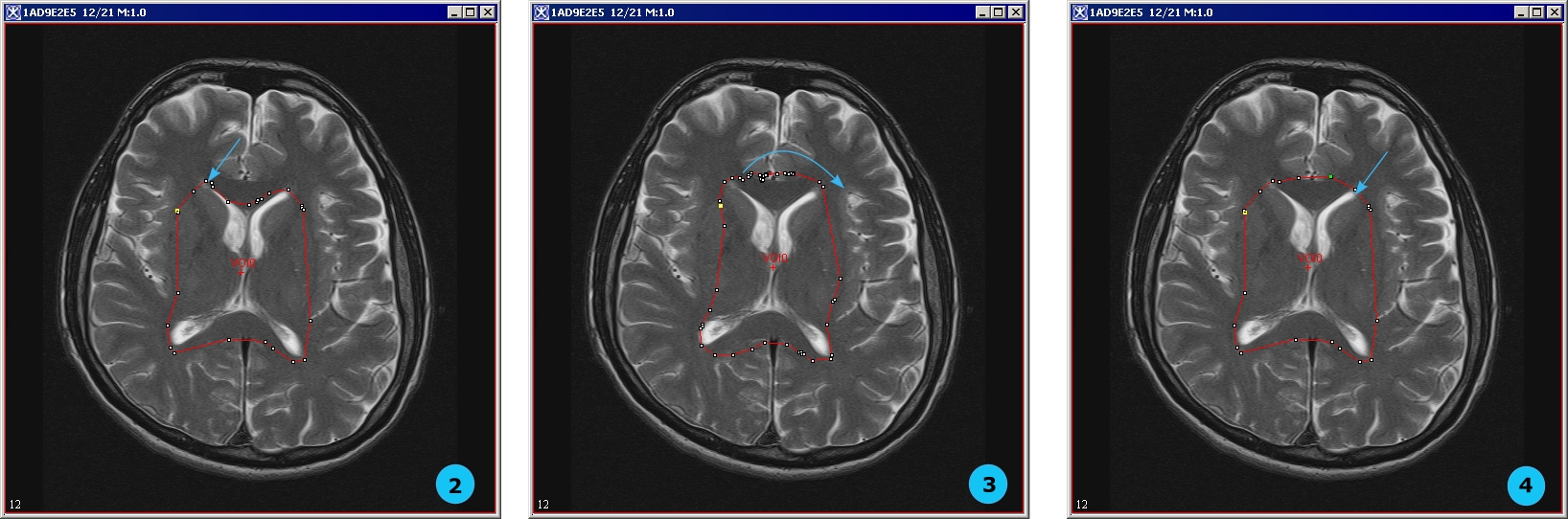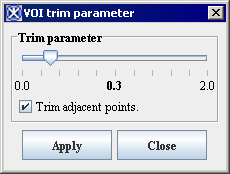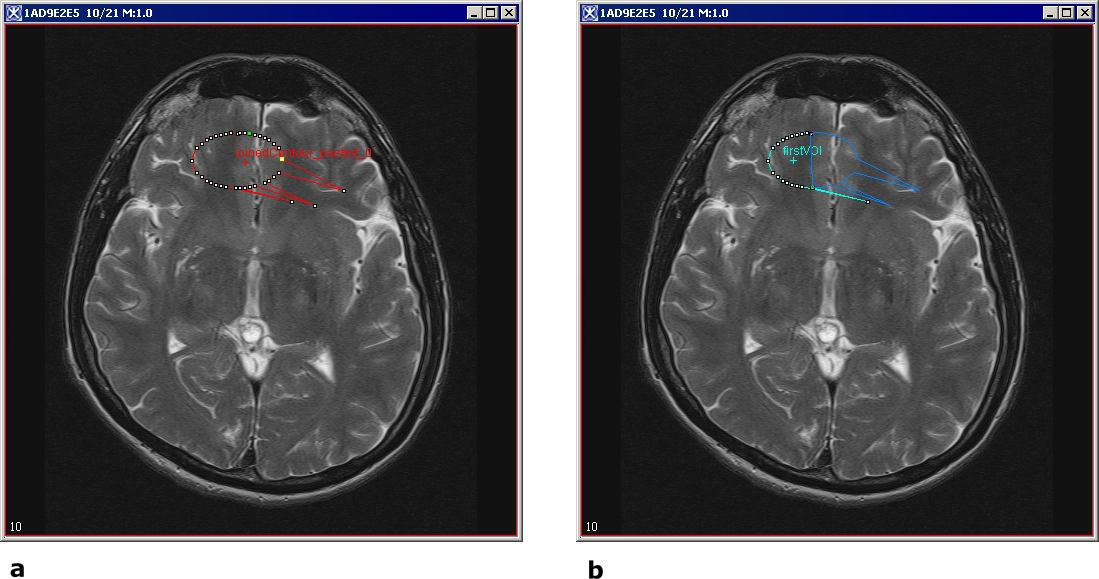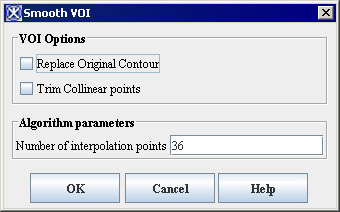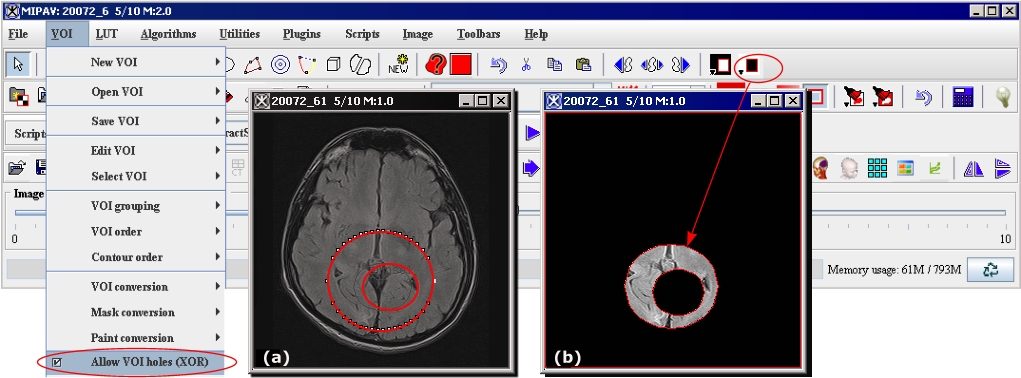Difference between revisions of "Modifying Contours"
(Created page with '=== Modifying contours === <div style="font-style: normal; font-weight: normal; margin-bottom: 6pt; margin-left: 0pt; margin-right: 0pt; margin-top: 0pt; text-align: left; text-...') |
(→Resizing contours) |
||
| Line 9: | Line 9: | ||
==== Resizing contours ==== | ==== Resizing contours ==== | ||
| − | You cannot collectively resize a group that consists of multiple contours; each contour must be resized individually. Except for point VOIs, you can resize any contour shape. For lines, only the length can be changed; the width cannot. To resize lines, go to | + | You cannot collectively resize a group that consists of multiple contours; each contour must be resized individually. Except for point VOIs, you can resize any contour shape. For lines, only the length can be changed; the width cannot. To resize lines, go to "To resize contours". |
| − | <div style="font-style: normal; font-weight: normal; margin-bottom: 0pt; margin-left: 0pt; margin-right: 0pt; margin-top: 5pt; text-align: left; text-decoration: none; text-indent: 0pt; text-transform: none; vertical-align: baseline"><font color="#000000"> Before you can resize them, all contour shapes except lines must be surrounded by a bounding box. See also the following section | + | <div style="font-style: normal; font-weight: normal; margin-bottom: 0pt; margin-left: 0pt; margin-right: 0pt; margin-top: 5pt; text-align: left; text-decoration: none; text-indent: 0pt; text-transform: none; vertical-align: baseline"><font color="#000000"> Before you can resize them, all contour shapes except lines must be surrounded by a bounding box. See also the following section "To turn the bounding box on".<br /></font></div><div style="font-style: normal; margin-bottom: 6pt; margin-left: 0pt; margin-right: 0pt; margin-top: 14pt; text-align: left; text-decoration: none; text-indent: 0pt; text-transform: none; vertical-align: baseline">'''<font color="#000000"> To turn the bounding box on<br /></font>'''</div><div style="font-style: normal; font-weight: normal; margin-bottom: 0pt; margin-left: 18pt; margin-right: 0pt; margin-top: 6pt; text-align: left; text-decoration: none; text-indent: -18pt; text-transform: none; vertical-align: baseline"><font color="#000000"> 1 Do either of the following:<br /></font></div><div style="font-style: normal; font-weight: normal; margin-bottom: 0pt; margin-left: 36pt; margin-right: 0pt; margin-top: 6pt; text-align: left; text-decoration: none; text-indent: -12pt; text-transform: none; vertical-align: baseline"><font color="#000000"> Select the contour and then select VOI > Properties in the MIPAV window. <br /></font></div><div style="font-style: normal; font-weight: normal; margin-bottom: 0pt; margin-left: 36pt; margin-right: 0pt; margin-top: 6pt; text-align: left; text-decoration: none; text-indent: -12pt; text-transform: none; vertical-align: baseline"><font color="#000000"> Right-click the contour. A menu appears. Select Properties.<br /></font></div><div style="font-style: normal; font-weight: normal; margin-bottom: 0pt; margin-left: 18pt; margin-right: 0pt; margin-top: 6pt; text-align: left; text-decoration: none; text-indent: 0pt; text-transform: none; vertical-align: baseline"><font color="#000000"> The VOI Statistics dialog box opens. See also Figure 27 .<br /></font></div><div style="font-style: normal; font-weight: normal; margin-bottom: 0pt; margin-left: 18pt; margin-right: 0pt; margin-top: 6pt; text-align: left; text-decoration: none; text-indent: -18pt; text-transform: none; vertical-align: baseline"><font color="#000000"> 2 Select Show contour bounding box.<br /></font></div><div style="font-style: normal; font-weight: normal; margin-bottom: 0pt; margin-left: 0pt; margin-right: 0pt; margin-top: 0pt; text-align: left; text-decoration: none; text-indent: 0pt; text-transform: none; vertical-align: baseline"><font color="#000000"> <br /></font></div><div style="font-style: normal; font-weight: normal; margin-bottom: 0pt; margin-left: 0pt; margin-right: 0pt; margin-top: 0pt; text-align: left; text-decoration: none; text-indent: 0pt; text-transform: none; vertical-align: baseline"><font color="#000000"> <br /></font></div><div style="font-style: normal; font-weight: normal; margin-bottom: 0pt; margin-left: 0pt; margin-right: 0pt; margin-top: 0pt; text-align: left; text-decoration: none; text-indent: 0pt; text-transform: none; vertical-align: baseline"><font color="#000000"> <br /> |
| + | 3 Change, if you want, any of the other information in the dialog box.<br /></font></div><div style="font-style: normal; font-weight: normal; margin-bottom: 0pt; margin-left: 18pt; margin-right: 0pt; margin-top: 6pt; text-align: left; text-decoration: none; text-indent: -18pt; text-transform: none; vertical-align: baseline"><font color="#000000"> 4 Click Apply. <br /></font></div><div style="font-style: normal; font-weight: normal; margin-bottom: 0pt; margin-left: 18pt; margin-right: 0pt; margin-top: 6pt; text-align: left; text-decoration: none; text-indent: -18pt; text-transform: none; vertical-align: baseline"><font color="#000000"> 5 Click Cancel to close the dialog box.<br /></font></div><div style="font-style: normal; margin-bottom: 6pt; margin-left: 0pt; margin-right: 0pt; margin-top: 14pt; text-align: left; text-decoration: none; text-indent: 0pt; text-transform: none; vertical-align: baseline">'''<font color="#000000"> To turn the bounding box off<br /></font>'''</div><div style="font-style: normal; font-weight: normal; margin-bottom: 0pt; margin-left: 18pt; margin-right: 0pt; margin-top: 6pt; text-align: left; text-decoration: none; text-indent: -18pt; text-transform: none; vertical-align: baseline"><font color="#000000"> 1 Do one of the following:<br /></font></div><div style="font-style: normal; font-weight: normal; margin-bottom: 0pt; margin-left: 36pt; margin-right: 0pt; margin-top: 6pt; text-align: left; text-decoration: none; text-indent: -12pt; text-transform: none; vertical-align: baseline"><font color="#000000"> Right-click the contour. Select Properties from the pop-up menu.<br /></font></div><div style="font-style: normal; font-weight: normal; margin-bottom: 0pt; margin-left: 36pt; margin-right: 0pt; margin-top: 6pt; text-align: left; text-decoration: none; text-indent: -12pt; text-transform: none; vertical-align: baseline"><font color="#000000"> Left-click the contour. Select Properties from the VOI menu in the MIPAV window.<br /></font></div><div style="font-style: normal; font-weight: normal; margin-bottom: 0pt; margin-left: 18pt; margin-right: 0pt; margin-top: 6pt; text-align: left; text-decoration: none; text-indent: 0pt; text-transform: none; vertical-align: baseline"><font color="#000000"> The VOI Statistics dialog box appears. See also Figure 5. <br /></font></div><div style="font-style: normal; font-weight: normal; margin-bottom: 0pt; margin-left: 18pt; margin-right: 0pt; margin-top: 6pt; text-align: left; text-decoration: none; text-indent: -18pt; text-transform: none; vertical-align: baseline"><font color="#000000"> 2 Clear Show Contour Bounding Box.<br /></font></div><div style="font-style: normal; font-weight: normal; margin-bottom: 0pt; margin-left: 18pt; margin-right: 0pt; margin-top: 6pt; text-align: left; text-decoration: none; text-indent: -18pt; text-transform: none; vertical-align: baseline"><font color="#000000"> 3 Click Apply. <br /></font></div><div style="font-style: normal; font-weight: normal; margin-bottom: 0pt; margin-left: 18pt; margin-right: 0pt; margin-top: 6pt; text-align: left; text-decoration: none; text-indent: -18pt; text-transform: none; vertical-align: baseline"><font color="#000000"> 4 Click Cancel to close the window.<br /></font></div><div style="font-style: normal; margin-bottom: 6pt; margin-left: 0pt; margin-right: 0pt; margin-top: 14pt; text-align: left; text-decoration: none; text-indent: 0pt; text-transform: none; vertical-align: baseline">'''<font color="#000000"> To resize contours<br /></font>'''</div><div style="font-style: normal; font-weight: normal; margin-bottom: 0pt; margin-left: 18pt; margin-right: 0pt; margin-top: 6pt; text-align: left; text-decoration: none; text-indent: -18pt; text-transform: none; vertical-align: baseline"><font color="#000000"> 1 Select the contour. The bounding box appears (Figure 5) around the shape. (For rectangle contours, the bounding box and rectangle legs may overlap.) <br /></font></div><div style="font-style: normal; font-weight: normal; margin-bottom: 0pt; margin-left: 18pt; margin-right: 0pt; margin-top: 6pt; text-align: left; text-decoration: none; text-indent: -18pt; text-transform: none; vertical-align: baseline"><font color="#000000"> 2 Click Cancel to close the window.<br /></font></div><div style="font-style: normal; font-weight: normal; margin-bottom: 0pt; margin-left: 0pt; margin-right: 0pt; margin-top: 0pt; text-align: left; text-decoration: none; text-indent: 0pt; text-transform: none; vertical-align: baseline"><font color="#000000"> <br /></font></div><div style="font-style: normal; font-weight: normal; margin-bottom: 0pt; margin-left: 0pt; margin-right: 0pt; margin-top: 0pt; text-align: left; text-decoration: none; text-indent: 0pt; text-transform: none; vertical-align: baseline"><font color="#000000"> | ||
{| border="1" cellpadding="5" | {| border="1" cellpadding="5" | ||
| − | |+ <div style="font-style: normal; margin-bottom: 3pt; margin-left: 0pt; margin-right: 0pt; margin-top: 9pt; text-align: left; text-decoration: none; text-indent: 0pt; text-transform: none; vertical-align: baseline">'''<font color="#000000"> Figure | + | |+ <div style="font-style: normal; margin-bottom: 3pt; margin-left: 0pt; margin-right: 0pt; margin-top: 9pt; text-align: left; text-decoration: none; text-indent: 0pt; text-transform: none; vertical-align: baseline">'''<font color="#000000"> Figure 5. A VOI bounding box and the VOI Properties dialog box<br /></font>'''</div> |
|- | |- | ||
| − | |||
| − | |||
| | | | ||
[[Image:ZeroBased_VOIResizeVOIProperties1.jpg]] | [[Image:ZeroBased_VOIResizeVOIProperties1.jpg]] | ||
| − | |||
|} | |} | ||
Revision as of 20:35, 13 February 2012
Contents
Modifying contours
Repositioning contours
Resizing contours
You cannot collectively resize a group that consists of multiple contours; each contour must be resized individually. Except for point VOIs, you can resize any contour shape. For lines, only the length can be changed; the width cannot. To resize lines, go to "To resize contours".
3 Change, if you want, any of the other information in the dialog box.
Reshaping a contour
You can reposition a single anchor point at a time. If you need to redraw a portion of the contour, MIPAV allows you to reposition several contiguous anchor points with one motion of the mouse.
Retracing a VOI contour
|}
Trimming VOI anchor points
|
Trim parameter
|
Specifies the number of anchor points you want the software to trim from the contour. Setting this value to zero causes only unnecessary anchor points on a straight 180-degree line to be pruned. Setting a higher value prunes all but the sharpest corners of the contour.
|
{| align="center" |
|- |
|
|- |
| rowspan="1" colspan="2" |
|- |
| rowspan="1" colspan="2" |
|- |
| rowspan="1" colspan="2" |
|}
Grouping and ordering contours
By default, when you draw multiple VOIs they appear grouped in a single group, and therefore all colored in the same color. To ungroup VOIs, select one VOI from the group, and then call VOI>VOI Grouping>Group VOIs. This will ungroup VOIs and they appear in the image in different colors. To group VOIs, select the VOIs which you would like to group (use Ctrl Shift right mouse combination of keys for multiple selection), and then call VOI>VOI Grouping>Group VOIs. This will group selected VOIs and they all appear in the image colored in the same color.
Grouping contours
Splitting VOI contours
Each result contour inherits the properties of its parent VOI. However, at any time, you can change the properties of result contours using the standard MIPAV tools (see [MIPAV_Segmentation.html#998415 "Contouring structures manually" ]).
To split a VOI
The result VOIs appears in the image, see [MIPAV_Segmentation.html#1656774 Figure 177].
|}