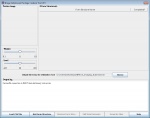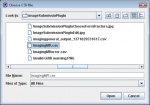Image submission plug-in
This page is a stub. Things that need revision:
- Screenshots
- Links
Contents
Introduction
Both BRICS and FITBIR support the receipt of unprocessed brain images in DICOM format and processed images in a variety of formats including DICOM, MINC 1.0 and 2.0, Analyze, NIfTI-1, AFNI and SPM.
In order to ensure the quality of uploaded data and also to make data easy to query, the imaging data should to be submitted in a specific format and range values should be in comply with the values defined in the data dictionary. All submitted research data must be validated against the values defined in the data dictionary prior to submission. To facilitate this process, we provide an image submission and validation tool that assists researchers with the submission of imaging data. The tool is a component of the MIPAV (Medical Image Processing, Analysis, and Visualization) application.
The Image Submission Package Creation tool accepts the brain imaging data from a researcher and validates the metadata associated with the image files. It then creates a submission package. The tool also provides a report of any data discrepancies, errors, and warnings (if any). If any validation errors are found, a submission package cannot be created. The researched must edit data to fix all errors, first, and then re-validate the data using the Image Submission Package Creation tool.
Submission package
The submission package includes:
- The compressed brain image,
- A JPG file that can be used as a thumbnail to preview the image in the database,
- A CSV file with the meta-data from the image. The data should match a queryable form structure.
Supported image formats
The plug-in supports all file formats supported by MIPAV including processed and unprocessed brain images in DICOM format. If you are using different file format (not supported by MIPAV), please contact MIPAV support.
System requirements
The most recent version of Java Runtime Environment (JRE) (6 or 7) is required in order to run the Image Submission Package Creation tool.
Running the Image Submission Package Creation tool
Using a CSV file
- Run the Image Submission Package Creation tool. To run the plug-in form MIPAV, go to Plug-ins> Generic> FITBIR Image.
- The main plug-in window appears.
- In the main window, use the Load CSV File button to add the image file(s) and metadata file(s) (in CSV format) needed to create the submission package.
- In the Choose CSV file window that appears, select the CSV file for upload and press Open. Use the navigation buttons to navigate to the folder where you store your CSV files.
- The CSV file appears in the main plug-in window in the Form Structure Name table. The corresponding image file appears in the Preview box. Note that in some cases the CSV appears as not completed (Status Completed is set to No). This means that some essential information is missing and you need to add this information manually.
- In order to add the missing information, press Add Form Structure. The Choose Form Structure dialog box appears listing the form structures available from the BRICS data dictionary.
- Select the corresponding form structure and press Add.
- The Edit Data Elements window appears populated with i) the data elements from the selected form structure and ii) with metadata from the CSV file.
- Review this information. Make sure that all required fields are filled in.
- Manually enter the missing image information. The required fields appear in red. If some of required fields are empty, the submission package will fail validation.
- Upload the image file manually (if needed). Navigate to the Imaging File Name field and use the Browse button to select the file. The image thumbnail appears in the Preview box and the information from the file header populates into the corresponding fields. Refer to Using information from the file header for more info.
- When all required information is entered, press Save.
- In the main plug-in window, select the output directory which would be used by the Validation tool to store temporary files and validation logs.
- Press Generate Files. This will generate the submission package.
Using a form structure
- Run the Image Submission Package Creation tool.
- The main plug-in window appears.
- To upload the form structure from the data dictionary, use the Add Form Structure button. The Choose Form Structure window appears displaying the form structures available from the BRICS data dictionary. Select the form structure and press Add.
- The Edit Data Elements window appears populated with the data elements from the selected form structure.
- To include the image file in the submission package, navigate to the Imaging File Name field and use the Browse button to select the file. The image thumbnail appears in the Preview box and the information from the file header appears the corresponding fields. Refer to Using information from the file header for more info.
- Review the information entered in the previous step. Make sure that all required fields (appear in red) are filled in. If some of required fields are empty, the form structure status will appear as not completed and the submission package might fail validation.
- Manually enter the missing image information.
- In order to complete the submission package, the following information is required: i) the patient/subject information including GUID, a patient/subject age, a study site name, and a visit date and ii) the image information including - the imaging study date and time, the imaging file name, the imaging file itself, imaging file format and modality. See also Required image information.
- After all required fields have been filled in, press Save. Note that depending on the form structure required data may vary. Refer to Required image information for more information.
- Select the output directory which would be used by the Validation tool to store temporary files and validation logs.
- Press Generate Files. This will generate the submission package.
Using information from the file header
- If you need to manually upload image files, navigate to the Imaging File Name field and use the Browse button to select the file.
- The information from the file header will be automatically populated into the Edit Date Elements window.
- The image preview appears in the Preview box in the main plug-in window.
Error messages
TBD.
Notes
- If you run the Image Submission Package Creation tool through MIPAV and it does not appear under Plugins in the Main menu, you might need to install the plug-in. If the installed plug-in did not appear in the MIPAV menu under Plug-ins> Generic, restart MIPAV.
Required image information
The following information is required for all submissions:
- The patient/subject information including - GUID, a patient/subject age, a study site name, and a visit date;
- The image information including - imaging study date and time, imaging file name, imaging file itself, imaging file format and modality.
What should be done next?
Use the Validation Tool to re-validate the submission package.
The Validation tool can be accessed using this link - TBD.