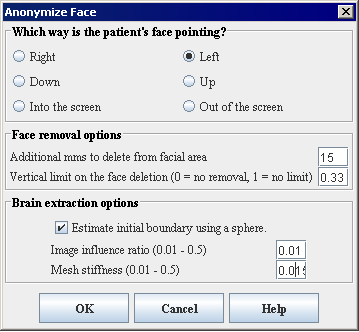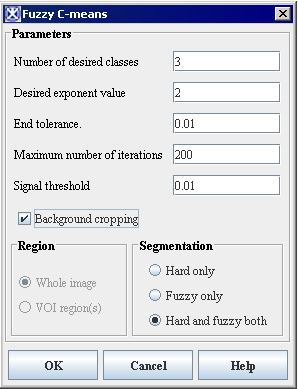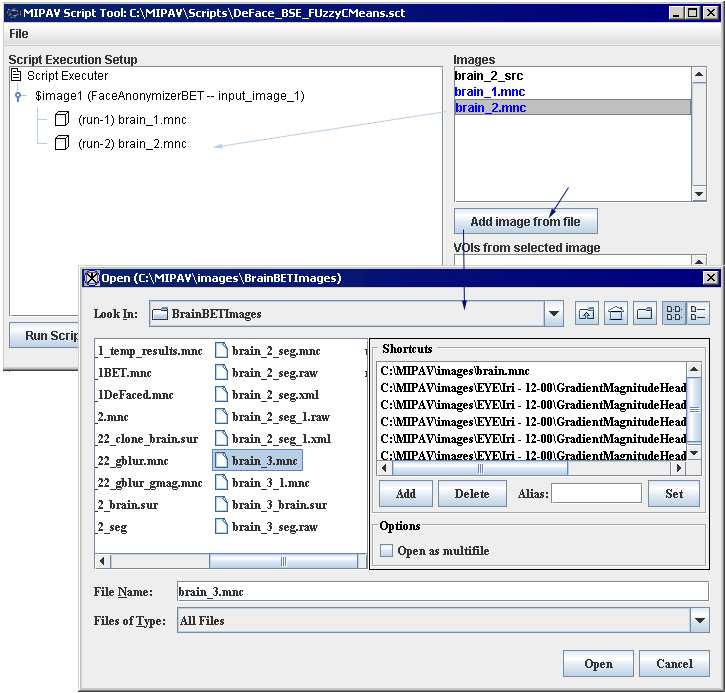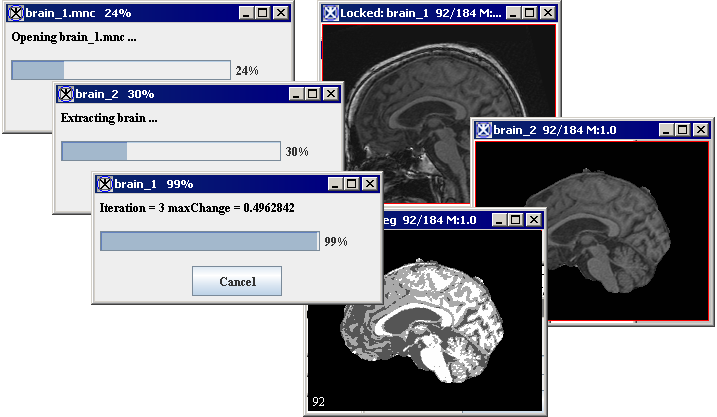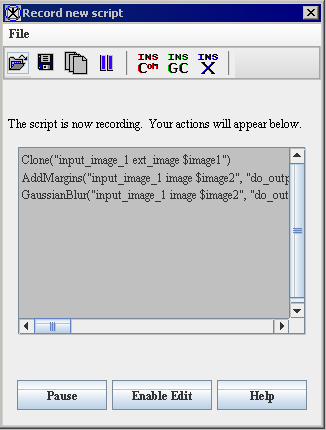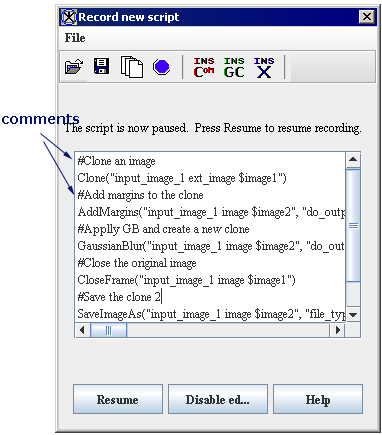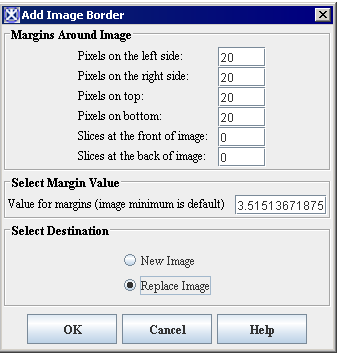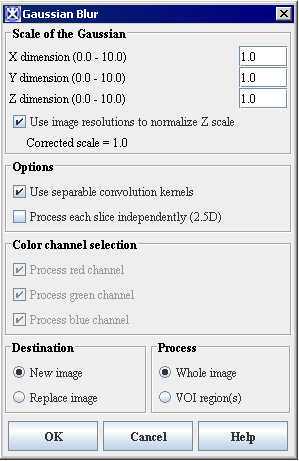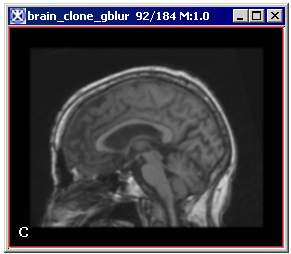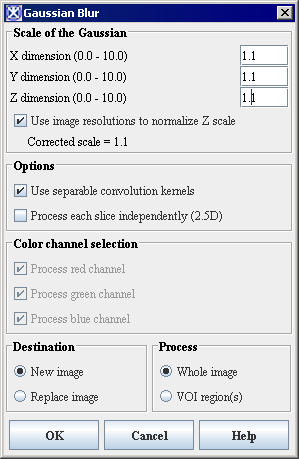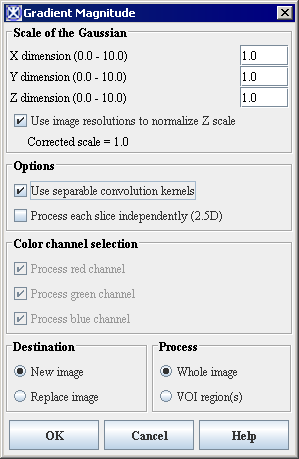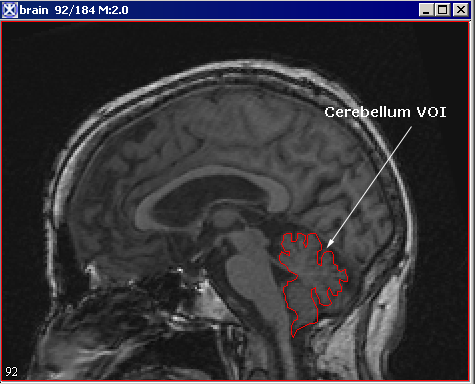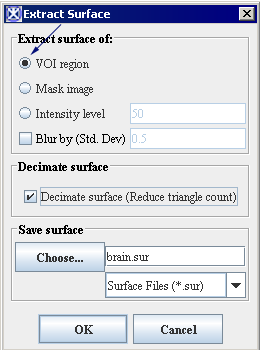Difference between revisions of "Examples"
(→Applying Face De-Identification, BSE, and Fuzzy C-Means) |
|||
| Line 11: | Line 11: | ||
Recording the Face De-Identification algorithm execution: | Recording the Face De-Identification algorithm execution: | ||
| − | <div style="font-style: normal; font-weight: normal; margin-bottom: 0pt; margin-left: 18pt; margin-right: 0pt; margin-top: 6pt; text-align: left; text-decoration: none; text-indent: -18pt; text-transform: none; vertical-align: baseline"><font color="#000000"> 1 Call Algorithms > Brain Tools > Face De-Identification;<br /></font></div><div style="font-style: normal; font-weight: normal; margin-bottom: 0pt; margin-left: 18pt; margin-right: 0pt; margin-top: 6pt; text-align: left; text-decoration: none; text-indent: -18pt; text-transform: none; vertical-align: baseline"><font color="#000000"> 2 The Anonymize Face dialog box opens;<br /></font></div><div style="font-style: normal; font-weight: normal; margin-bottom: 0pt; margin-left: 18pt; margin-right: 0pt; margin-top: 6pt; text-align: left; text-decoration: none; text-indent: -18pt; text-transform: none; vertical-align: baseline"><font color="#000000"> 3 Fill out the dialog box as shown in | + | <div style="font-style: normal; font-weight: normal; margin-bottom: 0pt; margin-left: 18pt; margin-right: 0pt; margin-top: 6pt; text-align: left; text-decoration: none; text-indent: -18pt; text-transform: none; vertical-align: baseline"><font color="#000000"> 1 Call Algorithms > Brain Tools > Face De-Identification;<br /></font></div><div style="font-style: normal; font-weight: normal; margin-bottom: 0pt; margin-left: 18pt; margin-right: 0pt; margin-top: 6pt; text-align: left; text-decoration: none; text-indent: -18pt; text-transform: none; vertical-align: baseline"><font color="#000000"> 2 The Anonymize Face dialog box opens;<br /></font></div><div style="font-style: normal; font-weight: normal; margin-bottom: 0pt; margin-left: 18pt; margin-right: 0pt; margin-top: 6pt; text-align: left; text-decoration: none; text-indent: -18pt; text-transform: none; vertical-align: baseline"><font color="#000000"> 3 Fill out the dialog box as shown in Figure 19. The right column displays the script text corresponding to the dialog box options;<br /></font></div><div style="font-style: normal; font-weight: normal; margin-bottom: 0pt; margin-left: 18pt; margin-right: 0pt; margin-top: 6pt; text-align: left; text-decoration: none; text-indent: -18pt; text-transform: none; vertical-align: baseline"><font color="#000000"> 4 Press OK to run the algorithm. |
{| border="1" cellpadding="5" | {| border="1" cellpadding="5" | ||
| − | |+ <div style="font-style: normal; margin-bottom: 3pt; margin-left: 0pt; margin-right: 0pt; margin-top: 9pt; text-align: left; text-decoration: none; text-indent: 0pt; text-transform: none; vertical-align: baseline">'''<font color="#000000"> Figure | + | |+ <div style="font-style: normal; margin-bottom: 3pt; margin-left: 0pt; margin-right: 0pt; margin-top: 9pt; text-align: left; text-decoration: none; text-indent: 0pt; text-transform: none; vertical-align: baseline">'''<font color="#000000"> Figure 19. The Anonymize Face dialog box options and the corresponding script text. Here, <span style="font-style: normal; font-weight: normal; text-decoration: none; text-transform: none; vertical-align: baseline"><font color="#000000">"face_orientation int 2"</font></span> is an image specific and corresponds to the Left option chosen in the "Which way is the patient's face pointing?" dialog<br /></font>'''</div> |
|- | |- | ||
| − | |||
| − | |||
| | | | ||
[[Image:Script_AnonymizeFace.png]] | [[Image:Script_AnonymizeFace.png]] | ||
| − | |||
| | | | ||
<div class="CellBody">FaceAnonymizerBET("input_image_1 ext_image $image1", "face_orientation int 2", "mms_to_delete_from_face int 15", "vertical_deletion_limit_ratio float 0.33", "bet_do_estimate_with_sphere boolean true", "bet_image_influence float 0.01", "bet_stiffness float 0.015")</div> | <div class="CellBody">FaceAnonymizerBET("input_image_1 ext_image $image1", "face_orientation int 2", "mms_to_delete_from_face int 15", "vertical_deletion_limit_ratio float 0.33", "bet_do_estimate_with_sphere boolean true", "bet_image_influence float 0.01", "bet_stiffness float 0.015")</div> | ||
| Line 31: | Line 28: | ||
Recording the BET algorithm execution: | Recording the BET algorithm execution: | ||
| − | <div style="font-style: normal; font-weight: normal; margin-bottom: 0pt; margin-left: 18pt; margin-right: 0pt; margin-top: 6pt; text-align: left; text-decoration: none; text-indent: -18pt; text-transform: none; vertical-align: baseline"><font color="#000000"> 1 Call Algorithms > Brain Tools > Extract Brain Surface (BET);<br /></font></div><div style="font-style: normal; font-weight: normal; margin-bottom: 0pt; margin-left: 18pt; margin-right: 0pt; margin-top: 6pt; text-align: left; text-decoration: none; text-indent: -18pt; text-transform: none; vertical-align: baseline"><font color="#000000"> 2 The Extract Brain dialog box opens;<br /></font></div><div style="font-style: normal; font-weight: normal; margin-bottom: 0pt; margin-left: 18pt; margin-right: 0pt; margin-top: 6pt; text-align: left; text-decoration: none; text-indent: -18pt; text-transform: none; vertical-align: baseline"><font color="#000000"> 3 Fill out the dialog box as shown in | + | <div style="font-style: normal; font-weight: normal; margin-bottom: 0pt; margin-left: 18pt; margin-right: 0pt; margin-top: 6pt; text-align: left; text-decoration: none; text-indent: -18pt; text-transform: none; vertical-align: baseline"><font color="#000000"> 1 Call Algorithms > Brain Tools > Extract Brain Surface (BET);<br /></font></div><div style="font-style: normal; font-weight: normal; margin-bottom: 0pt; margin-left: 18pt; margin-right: 0pt; margin-top: 6pt; text-align: left; text-decoration: none; text-indent: -18pt; text-transform: none; vertical-align: baseline"><font color="#000000"> 2 The Extract Brain dialog box opens;<br /></font></div><div style="font-style: normal; font-weight: normal; margin-bottom: 0pt; margin-left: 18pt; margin-right: 0pt; margin-top: 6pt; text-align: left; text-decoration: none; text-indent: -18pt; text-transform: none; vertical-align: baseline"><font color="#000000"> 3 Fill out the dialog box as shown in Figure 20. The right column displays the part of the script corresponding to the dialog box options;<br /></font></div><div style="font-style: normal; font-weight: normal; margin-bottom: 0pt; margin-left: 18pt; margin-right: 0pt; margin-top: 6pt; text-align: left; text-decoration: none; text-indent: -18pt; text-transform: none; vertical-align: baseline"><font color="#000000"> 4 Press OK to start the algorithm.<br /></font></div> |
<span style="font-style: normal; font-weight: normal; text-decoration: none; text-transform: none; vertical-align: baseline"><font color="#000000"> </font></span> | <span style="font-style: normal; font-weight: normal; text-decoration: none; text-transform: none; vertical-align: baseline"><font color="#000000"> </font></span> | ||
{| border="1" cellpadding="5" | {| border="1" cellpadding="5" | ||
| − | |+ <div style="font-style: normal; margin-bottom: 3pt; margin-left: 0pt; margin-right: 0pt; margin-top: 9pt; text-align: left; text-decoration: none; text-indent: 0pt; text-transform: none; vertical-align: baseline">'''<font color="#000000"> Figure | + | |+ <div style="font-style: normal; margin-bottom: 3pt; margin-left: 0pt; margin-right: 0pt; margin-top: 9pt; text-align: left; text-decoration: none; text-indent: 0pt; text-transform: none; vertical-align: baseline">'''<font color="#000000"> Figure 20. The Extract Brain dialog box options and the corresponding script text. Here, <span style="font-style: normal; font-weight: normal; text-decoration: none; text-transform: none; vertical-align: baseline"><font color="#000000">"init_center_point list_float 114.22103,75.82523,94.18212" </font></span>is an image specific<br /></font>'''</div> |
|- | |- | ||
| − | |||
| − | |||
| | | | ||
[[Image:Script_BET_DialogBox12.gif]] | [[Image:Script_BET_DialogBox12.gif]] | ||
| − | |||
| | | | ||
<div class="CellBody">ExtractBrain("input_image_1 image $image1", "orientation_type int 0", "do_use_sphere_estimation boolean false", "do_show_just_init_ellipse boolean false", "num_iterations int 100", "depth int 11", "image_ratio float 0.2", "stiffness float 0.15", "do_second_stage_erosion boolean false", "factor_above_median_to_erode float 0.0", "do_extract_paint boolean false", "do_init_with_center_of_mass boolean true", "init_center_point list_float 114.22103,75.82523,94.18212")</div> | <div class="CellBody">ExtractBrain("input_image_1 image $image1", "orientation_type int 0", "do_use_sphere_estimation boolean false", "do_show_just_init_ellipse boolean false", "num_iterations int 100", "depth int 11", "image_ratio float 0.2", "stiffness float 0.15", "do_second_stage_erosion boolean false", "factor_above_median_to_erode float 0.0", "do_extract_paint boolean false", "do_init_with_center_of_mass boolean true", "init_center_point list_float 114.22103,75.82523,94.18212")</div> | ||
| Line 51: | Line 45: | ||
Recording the Fuzzy C-Means > Single Channel algorithm execution: | Recording the Fuzzy C-Means > Single Channel algorithm execution: | ||
| − | <div style="font-style: normal; font-weight: normal; margin-bottom: 0pt; margin-left: 18pt; margin-right: 0pt; margin-top: 6pt; text-align: left; text-decoration: none; text-indent: -18pt; text-transform: none; vertical-align: baseline"><font color="#000000"> 1 Call Algorithms > Segmentation > Fuzzy C-Means > Single Channel;<br /></font></div><div style="font-style: normal; font-weight: normal; margin-bottom: 0pt; margin-left: 18pt; margin-right: 0pt; margin-top: 6pt; text-align: left; text-decoration: none; text-indent: -18pt; text-transform: none; vertical-align: baseline"><font color="#000000"> 2 The Fuzzy C-Means dialog box opens;<br /></font></div><div style="font-style: normal; font-weight: normal; margin-bottom: 0pt; margin-left: 18pt; margin-right: 0pt; margin-top: 6pt; text-align: left; text-decoration: none; text-indent: -18pt; text-transform: none; vertical-align: baseline"><font color="#000000"> 3 Fill out the dialog box as shown in | + | <div style="font-style: normal; font-weight: normal; margin-bottom: 0pt; margin-left: 18pt; margin-right: 0pt; margin-top: 6pt; text-align: left; text-decoration: none; text-indent: -18pt; text-transform: none; vertical-align: baseline"><font color="#000000"> 1 Call Algorithms > Segmentation > Fuzzy C-Means > Single Channel;<br /></font></div><div style="font-style: normal; font-weight: normal; margin-bottom: 0pt; margin-left: 18pt; margin-right: 0pt; margin-top: 6pt; text-align: left; text-decoration: none; text-indent: -18pt; text-transform: none; vertical-align: baseline"><font color="#000000"> 2 The Fuzzy C-Means dialog box opens;<br /></font></div><div style="font-style: normal; font-weight: normal; margin-bottom: 0pt; margin-left: 18pt; margin-right: 0pt; margin-top: 6pt; text-align: left; text-decoration: none; text-indent: -18pt; text-transform: none; vertical-align: baseline"><font color="#000000"> 3 Fill out the dialog box as shown in Figure 21. The right column displays the part of the script corresponding to the dialog box options;<br /></font></div><div style="font-style: normal; font-weight: normal; margin-bottom: 0pt; margin-left: 18pt; margin-right: 0pt; margin-top: 6pt; text-align: left; text-decoration: none; text-indent: -18pt; text-transform: none; vertical-align: baseline"><font color="#000000"> 4 Press OK to start the algorithm.<br /></font></div><div style="font-style: normal; font-weight: normal; margin-bottom: 0pt; margin-left: 0pt; margin-right: 0pt; margin-top: 0pt; text-align: left; text-decoration: none; text-indent: 0pt; text-transform: none; vertical-align: baseline"><font color="#000000"> |
{| border="1" cellpadding="5" | {| border="1" cellpadding="5" | ||
| − | |+ <div style="font-style: normal; margin-bottom: 3pt; margin-left: 0pt; margin-right: 0pt; margin-top: 9pt; text-align: left; text-decoration: none; text-indent: 0pt; text-transform: none; vertical-align: baseline">'''<font color="#000000"> Figure | + | |+ <div style="font-style: normal; margin-bottom: 3pt; margin-left: 0pt; margin-right: 0pt; margin-top: 9pt; text-align: left; text-decoration: none; text-indent: 0pt; text-transform: none; vertical-align: baseline">'''<font color="#000000"> Figure 21. The FUzzy C-Means dialog box options and the corresponding script text. Here, <span style="font-style: normal; font-weight: normal; text-decoration: none; text-transform: none; vertical-align: baseline"><font color="#000000">"centroids list_float 8318.767,20926.652,33534.54"</font></span> is an image specific<br /></font>'''</div> |
|- | |- | ||
| − | |||
| − | |||
| | | | ||
[[Image:Scripting_FuzzyC-Means.png]] | [[Image:Scripting_FuzzyC-Means.png]] | ||
| − | |||
| | | | ||
<div class="CellBody">FuzzyCMeans("input_image_1 image $image1", "number_of_result_images int 4", "do_process_whole_image boolean true", "number_of_classes int 3", "exponent_q float 2.0", "do_crop_background boolean true", "threshold float 0.01", "end_tolerance float 0.01", "max_iterations int 200", "segmentation_type int 0", "centroids list_float 8318.767,20926.652,33534.54")</div> | <div class="CellBody">FuzzyCMeans("input_image_1 image $image1", "number_of_result_images int 4", "do_process_whole_image boolean true", "number_of_classes int 3", "exponent_q float 2.0", "do_crop_background boolean true", "threshold float 0.01", "end_tolerance float 0.01", "max_iterations int 200", "segmentation_type int 0", "centroids list_float 8318.767,20926.652,33534.54")</div> | ||
| Line 71: | Line 62: | ||
Now, save the script. You might consider to add comments to the script text. In order to do that, | Now, save the script. You might consider to add comments to the script text. In order to do that, | ||
| − | <div style="font-style: normal; font-weight: normal; margin-bottom: 0pt; margin-left: 18pt; margin-right: 0pt; margin-top: 6pt; text-align: left; text-decoration: none; text-indent: -18pt; text-transform: none; vertical-align: baseline"><font color="#000000"> 1 Click the Insert Comment icon located on the Record New Script dialog box toolbar;<br /></font></div><div style="font-style: normal; font-weight: normal; margin-bottom: 0pt; margin-left: 18pt; margin-right: 0pt; margin-top: 6pt; text-align: left; text-decoration: none; text-indent: -18pt; text-transform: none; vertical-align: baseline"><font color="#000000"> 2 The Enter Comment window appears;<br /></font></div><div style="font-style: normal; font-weight: normal; margin-bottom: 0pt; margin-left: 18pt; margin-right: 0pt; margin-top: 6pt; text-align: left; text-decoration: none; text-indent: -18pt; text-transform: none; vertical-align: baseline"><font color="#000000"> 3 Type in the comment and press OK;<br /></font></div><div style="font-style: normal; font-weight: normal; margin-bottom: 0pt; margin-left: 18pt; margin-right: 0pt; margin-top: 6pt; text-align: left; text-decoration: none; text-indent: -18pt; text-transform: none; vertical-align: baseline"><font color="#000000"> 4 The comment text appears in the Record New Script dialog box;<br /></font></div><div style="font-style: normal; font-weight: normal; margin-bottom: 0pt; margin-left: 18pt; margin-right: 0pt; margin-top: 6pt; text-align: left; text-decoration: none; text-indent: -18pt; text-transform: none; vertical-align: baseline"><font color="#000000"> 5 Save the script;<br /></font></div><div style="font-style: normal; font-weight: normal; margin-bottom: 0pt; margin-left: 18pt; margin-right: 0pt; margin-top: 6pt; text-align: left; text-decoration: none; text-indent: -18pt; text-transform: none; vertical-align: baseline"><font color="#000000"> 6 Close the dialog box.<br /></font></div><div style="font-style: normal; margin-bottom: 6pt; margin-left: 0pt; margin-right: 0pt; margin-top: 14pt; text-align: left; text-decoration: none; text-indent: 0pt; text-transform: none; vertical-align: baseline">'''<font color="#000000"> To run the script via the Scripts menu<br /></font>'''</div><div style="font-style: normal; font-weight: normal; margin-bottom: 0pt; margin-left: 18pt; margin-right: 0pt; margin-top: 6pt; text-align: left; text-decoration: none; text-indent: -18pt; text-transform: none; vertical-align: baseline"><font color="#000000"> 1 Call Scripts > Run Script from the main MIPAV menu; <br /></font></div><div style="font-style: normal; font-weight: normal; margin-bottom: 0pt; margin-left: 18pt; margin-right: 0pt; margin-top: 6pt; text-align: left; text-decoration: none; text-indent: -18pt; text-transform: none; vertical-align: baseline"><font color="#000000"> 2 Select the script you've just recorded, and press OK;<br /></font></div><div style="font-style: normal; font-weight: normal; margin-bottom: 0pt; margin-left: 18pt; margin-right: 0pt; margin-top: 6pt; text-align: left; text-decoration: none; text-indent: -18pt; text-transform: none; vertical-align: baseline"><font color="#000000"> 3 The MIPAV Script Tool dialog box opens;<br /></font></div><div style="font-style: normal; font-weight: normal; margin-bottom: 0pt; margin-left: 18pt; margin-right: 0pt; margin-top: 6pt; text-align: left; text-decoration: none; text-indent: -18pt; text-transform: none; vertical-align: baseline"><font color="#000000"> 4 In the dialog box, use the Add Images from File button to select and add images, on which you wish to run the script, to the Images window;<br /></font></div><div style="font-style: normal; font-weight: normal; margin-bottom: 0pt; margin-left: 18pt; margin-right: 0pt; margin-top: 6pt; text-align: left; text-decoration: none; text-indent: -18pt; text-transform: none; vertical-align: baseline"><font color="#000000"> 5 Then, use the mouse to drug images from the Images window to the Script Execution Setup window. Refer to | + | <div style="font-style: normal; font-weight: normal; margin-bottom: 0pt; margin-left: 18pt; margin-right: 0pt; margin-top: 6pt; text-align: left; text-decoration: none; text-indent: -18pt; text-transform: none; vertical-align: baseline"><font color="#000000"> 1 Click the Insert Comment icon located on the Record New Script dialog box toolbar;<br /></font></div><div style="font-style: normal; font-weight: normal; margin-bottom: 0pt; margin-left: 18pt; margin-right: 0pt; margin-top: 6pt; text-align: left; text-decoration: none; text-indent: -18pt; text-transform: none; vertical-align: baseline"><font color="#000000"> 2 The Enter Comment window appears;<br /></font></div><div style="font-style: normal; font-weight: normal; margin-bottom: 0pt; margin-left: 18pt; margin-right: 0pt; margin-top: 6pt; text-align: left; text-decoration: none; text-indent: -18pt; text-transform: none; vertical-align: baseline"><font color="#000000"> 3 Type in the comment and press OK;<br /></font></div><div style="font-style: normal; font-weight: normal; margin-bottom: 0pt; margin-left: 18pt; margin-right: 0pt; margin-top: 6pt; text-align: left; text-decoration: none; text-indent: -18pt; text-transform: none; vertical-align: baseline"><font color="#000000"> 4 The comment text appears in the Record New Script dialog box;<br /></font></div><div style="font-style: normal; font-weight: normal; margin-bottom: 0pt; margin-left: 18pt; margin-right: 0pt; margin-top: 6pt; text-align: left; text-decoration: none; text-indent: -18pt; text-transform: none; vertical-align: baseline"><font color="#000000"> 5 Save the script;<br /></font></div><div style="font-style: normal; font-weight: normal; margin-bottom: 0pt; margin-left: 18pt; margin-right: 0pt; margin-top: 6pt; text-align: left; text-decoration: none; text-indent: -18pt; text-transform: none; vertical-align: baseline"><font color="#000000"> 6 Close the dialog box.<br /></font></div><div style="font-style: normal; margin-bottom: 6pt; margin-left: 0pt; margin-right: 0pt; margin-top: 14pt; text-align: left; text-decoration: none; text-indent: 0pt; text-transform: none; vertical-align: baseline">'''<font color="#000000"> To run the script via the Scripts menu<br /></font>'''</div><div style="font-style: normal; font-weight: normal; margin-bottom: 0pt; margin-left: 18pt; margin-right: 0pt; margin-top: 6pt; text-align: left; text-decoration: none; text-indent: -18pt; text-transform: none; vertical-align: baseline"><font color="#000000"> 1 Call Scripts > Run Script from the main MIPAV menu; <br /></font></div><div style="font-style: normal; font-weight: normal; margin-bottom: 0pt; margin-left: 18pt; margin-right: 0pt; margin-top: 6pt; text-align: left; text-decoration: none; text-indent: -18pt; text-transform: none; vertical-align: baseline"><font color="#000000"> 2 Select the script you've just recorded, and press OK;<br /></font></div><div style="font-style: normal; font-weight: normal; margin-bottom: 0pt; margin-left: 18pt; margin-right: 0pt; margin-top: 6pt; text-align: left; text-decoration: none; text-indent: -18pt; text-transform: none; vertical-align: baseline"><font color="#000000"> 3 The MIPAV Script Tool dialog box opens;<br /></font></div><div style="font-style: normal; font-weight: normal; margin-bottom: 0pt; margin-left: 18pt; margin-right: 0pt; margin-top: 6pt; text-align: left; text-decoration: none; text-indent: -18pt; text-transform: none; vertical-align: baseline"><font color="#000000"> 4 In the dialog box, use the Add Images from File button to select and add images, on which you wish to run the script, to the Images window;<br /></font></div><div style="font-style: normal; font-weight: normal; margin-bottom: 0pt; margin-left: 18pt; margin-right: 0pt; margin-top: 6pt; text-align: left; text-decoration: none; text-indent: -18pt; text-transform: none; vertical-align: baseline"><font color="#000000"> 5 Then, use the mouse to drug images from the Images window to the Script Execution Setup window. Refer to Figure 22 and "Adding images to the Script Execution Setup";<br /></font></div><div style="font-style: normal; font-weight: normal; margin-bottom: 0pt; margin-left: 18pt; margin-right: 0pt; margin-top: 6pt; text-align: left; text-decoration: none; text-indent: -18pt; text-transform: none; vertical-align: baseline"><font color="#000000"> 6 Press Run Script.<br /></font></div><div style="font-style: normal; font-weight: normal; margin-bottom: 0pt; margin-left: 0pt; margin-right: 0pt; margin-top: 0pt; text-align: left; text-decoration: none; text-indent: 0pt; text-transform: none; vertical-align: baseline"><font color="#000000"> |
{| border="1" cellpadding="5" | {| border="1" cellpadding="5" | ||
| − | |+ <div style="font-style: normal; margin-bottom: 3pt; margin-left: 0pt; margin-right: 0pt; margin-top: 9pt; text-align: left; text-decoration: none; text-indent: 0pt; text-transform: none; vertical-align: baseline">'''<font color="#000000"> Figure | + | |+ <div style="font-style: normal; margin-bottom: 3pt; margin-left: 0pt; margin-right: 0pt; margin-top: 9pt; text-align: left; text-decoration: none; text-indent: 0pt; text-transform: none; vertical-align: baseline">'''<font color="#000000"> Figure 22. Adding images to the Images window, first, and then moving the images to the main Script execution Setup window<br /></font>'''</div> |
|- | |- | ||
| − | |||
| − | |||
| | | | ||
[[Image:Script_AddingFilesToGroupMode.png]] | [[Image:Script_AddingFilesToGroupMode.png]] | ||
| − | |||
|} | |} | ||
| − | |||
| − | The script starts running and the intermediate images and progress bars appear on the screen. See | + | The script starts running and the intermediate images and progress bars appear on the screen. See Figure 23. |
<div style="font-style: normal; font-weight: normal; margin-bottom: 0pt; margin-left: 0pt; margin-right: 0pt; margin-top: 0pt; text-align: left; text-decoration: none; text-indent: 0pt; text-transform: none; vertical-align: baseline"><font color="#000000"> | <div style="font-style: normal; font-weight: normal; margin-bottom: 0pt; margin-left: 0pt; margin-right: 0pt; margin-top: 0pt; text-align: left; text-decoration: none; text-indent: 0pt; text-transform: none; vertical-align: baseline"><font color="#000000"> | ||
{| border="1" cellpadding="5" | {| border="1" cellpadding="5" | ||
| − | |+ <div style="font-style: normal; margin-bottom: 3pt; margin-left: 0pt; margin-right: 0pt; margin-top: 9pt; text-align: left; text-decoration: none; text-indent: 0pt; text-transform: none; vertical-align: baseline">'''<font color="#000000"> Figure | + | |+ <div style="font-style: normal; margin-bottom: 3pt; margin-left: 0pt; margin-right: 0pt; margin-top: 9pt; text-align: left; text-decoration: none; text-indent: 0pt; text-transform: none; vertical-align: baseline">'''<font color="#000000"> Figure 23. The script is running in group mode and the intermediate images and progress bars appear on the screen<br /></font>'''</div> |
|- | |- | ||
| − | |||
| − | |||
| | | | ||
[[Image:Script_ExecutionScriptInGroupMode copy.png]] | [[Image:Script_ExecutionScriptInGroupMode copy.png]] | ||
| − | |||
|} | |} | ||
| − | + | ||
When the algorithm finishes running, the progress bars disappear, and the results replace the original and intermediate images. | When the algorithm finishes running, the progress bars disappear, and the results replace the original and intermediate images. | ||
Revision as of 20:50, 15 February 2012
Contents
Examples:
Applying Face De-Identification, BSE, and Fuzzy C-Means
In this example, we will to show you how to record a script, and then run it in via the Scripting menu. The script includes:
Open an image of interest and then, press Start Recording Script button on the Scripts toolbar. The Record New Script dialog box appears indicating that recording a script is started.
Recording the Face De-Identification algorithm execution:
|
FaceAnonymizerBET("input_image_1 ext_image $image1", "face_orientation int 2", "mms_to_delete_from_face int 15", "vertical_deletion_limit_ratio float 0.33", "bet_do_estimate_with_sphere boolean true", "bet_image_influence float 0.01", "bet_stiffness float 0.015")
|
After the algorithm finishes running and the result image appears on the screen, make the result image active and call the next Extract Brain Surface (BET) algorithm.
Recording the BET algorithm execution:
|
ExtractBrain("input_image_1 image $image1", "orientation_type int 0", "do_use_sphere_estimation boolean false", "do_show_just_init_ellipse boolean false", "num_iterations int 100", "depth int 11", "image_ratio float 0.2", "stiffness float 0.15", "do_second_stage_erosion boolean false", "factor_above_median_to_erode float 0.0", "do_extract_paint boolean false", "do_init_with_center_of_mass boolean true", "init_center_point list_float 114.22103,75.82523,94.18212")
|
Recording the Fuzzy C-Means > Single Channel algorithm execution:
|
FuzzyCMeans("input_image_1 image $image1", "number_of_result_images int 4", "do_process_whole_image boolean true", "number_of_classes int 3", "exponent_q float 2.0", "do_crop_background boolean true", "threshold float 0.01", "end_tolerance float 0.01", "max_iterations int 200", "segmentation_type int 0", "centroids list_float 8318.767,20926.652,33534.54")
|
After the algorithm finishes running and the result image appears on the screen, close all intermediate images, and then save the final image.
Now, save the script. You might consider to add comments to the script text. In order to do that,
The script starts running and the intermediate images and progress bars appear on the screen. See Figure 23.
When the algorithm finishes running, the progress bars disappear, and the results replace the original and intermediate images.
Script
The script text is shown below. Note that the comment strings included in the script start with "#".
Cloning images, adding margins, and applying gaussian blur
In this example, we will to show you how to record the script that does the following:
open an image of interest and then, press Start Recording Script button. The Record New Script dialog box appears indicating that recording a script is started, see [MIPAV_Scripting.html#1320274 Figure 295].
Here, ext_ indicates that this image is not produced within the script, but must be selected by a user.
Here, the command in the script is Clone. This command clones an image which is labeled as $image1 in the script, and then passes it as input_image_1 parameter to the Clone operator.
|
{| align="center" |
|
|}
|
|}
This adds margins to the image clone1, and the following string appears in the Recording Script dialog:
Here, the command in the script is AddMargins(parameter1,...parameterN). Script parameters are as follows:
- "input_image_1 image $image2" shows that the script applies to the active image clone
- "do_output_new_image boolean false" indicates that the new image (with margins) appears in the same image frame replacing the old one[#1321322 4]
- "left_side int 20", "right_side int 20", "top_side int 20", "bottom_side int 20" are the image margins, refer to [MIPAV_Scripting.html#1320579 Figure 296]
- "front int 0", "back int 0" indicates that there are no slices added to the front and back of the image, refer to [MIPAV_Scripting.html#1320579 Figure 296]
- "margin_value double -5213.51513671875" - the margin fill value for grayscale images
- "margin_value_rgb list_double 0.0,0.0,0.0" - the margin fill value for RGB images
|
|}
This applies the Gaussian Blur algorithm to the image clone, which now has margins added, and the following string appears in the Recording Script dialog:
Here, the command in the script is GaussianBlur(parameter1,...parameterN). The parameters are as follows:
- "input_image_1 image $image2" shows that the script applies to the image clone
- "do_output_new_image boolean true" indicates that the new image appears in a image frame
- "do_process_whole_image boolean true" indicates that the algorithm is applied to the whole image (not only to VOI regions)
- "do_separable_convolution boolean true" corresponds to checking the Use Separable Convolution Kernels option in the dialog box. For more information, refer to Volume 2 Algorithms, Section ``Applying the Gaussian Blur algorithm''
|
{| align="center" |
|
|
|- |
|
|
|}
Applying gaussian blur and gradient magnitude
In this example, we want to show you the script that does the following:
open an image of interest and then, press the Start Recording Script button. The Record New Script dialog box appears indicating that recording a script is started. Refer to [MIPAV_Scripting.html#1320274 Figure 295].
See also [MIPAV_Scripting.html#1332721 Figure 299] (Gaussian Blur).
See also [MIPAV_Scripting.html#1332721 Figure 299] (Gradient Magnitude).
|
{| align="center" |
|
|}