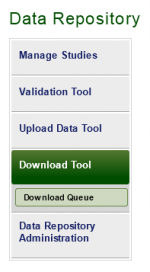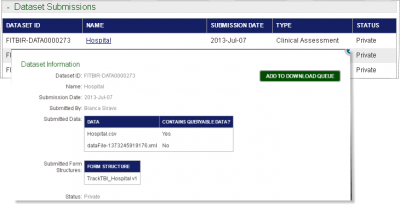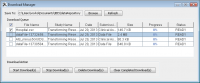Difference between revisions of "Data Download module"
m (→Running the Data Download tool) |
m |
||
| Line 1: | Line 1: | ||
== Introduction== | == Introduction== | ||
| − | The data repository users can download selected datasets from the repository to their local machines. The Data Download tool (available via the Data Download module) assists users in this task. The tool runs locally as a Java Web Start application on a user's computer (requires the Java runtime environment). | + | [[Data Repository tools|The data repository]] users can download selected datasets from the repository to their local machines. The Data Download tool (available via the Data Download module) assists users in this task. The tool runs locally as a Java Web Start application on a user's computer (requires the Java runtime environment). |
| + | See also: [[Data Repository tools| Data Repository tools]] | ||
== System requirements == | == System requirements == | ||
The most recent version of [http://java.com/en/download/index.jsp Java Runtime Environment (JRE)] (6 or 7) is required in order to run the Imaging Data Submission and Validation module. | The most recent version of [http://java.com/en/download/index.jsp Java Runtime Environment (JRE)] (6 or 7) is required in order to run the Imaging Data Submission and Validation module. | ||
| Line 11: | Line 12: | ||
'''Module output:''' | '''Module output:''' | ||
# Data downloaded to your computer- TBD. | # Data downloaded to your computer- TBD. | ||
| − | |||
== Running the Data Download tool == | == Running the Data Download tool == | ||
| Line 46: | Line 46: | ||
<div id="StepsRunDownloadTool"><div> | <div id="StepsRunDownloadTool"><div> | ||
=== Steps to run the Data Download tool === | === Steps to run the Data Download tool === | ||
| − | + | [[File:DownloadManager.png|200px|thumb|left|The Download Manager window]] | |
The Data Download module runs locally on your machine. In order to launch the module, navigate to the Data Repository > Download Data page and click the Launch the Download Tool link. | The Data Download module runs locally on your machine. In order to launch the module, navigate to the Data Repository > Download Data page and click the Launch the Download Tool link. | ||
| Line 53: | Line 53: | ||
* Click Launch the Download Tool. In the Opening downloadTool.jnlp window that appears, select Open with Java(TM) Web Start Launcher (default) and click OK. In the Java Runtime Environment window that appears next saying "Do you want to run this application?", click Run. | * Click Launch the Download Tool. In the Opening downloadTool.jnlp window that appears, select Open with Java(TM) Web Start Launcher (default) and click OK. In the Java Runtime Environment window that appears next saying "Do you want to run this application?", click Run. | ||
* The EULE Agreement window appears displaying the data privacy user agreement. Read the agreement and click Accept if you agree. | * The EULE Agreement window appears displaying the data privacy user agreement. Read the agreement and click Accept if you agree. | ||
| − | * The Download Manager window appears. | + | * The Download Manager window appears showing the list of datasets you selected for download. |
| − | + | '''In the Download Manager window:''' | |
| − | # | + | # Use the Browse button to select a directory where to download datasets. |
# Navigate to the location on your computer of the working directory where you want the file to be downloaded. Select the folder, and then click Open. | # Navigate to the location on your computer of the working directory where you want the file to be downloaded. Select the folder, and then click Open. | ||
| − | # Select the files you want to download by clicking the check box next to the file name. | + | # Select the files you want to download by clicking the check box next to the file name. Note that the status for selected datasets changes to "Ready". |
| − | # Click Start Download. The screen will update as file(s) are being downloaded. | + | # Click Start Download. The screen will update as file(s) are being downloaded. The download progress will appear in the Progress column. |
| + | # For successful downloads, the status will be designated as Completed. | ||
| + | # Use the Refresh button to refresh the list. | ||
# Navigate to the working directory and open downloaded files. | # Navigate to the working directory and open downloaded files. | ||
| − | + | * To stop download(s), use the Stop Download(s) button. | |
| + | * To delete download(s), use the Delete Download(s) button. | ||
| + | * To clear completed doenload(s) use the Clear Completed Downloads button. | ||
| + | |||
| + | == See also == | ||
*[[Data Repository tools| Data Repository tools]] | *[[Data Repository tools| Data Repository tools]] | ||
*[[Image submission plug-in|Imaging data submission and validation module]] | *[[Image submission plug-in|Imaging data submission and validation module]] | ||
Revision as of 18:36, 29 July 2013
Contents
Introduction
The data repository users can download selected datasets from the repository to their local machines. The Data Download tool (available via the Data Download module) assists users in this task. The tool runs locally as a Java Web Start application on a user's computer (requires the Java runtime environment).
See also: Data Repository tools
System requirements
The most recent version of Java Runtime Environment (JRE) (6 or 7) is required in order to run the Imaging Data Submission and Validation module.
Module input and output
Module input:
- Data submitted to the repository by the Data Upload module..
Module output:
- Data downloaded to your computer- TBD.
Running the Data Download tool
- First, create and populate a download queue with datasets for download.
- Then, run the Data Download tool to download the datasets from the download queue.
Steps to populate a download queue
- Navigate to Data Repository > Manage Studies.
- Click View Studies.
- In the list of studies that appears, find a study from which you wish to download a dataset(s).
- Make sure that the data types icons next to the study name are highlighted in color. That means that the study has datasets uploaded. If the icons next to the study name are highlighted in color, the study has datasets of the highlighted types.
- Click on the study name/title.
- The study page appears.
- Navigate to the bottom of the page and expand the Data Set Submissions section. Click on the "+" sign to expand the section.
- The list of datasets submitted to the study appears. Note: in order to view and download datasets from a selected study you must have permissions to do that. Contact the Operations Team (TBD) in order to know your permissions.
- Click on the dataset you wish to download.
- A pop-up window opens with information regarding the dataset. Note the big green Add to Download Queue button in the upper right corner.
- Click the Add to Download Queue button to add the dataset to the download queue. The the Add to Download Queue button changes to the "Added to download queue" status message and the selected dataset appears in the download queue table.
- To download the dataset(s) from the download queue to your computer, run the Data Download tool.
Where to see the download queue
- To view the download queue navigate to Data Repository> Download Tool and scroll the page down. The list of datasets to download appears under the Download Queue section of the page.
Note: the download queue table does not show download entries created using the query tool.
What you can do with the entries in the download queue
- To delete a single dataset from the the download queue, select it (using a chackbox) and press Delete Selected.
- To delete multiple datasets from the the download queue, select them using the checkboxes (or select all) and press Delete Selected.
- To sort the download queue table by the dataset name, use the small triangle next to the Dataset column name.
Steps to run the Data Download tool
The Data Download module runs locally on your machine. In order to launch the module, navigate to the Data Repository > Download Data page and click the Launch the Download Tool link.
Note: the most recent version of Java Runtime Environment (JRE) (6 or 7) is required in order to run the module. Make sure your computer has it installed.
- Click Launch the Download Tool. In the Opening downloadTool.jnlp window that appears, select Open with Java(TM) Web Start Launcher (default) and click OK. In the Java Runtime Environment window that appears next saying "Do you want to run this application?", click Run.
- The EULE Agreement window appears displaying the data privacy user agreement. Read the agreement and click Accept if you agree.
- The Download Manager window appears showing the list of datasets you selected for download.
In the Download Manager window:
- Use the Browse button to select a directory where to download datasets.
- Navigate to the location on your computer of the working directory where you want the file to be downloaded. Select the folder, and then click Open.
- Select the files you want to download by clicking the check box next to the file name. Note that the status for selected datasets changes to "Ready".
- Click Start Download. The screen will update as file(s) are being downloaded. The download progress will appear in the Progress column.
- For successful downloads, the status will be designated as Completed.
- Use the Refresh button to refresh the list.
- Navigate to the working directory and open downloaded files.
- To stop download(s), use the Stop Download(s) button.
- To delete download(s), use the Delete Download(s) button.
- To clear completed doenload(s) use the Clear Completed Downloads button.