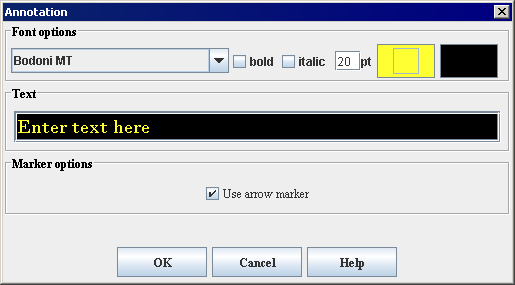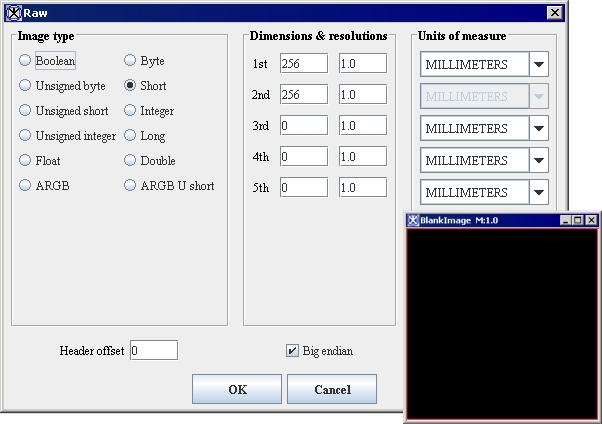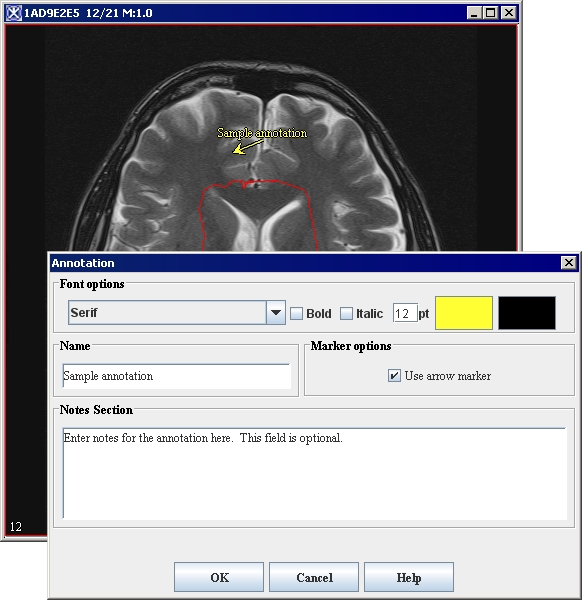|
|
| Line 122: |
Line 122: |
| | | | |
| | To restore the text to the image, select Edit > Undo VOI. The text reappears on the image. | | To restore the text to the image, select Edit > Undo VOI. The text reappears on the image. |
| − |
| |
| − | == Calculating VOI statistics ==
| |
| − | Once a VOI is drawn, you can calculate the number of voxels in the VOI, the volume, and area. You can also calculate the average and standard deviation of the voxel intensity and the center of mass. For 2D images, you can calculate the principal axis and the eccentricity. MIPAV provides two methods for you to obtain VOI statistics:<br />By using VOI properties-This method is fast and simple and provides statistics for the entire VOI. Although it allows you to save the results in a text file, that is an additional step. However, using this method, you can type additional information directly onto the Data page with the statistics.<br />By using the Statistics Generator-Using this method, you can obtain statistics on the entire VOI, on a single slice of the VOI, or by contour and slice. The Statistics Generator also automatically saves the results in either a tab-delimited file or an XML file of your choosing. In addition, it displays statistics in a tabular format.<br />'''Note:''' MIPAV can calculate statistics for only one VOI at a time. In addition, MIPAV calculates the volume and area in a VOI using image pixel (voxel) resolutions.<br />
| |
| − |
| |
| − | === Using VOI properties ===
| |
| − | '''To calculate VOI statistics'''<br />
| |
| − | 1 Select the desired VOI in the image window.<br />
| |
| − | 2 Select VOI > Properties in the MIPAV window. The VOI Statistics dialog box appears.<br />
| |
| − | 3 Select the statistics to be calculated in Statistics to Calculate. Click Calculate. The VOI Statistics dialog box remains on the desktop. In a few moments, statistical data appears on the Data page in the Output window.<br />
| |
| − | 4 To close the dialog box, click Cancel in the VOI Statistics dialog box when complete.<br />
| |
| − | 5 To add information to the statistics, just type it in into the statistics on the Data page.<br />
| |
| − | 6 To remove the data, select them first, and then click the Cut icon or select Edit > Cut to cut the selected data. MIPAV removes the selected text from the Output window and copies it to the clipboard for use in other applications.<br />
| |
| − | 7 Select the data that you want to copy, and then click Copy or select Edit > Copy to copy the data to another location in the window or to another application (such as a word processor).<br />
| |
| − | 8 Click Save or select File > Save messages to save the data and any comments you've added to a text file.<br />
| |
| − | 9 Click Clear Messages or select Edit > Clear Messages to clear the window.<br />
| |
| − |
| |
| − | {| border="1" cellpadding="5"
| |
| − | |+ '''Figure 33. VOI Statistics dialog box '''
| |
| − | |-
| |
| − | | rowspan="1" colspan="3" |
| |
| − | <div style="font-style: normal; margin-bottom: 6pt; margin-left: 6pt; margin-right: 6pt; margin-top: 6pt; text-align: left; text-decoration: none; text-indent: 0pt; text-transform: none; vertical-align: baseline">'''<font color="#000000"> VOI Properties<br /></font>'''</div>
| |
| − | |-
| |
| − | |
| |
| − | <div style="font-style: normal; margin-bottom: 6pt; margin-left: 6pt; margin-right: 6pt; margin-top: 6pt; text-align: left; text-decoration: none; text-indent: 0pt; text-transform: none; vertical-align: baseline">'''<font color="#000000"> Name of VOI<br /></font>'''</div>
| |
| − | |
| |
| − | <div class="CellBody">Shows the name of VOI.</div>
| |
| − | |[[Image:VOIStatisticsDialogBox.jpg]]
| |
| − | |-
| |
| − | |'''Thickness of VOI '''<br />
| |
| − | |rowspan="1" colspan="2" |Shows the number which represents how many slices has a selected VOI.
| |
| − | |-
| |
| − | |'''Color of VOI'''<br />
| |
| − | |rowspan="1" colspan="2" |Shows the color that was used to outline the VOI.
| |
| − | |-
| |
| − | |'''Show contour bounding box'''<br />
| |
| − | |rowspan="1" colspan="2" |Highlights the VOI and, when you select the VOI, displays a box that encompasses all of the VOI's borders and lists the measurements and position of each boundary.
| |
| − | |-
| |
| − | |'''Use additive polarity for VOI''' <br />
| |
| − | |rowspan="1" colspan="2" |If selected, put VOI names, such as "polygon1" to indicate VOI location.
| |
| − | |-
| |
| − | |'''Include for processing'''<br />
| |
| − | |rowspan="1" colspan="2" |This option is very helpful if you have a set of VOIs delineated on your image and want to use some of them for masking. See "Using the Include for Processing option".
| |
| − | |-
| |
| − | |'''Show VOI name '''<br />
| |
| − | |rowspan="1" colspan="2" |If selected, shows the name of the chosen VOI. E.g. "polygon1."
| |
| − | |-
| |
| − | |rowspan="1" colspan="2" |'''Display VOI shading''' <br />
| |
| − | |Shades the area inside a chosen VOI. When this option is selected, the '''Opacity slider''' becomes also available, so you can regulate the opacity of the shaded area.
| |
| − | |-
| |
| − | |rowspan="1" colspan="3" |'''Statistics to calculate'''<br />
| |
| − | |-
| |
| − | |
| |
| − | |Provides a list of statistics. Select the statistics that you want to include in the report.
| |
| − | | [[Image:VOIStatisticsOutput.jpg]]
| |
| − | |-
| |
| − | |'''Select all'''<br />
| |
| − | |rowspan="1" colspan="2" |Selects all of the statistics listed in the Statistics to calculate list.
| |
| − | |-
| |
| − | |'''Clear'''<br />
| |
| − | |rowspan="1" colspan="2" |Clears all of the check boxes that you selected in the Statistics to calculate list.
| |
| − | |-
| |
| − | |''' VOI Tree'''<br />
| |
| − | |rowspan="1" colspan="2" |Displays all VOIs delineated on the image in an hierarchical view.
| |
| − | |-
| |
| − | |'''Tree options'''<br />
| |
| − | |rowspan="1" colspan="2" |Frame follows VOI selection - if this option is selected, the current selected VOI appears in a frame in the VOI tree.
| |
| − | |-
| |
| − | |'''Exclude intensity range''' <br />
| |
| − | |rowspan="1" colspan="2" |Allows you to select specific intensity ranges that you want to exclude from the calculation.
| |
| − | |-
| |
| − | |'''Watershed seed value (0-32K)''' <br />
| |
| − | |rowspan="1" colspan="2" |Indicates the basin value used when running the Watershed algorithm on images.
| |
| − | |-
| |
| − | |'''Apply''' <br />
| |
| − | |rowspan="1" colspan="2" |Applies the changes you made in this dialog box and leaves the dialog box open for you to make further changes.
| |
| − | |-
| |
| − | |'''Cancel''' <br />
| |
| − | |rowspan="1" colspan="2" |Disregards any changes you made in this dialog box, closes the dialog box, and does not run a statistics report.
| |
| − | |-
| |
| − | |'''Calculate''' <br />
| |
| − | |rowspan="1" colspan="2" |Calculates the statistics requested in this dialog box and displays them in the Data page of the Output window.
| |
| − | |}
| |
| − | <br />
| |
| − |
| |
| − | '''Using the Include for Processing option'''<br />
| |
| − |
| |
| − | The Include for Processing option is very helpful if you have a set of VOIs delineated on your image and want to use some of them for masking. In that case, select the VOI(s) of interest, then activate the Include for Processing option, and after that, call one of the mask tools, e.g. the Quick AND VOI mask operation. The tool will apply on the selected VOI(s). In case when the Include for Processing option has not been activated, then the Quick AND VOI mask operation will apply on the whole image and darken it. See Figure 34 (a) and (b).
| |
| − |
| |
| − |
| |
| − | '''Figure 34. Using the Include for processing option for the Quick AND VOI mask operation.''' (a) The Include for Processing option is activated and (b) the Include for Processing option is disabled.<br />
| |
| − |
| |
| − | [[Image:VOIProtertiesIncludeForProcessing.jpg]]
| |
| − | <br />
| |
| − |
| |
| − | === Using the Statistics Generator ===
| |
| − | If you plan either to use a database or spreadsheet to keep track of VOI statistics or to obtain them in an XML format, use the Statistics Generator. As mentioned earlier, the Statistics Generator can provide statistics on an entire VOI(s) or a particular slice or by contour and slice.<br />
| |
| − |
| |
| − | Using the Statistics Generator involves three tasks:
| |
| − |
| |
| − | #Selecting VOI and save options<br />
| |
| − | #Selecting statistics options<br />
| |
| − | #Reviewing the statistics<br />
| |
| − |
| |
| − | ==== Selecting VOI and save options ====
| |
| − | The first task is to select the VOIs on which you want to obtain statistics and select the file in which the resulting statistics should be saved.<br /><
| |
| − | '''To Calculate Statistics on VOI Groups'' <br />
| |
| − | 1 Delineate or select the VOI(s) on the image.<br />
| |
| − | 2 Select VOI > Statistics Generator in the MIPAV window. The Calculate Statistics on VOI Groups window appears (Figure 35). This window displays all of the VOIs on the image in the VOI group list on the left.<br />
| |
| − |
| |
| − | '''Figure 35. Calculate Statistics on VOI Groups window'''<br />
| |
| − |
| |
| − | [[Image:CalculateStatisticsOnVOIGroups.jpg]]
| |
| − |
| |
| − |
| |
| − | <br />
| |
| − | 3 Select the VOI on which you want to obtain statistics.<br />
| |
| − | 4 Press Send Selection Right. The name of the VOI appears in the VOI group list on the right.<br />
| |
| − | 5 Use Browse to choose a file name in the VOI Statistic File Destination box.<br />
| |
| − | 6 Select either one of the two formats in the Output Format group: Tab delimited or XML.<br />
| |
| − | 7 Click Statistics Options. The Statistics Options page opens.<br />
| |
| − | 8 Proceed to the next task: Selecting statistics options.<br />
| |
| − |
| |
| − | ==== Selecting statistics options ====
| |
| − | The Statistics Options page (Figure 36) provides a list of statistics from which you can select and the options to obtain statistics by slice, by contour and slice, or by the total VOI.<br />
| |
| − | '''To select statistics to perform on VOIs'''<br />
| |
| − |
| |
| − | '''Figure 36. Statistics Options page<br />'''
| |
| − | [[Image:StatisticsOptionsVOIStatistics.jpg]]
| |
| − |
| |
| − | 1 Do either of the following in the Statistics to calculate group:<br />
| |
| − | <div style="font-style: normal; font-weight: normal; margin-bottom: 0pt; margin-left: 36pt; margin-right: 0pt; margin-top: 6pt; text-align: left; text-decoration: none; text-indent: -12pt; text-transform: none; vertical-align: baseline"><font color="#000000"> Select one or more of the listed types of statistics.<br /></font></div><div style="font-style: normal; font-weight: normal; margin-bottom: 0pt; margin-left: 36pt; margin-right: 0pt; margin-top: 0pt; text-align: left; text-decoration: none; text-indent: -12pt; text-transform: none; vertical-align: baseline"><font color="#000000"> Click Select all to obtain all of the statistic types.<br /></font></div><div style="font-style: normal; font-weight: normal; margin-bottom: 0pt; margin-left: 18pt; margin-right: 0pt; margin-top: 6pt; text-align: left; text-decoration: none; text-indent: -18pt; text-transform: none; vertical-align: baseline"><font color="#000000"> 2 Select one of the following options in the Statistics options group:<br /></font></div><div style="font-style: normal; font-weight: normal; margin-bottom: 0pt; margin-left: 36pt; margin-right: 0pt; margin-top: 6pt; text-align: left; text-decoration: none; text-indent: -12pt; text-transform: none; vertical-align: baseline"><font color="#000000"> By contour & slice<br /></font></div><div style="font-style: normal; font-weight: normal; margin-bottom: 0pt; margin-left: 36pt; margin-right: 0pt; margin-top: 0pt; text-align: left; text-decoration: none; text-indent: -12pt; text-transform: none; vertical-align: baseline"><font color="#000000"> By slice only<br /></font></div><div style="font-style: normal; font-weight: normal; margin-bottom: 0pt; margin-left: 36pt; margin-right: 0pt; margin-top: 0pt; text-align: left; text-decoration: none; text-indent: -12pt; text-transform: none; vertical-align: baseline"><font color="#000000"> By total VOI (the default selection)<br /></font></div><div style="font-style: normal; font-weight: normal; margin-bottom: 0pt; margin-left: 18pt; margin-right: 0pt; margin-top: 6pt; text-align: left; text-decoration: none; text-indent: -18pt; text-transform: none; vertical-align: baseline"><font color="#000000"> 3 Select Show all totals if you want to record the totals for each type of statistic.<br /></font></div><div style="font-style: normal; font-weight: normal; margin-bottom: 0pt; margin-left: 18pt; margin-right: 0pt; margin-top: 6pt; text-align: left; text-decoration: none; text-indent: -18pt; text-transform: none; vertical-align: baseline"><font color="#000000"> 4 Click Calculate.<br /></font></div><div style="font-style: normal; font-weight: normal; margin-bottom: 0pt; margin-left: 18pt; margin-right: 0pt; margin-top: 6pt; text-align: left; text-decoration: none; text-indent: -18pt; text-transform: none; vertical-align: baseline"><font color="#000000"> 5 Select Logging. The Logging page Figure 37) appears.<br /></font></div><div style="font-style: normal; font-weight: normal; margin-bottom: 0pt; margin-left: 18pt; margin-right: 0pt; margin-top: 6pt; text-align: left; text-decoration: none; text-indent: -18pt; text-transform: none; vertical-align: baseline"><font color="#000000"> 6 Proceed to the next task: "Reviewing the statistics".<br />
| |
| − | [[Reviewing the statistics]]
| |