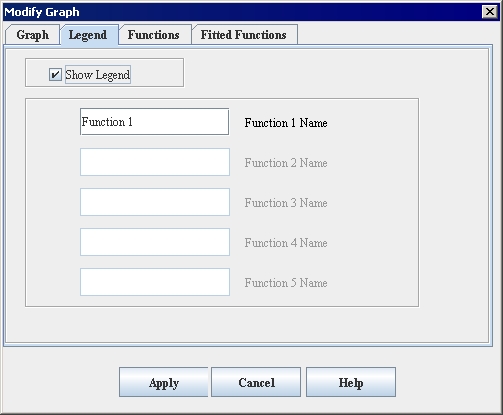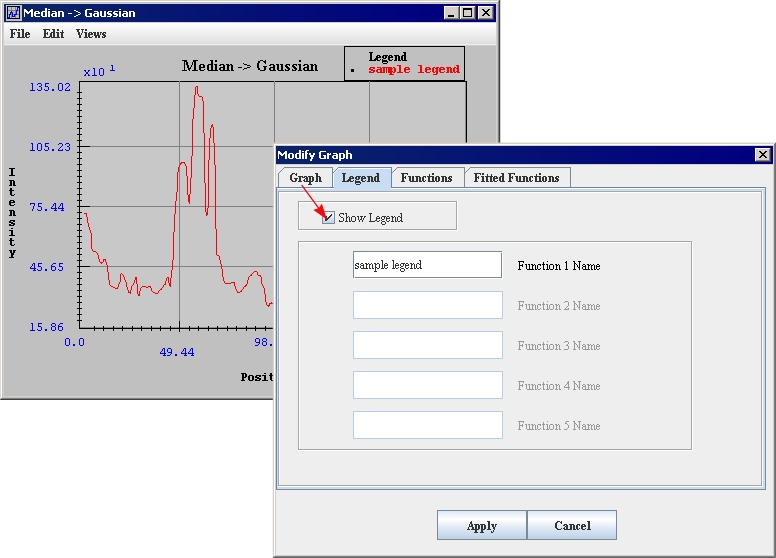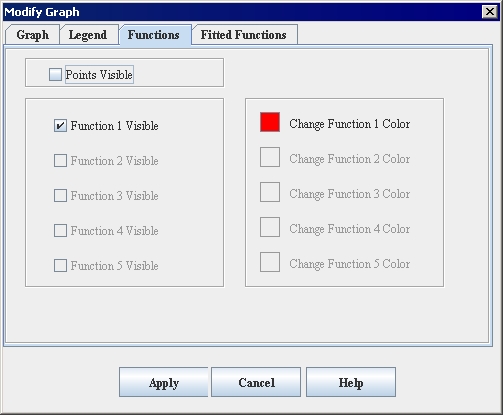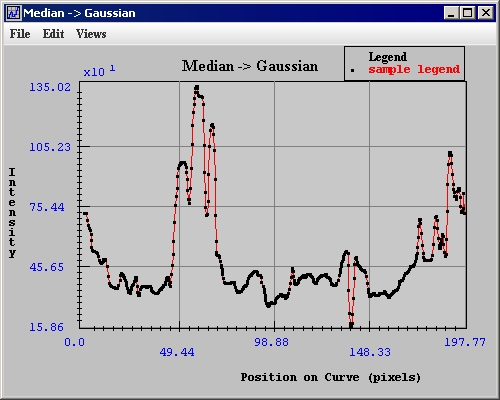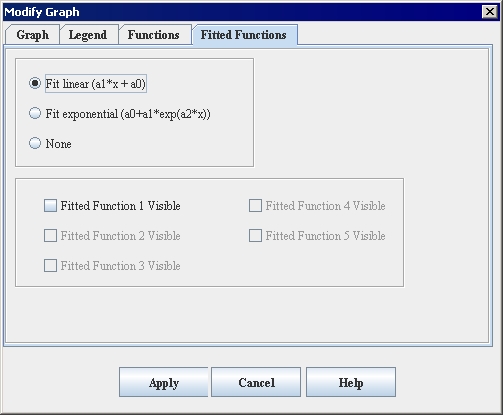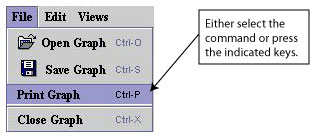|
|
| (5 intermediate revisions by the same user not shown) |
| Line 1: |
Line 1: |
| | + | The Legend page controls whether a legend appears on the contour VOI graph or intensity graph and allows you to assign a specific name to each function. By default, the legend does not appear on the graph; however, when you choose so, the legend appears in the upper right corner of the graph.<br /> |
| | | | |
| − | | + | '''To display or hide legends'''<br /> |
| − | ==== Changing the legends for functions ====
| + | 1 Open an image.<br /> |
| − | | + | 2 Delineate a VOI on the image.<br /> |
| − | <div style="font-style: normal; font-weight: normal; margin-bottom: 6pt; margin-left: 0pt; margin-right: 0pt; margin-top: 0pt; text-align: left; text-decoration: none; text-indent: 0pt; text-transform: none; vertical-align: baseline"><font color="#000000"> The Legend page controls whether a legend appears on the contour VOI graph or intensity graph and allows you to assign a specific name to each function. By default, the legend does not appear on the graph; however, when you choose so, the legend appears in the upper right corner of the graph.<br /></font></div><div style="font-style: normal; margin-bottom: 6pt; margin-left: 0pt; margin-right: 0pt; margin-top: 14pt; text-align: left; text-decoration: none; text-indent: 0pt; text-transform: none; vertical-align: baseline">'''<font color="#000000"> To display or hide legends<br /></font>'''</div><div style="font-style: normal; font-weight: normal; margin-bottom: 0pt; margin-left: 18pt; margin-right: 0pt; margin-top: 6pt; text-align: left; text-decoration: none; text-indent: -18pt; text-transform: none; vertical-align: baseline"><font color="#000000"> 1 Open an image.<br /></font></div><div style="font-style: normal; font-weight: normal; margin-bottom: 0pt; margin-left: 18pt; margin-right: 0pt; margin-top: 6pt; text-align: left; text-decoration: none; text-indent: -18pt; text-transform: none; vertical-align: baseline"><font color="#000000"> 2 Delineate a VOI on the image.<br /></font></div><div style="font-style: normal; font-weight: normal; margin-bottom: 0pt; margin-left: 18pt; margin-right: 0pt; margin-top: 6pt; text-align: left; text-decoration: none; text-indent: -18pt; text-transform: none; vertical-align: baseline"><font color="#000000"> 3 Generate an intensity profile (refer to "Generating graphs"). Either the Contour VOI Graph window or the Intensity Graph window opens.<br /></font></div><div style="font-style: normal; font-weight: normal; margin-bottom: 0pt; margin-left: 18pt; margin-right: 0pt; margin-top: 6pt; text-align: left; text-decoration: none; text-indent: -18pt; text-transform: none; vertical-align: baseline"><font color="#000000"> 4 Select Views > Modify Graph Features in either the Contour VOI Graph window or the Intensity Graph window. The Modify Graph dialog box appears.<br /></font></div><div style="font-style: normal; font-weight: normal; margin-bottom: 0pt; margin-left: 18pt; margin-right: 0pt; margin-top: 6pt; text-align: left; text-decoration: none; text-indent: -18pt; text-transform: none; vertical-align: baseline"><font color="#000000"> 5 Select the Legend tab. The Legend page (Figure 21) appears. <br /></font></div><div style="font-style: normal; font-weight: normal; margin-bottom: 0pt; margin-left: 18pt; margin-right: 0pt; margin-top: 6pt; text-align: left; text-decoration: none; text-indent: -18pt; text-transform: none; vertical-align: baseline"><font color="#000000"> 6 Do one of the following:<br /></font></div><div style="font-style: normal; font-weight: normal; margin-bottom: 0pt; margin-left: 36pt; margin-right: 0pt; margin-top: 6pt; text-align: left; text-decoration: none; text-indent: -12pt; text-transform: none; vertical-align: baseline"><font color="#000000"> To display the legend on the graph, select Show legend. A check mark appears in the check box.<br />
| + | 3 Generate an intensity profile (refer to "Generating graphs"). Either the Contour VOI Graph window or the Intensity Graph window opens.<br /> |
| − | To hide the legend, clear Show legend. The check mark disappears from the check box.<br /> | + | 4 Select Views > Modify Graph Features in either the Contour VOI Graph window or the Intensity Graph window. The Modify Graph dialog box appears.<br /> |
| − | 7 Click Apply.<br /></font></div><div style="font-style: normal; font-weight: normal; margin-bottom: 0pt; margin-left: 36pt; margin-right: 0pt; margin-top: 6pt; text-align: left; text-decoration: none; text-indent: -12pt; text-transform: none; vertical-align: baseline"><font color="#000000"> If you selected Show legend, the legend appears in the upper right of the graph (Figure 22).<br /></font></div><div style="font-style: normal; font-weight: normal; margin-bottom: 0pt; margin-left: 36pt; margin-right: 0pt; margin-top: 6pt; text-align: left; text-decoration: none; text-indent: -12pt; text-transform: none; vertical-align: baseline"><font color="#000000"> If you cleared Show legend, the legend disappears from the graph.<br /></font></div><div style="font-style: normal; font-weight: normal; margin-bottom: 0pt; margin-left: 18pt; margin-right: 0pt; margin-top: 6pt; text-align: left; text-decoration: none; text-indent: -18pt; text-transform: none; vertical-align: baseline"><font color="#000000"> 8 Do one of the following:<br /></font></div><div style="font-style: normal; font-weight: normal; margin-bottom: 0pt; margin-left: 24pt; margin-right: 0pt; margin-top: 5pt; text-align: left; text-decoration: none; text-indent: -24pt; text-transform: none; vertical-align: baseline"><font color="#000000"> Close the Modify Graph dialog box. <br /></font></div><div style="font-style: normal; font-weight: normal; margin-bottom: 0pt; margin-left: 24pt; margin-right: 0pt; margin-top: 5pt; text-align: left; text-decoration: none; text-indent: -24pt; text-transform: none; vertical-align: baseline"><font color="#000000"> Keep the Modify Graph dialog box open to continue modifying the graph.<br /></font></div><div style="font-style: normal; font-weight: normal; margin-bottom: 0pt; margin-left: 0pt; margin-right: 0pt; margin-top: 0pt; text-align: left; text-decoration: none; text-indent: 0pt; text-transform: none; vertical-align: baseline"><font color="#000000"> <br /></font></div><div style="font-style: normal; font-weight: normal; margin-bottom: 0pt; margin-left: 0pt; margin-right: 0pt; margin-top: 0pt; text-align: left; text-decoration: none; text-indent: 0pt; text-transform: none; vertical-align: baseline"><font color="#000000"> | + | 5 Select the Legend tab. The Legend page (Figure 21) appears. <br /> |
| | + | 6 Do one of the following:<br /> |
| | + | *To display the legend on the graph, select Show legend. A check mark appears in the check box.<br /> |
| | + | *To hide the legend, clear Show legend. The check mark disappears from the check box.<br /> |
| | + | 7 Click Apply.<br /> |
| | + | *If you selected Show legend, the legend appears in the upper right of the graph (Figure 22).<br /> |
| | + | *If you cleared Show legend, the legend disappears from the graph.<br /> |
| | + | 8 Do one of the following:<br /> |
| | + | *Close the Modify Graph dialog box. <br /> |
| | + | *Keep the Modify Graph dialog box open to continue modifying the graph.<br /> |
| | | | |
| | {| border="1" cellpadding="5" | | {| border="1" cellpadding="5" |
| − | |+ <div style="font-style: normal; margin-bottom: 3pt; margin-left: 0pt; margin-right: 0pt; margin-top: 9pt; text-align: left; text-decoration: none; text-indent: 0pt; text-transform: none; vertical-align: baseline">'''<font color="#000000"> Figure 21. Legend page of the Modify Graph dialog box <br /></font>'''</div> | + | |+ '''Figure 21. Legend page of the Modify Graph dialog box ''' |
| | |- | | |- |
| | | rowspan="1" colspan="3" | | | | rowspan="1" colspan="3" | |
| Line 40: |
Line 50: |
| | <div class="CellBody">Displays online help for this dialog box.</div> | | <div class="CellBody">Displays online help for this dialog box.</div> |
| | |} | | |} |
| − |
| |
| − | <br /></font></div><div style="font-style: normal; font-weight: normal; margin-bottom: 0pt; margin-left: 0pt; margin-right: 0pt; margin-top: 0pt; text-align: left; text-decoration: none; text-indent: 0pt; text-transform: none; vertical-align: baseline"><font color="#000000"> <br /></font></div><div style="font-style: normal; font-weight: normal; margin-bottom: 0pt; margin-left: 0pt; margin-right: 0pt; margin-top: 0pt; text-align: left; text-decoration: none; text-indent: 0pt; text-transform: none; vertical-align: baseline"><font color="#000000">
| |
| | | | |
| | {| border="1" cellpadding="5" | | {| border="1" cellpadding="5" |
| − | |+ <div style="font-style: normal; margin-bottom: 3pt; margin-left: 0pt; margin-right: 0pt; margin-top: 9pt; text-align: left; text-decoration: none; text-indent: 0pt; text-transform: none; vertical-align: baseline">'''<font color="#000000"> Figure 22. Legend at the upper right of the graph<br /></font>'''</div> | + | |+ '''Figure 22. Legend at the upper right of the graph''' |
| | |- | | |- |
| | | | | | |
| Line 51: |
Line 59: |
| | | | |
| | ==== Changing the appearance of functions ==== | | ==== Changing the appearance of functions ==== |
| − | | + | The Functions page in the Modify Graph dialog box allows you to display or hide the points on functions, display or hide from one to five functions, and change the color of functions. <br /> |
| − | <div style="font-style: normal; font-weight: normal; margin-bottom: 6pt; margin-left: 0pt; margin-right: 0pt; margin-top: 0pt; text-align: left; text-decoration: none; text-indent: 0pt; text-transform: none; vertical-align: baseline"><font color="#000000"> The Functions page in the Modify Graph dialog box allows you to display or hide the points on functions, display or hide from one to five functions, and change the color of functions. <br /></font></div><div style="font-style: normal; font-weight: normal; margin-bottom: 0pt; margin-left: 0pt; margin-right: 0pt; margin-top: 0pt; text-align: left; text-decoration: none; text-indent: 0pt; text-transform: none; vertical-align: baseline"><font color="#000000">
| + | |
| | | | |
| | {| border="1" cellpadding="5" | | {| border="1" cellpadding="5" |
| − | |+ <div style="font-style: normal; margin-bottom: 3pt; margin-left: 0pt; margin-right: 0pt; margin-top: 9pt; text-align: left; text-decoration: none; text-indent: 0pt; text-transform: none; vertical-align: baseline">'''<font color="#000000"> Figure 23. Functions page in the Modify Graph window <br /></font>'''</div> | + | |+ '''Figure 23. Functions page in the Modify Graph window''' |
| | |- | | |- |
| | | rowspan="1" colspan="3" | | | | rowspan="1" colspan="3" | |
| Line 93: |
Line 100: |
| | |} | | |} |
| | | | |
| − | <br /></font></div><div style="font-style: normal; font-weight: normal; margin-bottom: 0pt; margin-left: 0pt; margin-right: 0pt; margin-top: 0pt; text-align: left; text-decoration: none; text-indent: 0pt; text-transform: none; vertical-align: baseline"><font color="#000000"> <br /></font></div><div style="font-style: normal; font-weight: normal; margin-bottom: 0pt; margin-left: 0pt; margin-right: 0pt; margin-top: 0pt; text-align: left; text-decoration: none; text-indent: 0pt; text-transform: none; vertical-align: baseline"><font color="#000000"> <br /></font></div><div style="font-style: normal; margin-bottom: 6pt; margin-left: 0pt; margin-right: 0pt; margin-top: 14pt; text-align: left; text-decoration: none; text-indent: 0pt; text-transform: none; vertical-align: baseline">'''<font color="#000000"> To display or hide the points on functions<br /></font>'''</div><div style="font-style: normal; font-weight: normal; margin-bottom: 0pt; margin-left: 18pt; margin-right: 0pt; margin-top: 6pt; text-align: left; text-decoration: none; text-indent: -18pt; text-transform: none; vertical-align: baseline"><font color="#000000"> 1 Open an image.<br /></font></div><div style="font-style: normal; font-weight: normal; margin-bottom: 0pt; margin-left: 18pt; margin-right: 0pt; margin-top: 6pt; text-align: left; text-decoration: none; text-indent: -18pt; text-transform: none; vertical-align: baseline"><font color="#000000"> 2 Delineate a VOI on the image.<br /></font></div><div style="font-style: normal; font-weight: normal; margin-bottom: 0pt; margin-left: 18pt; margin-right: 0pt; margin-top: 6pt; text-align: left; text-decoration: none; text-indent: -18pt; text-transform: none; vertical-align: baseline"><font color="#000000"> 3 Generate an intensity profile (refer to "Generating graphs"). <br /></font></div><div style="font-style: normal; font-weight: normal; margin-bottom: 0pt; margin-left: 18pt; margin-right: 0pt; margin-top: 6pt; text-align: left; text-decoration: none; text-indent: 0pt; text-transform: none; vertical-align: baseline"><font color="#000000"> Either the Contour VOI Graph window (Figure 10) or the Intensity Graph window (Figure 11) opens.<br /></font></div><div style="font-style: normal; font-weight: normal; margin-bottom: 0pt; margin-left: 18pt; margin-right: 0pt; margin-top: 6pt; text-align: left; text-decoration: none; text-indent: -18pt; text-transform: none; vertical-align: baseline"><font color="#000000"> 4 Select Views > Modify Graph Features in either the Contour VOI Graph window or the Intensity Graph window. <br /></font></div><div style="font-style: normal; font-weight: normal; margin-bottom: 0pt; margin-left: 18pt; margin-right: 0pt; margin-top: 6pt; text-align: left; text-decoration: none; text-indent: 0pt; text-transform: none; vertical-align: baseline"><font color="#000000"> The Modify Graph dialog box (Figure 207 on page 332]) opens.<br /></font></div><div style="font-style: normal; font-weight: normal; margin-bottom: 0pt; margin-left: 18pt; margin-right: 0pt; margin-top: 6pt; text-align: left; text-decoration: none; text-indent: -18pt; text-transform: none; vertical-align: baseline"><font color="#000000"> 5 Select the Functions tab. The Functions page (Figure 13) appears. <br /></font></div><div style="font-style: normal; font-weight: normal; margin-bottom: 0pt; margin-left: 36pt; margin-right: 0pt; margin-top: 6pt; text-align: left; text-decoration: none; text-indent: -12pt; text-transform: none; vertical-align: baseline"><font color="#000000"> To display the points, select Points visible. A check mark appears in the check box.<br /></font></div><div style="font-style: normal; font-weight: normal; margin-bottom: 0pt; margin-left: 36pt; margin-right: 0pt; margin-top: 6pt; text-align: left; text-decoration: none; text-indent: -12pt; text-transform: none; vertical-align: baseline"><font color="#000000"> To make the points invisible, clear Points visible. The check mark disappears from the check box.<br /></font></div><div style="font-style: normal; font-weight: normal; margin-bottom: 0pt; margin-left: 18pt; margin-right: 0pt; margin-top: 6pt; text-align: left; text-decoration: none; text-indent: -18pt; text-transform: none; vertical-align: baseline"><font color="#000000"> 6 Click Apply.<br /></font></div><div style="font-style: normal; font-weight: normal; margin-bottom: 0pt; margin-left: 36pt; margin-right: 0pt; margin-top: 6pt; text-align: left; text-decoration: none; text-indent: -12pt; text-transform: none; vertical-align: baseline"><font color="#000000"> If you selected Points visible, the points appear on the functions (Figure 24).<br /></font></div><div style="font-style: normal; font-weight: normal; margin-bottom: 0pt; margin-left: 36pt; margin-right: 0pt; margin-top: 6pt; text-align: left; text-decoration: none; text-indent: -12pt; text-transform: none; vertical-align: baseline"><font color="#000000"> If you cleared Points visible, the points disappear from the function.<br /></font></div><div style="font-style: normal; font-weight: normal; margin-bottom: 0pt; margin-left: 18pt; margin-right: 0pt; margin-top: 6pt; text-align: left; text-decoration: none; text-indent: -18pt; text-transform: none; vertical-align: baseline"><font color="#000000"> 7 Do one of the following:<br /></font></div><div style="font-style: normal; font-weight: normal; margin-bottom: 0pt; margin-left: 24pt; margin-right: 0pt; margin-top: 5pt; text-align: left; text-decoration: none; text-indent: -24pt; text-transform: none; vertical-align: baseline"><font color="#000000"> Close the Modify Graph dialog box. <br /></font></div><div style="font-style: normal; font-weight: normal; margin-bottom: 0pt; margin-left: 24pt; margin-right: 0pt; margin-top: 5pt; text-align: left; text-decoration: none; text-indent: -24pt; text-transform: none; vertical-align: baseline"><font color="#000000"> Keep the Modify Graph dialog box open to continue modifying the graph.<br /></font></div><div style="font-style: normal; font-weight: normal; margin-bottom: 0pt; margin-left: 0pt; margin-right: 0pt; margin-top: 0pt; text-align: left; text-decoration: none; text-indent: 0pt; text-transform: none; vertical-align: baseline"><font color="#000000"> <br /></font></div><div style="font-style: normal; font-weight: normal; margin-bottom: 0pt; margin-left: 0pt; margin-right: 0pt; margin-top: 0pt; text-align: left; text-decoration: none; text-indent: 0pt; text-transform: none; vertical-align: baseline"><font color="#000000">
| + | '''To display or hide the points on functions'''<br /> |
| | + | 1 Open an image.<br /> |
| | + | 2 Delineate a VOI on the image.<br /> |
| | + | 3 Generate an intensity profile (refer to "Generating graphs"). <br /> |
| | + | Either the Contour VOI Graph window (Figure 10) or the Intensity Graph window (Figure 11) opens.<br /> |
| | + | 4 Select Views > Modify Graph Features in either the Contour VOI Graph window or the Intensity Graph window. <br /> |
| | + | The Modify Graph dialog box (Figure 13) opens.<br /> |
| | + | 5 Select the Functions tab. The Functions page (Figure 13) appears. <br /> |
| | + | To display the points, select Points visible. A check mark appears in the check box.<br /> |
| | + | To make the points invisible, clear Points visible. The check mark disappears from the check box.<br /> |
| | + | 6 Click Apply.<br /> |
| | + | If you selected Points visible, the points appear on the functions (Figure 24).<br /> |
| | + | If you cleared Points visible, the points disappear from the function.<br /> |
| | + | 7 Do one of the following:<br /> |
| | + | *Close the Modify Graph dialog box. <br /> |
| | + | *Keep the Modify Graph dialog box open to continue modifying the graph.<br /> |
| | | | |
| | {| border="1" cellpadding="5" | | {| border="1" cellpadding="5" |
| − | |+ <div style="font-style: normal; margin-bottom: 3pt; margin-left: 0pt; margin-right: 0pt; margin-top: 9pt; text-align: left; text-decoration: none; text-indent: 0pt; text-transform: none; vertical-align: baseline">'''<font color="#000000"> Figure 24. Points on a function whose color changed from red to blue<br /></font>'''</div> | + | |+ '''Figure 24. Points on a function whose color changed from red to blue''' |
| | |- | | |- |
| | | | | | |
| Line 102: |
Line 124: |
| | |} | | |} |
| | | | |
| − | <br /></font></div><div style="font-style: normal; font-weight: normal; margin-bottom: 0pt; margin-left: 0pt; margin-right: 0pt; margin-top: 0pt; text-align: left; text-decoration: none; text-indent: 0pt; text-transform: none; vertical-align: baseline"><font color="#000000"> <br /></font></div><div style="font-style: normal; font-weight: normal; margin-bottom: 0pt; margin-left: 0pt; margin-right: 0pt; margin-top: 0pt; text-align: left; text-decoration: none; text-indent: 0pt; text-transform: none; vertical-align: baseline"><font color="#000000"> <br /></font></div><div style="font-style: normal; margin-bottom: 6pt; margin-left: 0pt; margin-right: 0pt; margin-top: 14pt; text-align: left; text-decoration: none; text-indent: 0pt; text-transform: none; vertical-align: baseline">'''<font color="#000000"> To display or hide functions<br /></font>'''</div><div style="font-style: normal; font-weight: normal; margin-bottom: 0pt; margin-left: 18pt; margin-right: 0pt; margin-top: 6pt; text-align: left; text-decoration: none; text-indent: -18pt; text-transform: none; vertical-align: baseline"><font color="#000000"> 1 Open an image.<br /></font></div><div style="font-style: normal; font-weight: normal; margin-bottom: 0pt; margin-left: 18pt; margin-right: 0pt; margin-top: 6pt; text-align: left; text-decoration: none; text-indent: -18pt; text-transform: none; vertical-align: baseline"><font color="#000000"> 2 Delineate a VOI on the image.<br /></font></div><div style="font-style: normal; font-weight: normal; margin-bottom: 0pt; margin-left: 18pt; margin-right: 0pt; margin-top: 6pt; text-align: left; text-decoration: none; text-indent: -18pt; text-transform: none; vertical-align: baseline"><font color="#000000"> 3 Generate an intensity profile (refer to "Generating graphs"). <br /></font></div><div style="font-style: normal; font-weight: normal; margin-bottom: 0pt; margin-left: 18pt; margin-right: 0pt; margin-top: 6pt; text-align: left; text-decoration: none; text-indent: 0pt; text-transform: none; vertical-align: baseline"><font color="#000000"> Either the Contour VOI Graph window (Figure 10) or the Intensity Graph window (Figure 11) opens.<br /></font></div><div style="font-style: normal; font-weight: normal; margin-bottom: 0pt; margin-left: 18pt; margin-right: 0pt; margin-top: 6pt; text-align: left; text-decoration: none; text-indent: -18pt; text-transform: none; vertical-align: baseline"><font color="#000000"> 4 Select Views > Modify Graph Features in either the Contour VOI Graph window or the Intensity Graph window. <br /></font></div><div style="font-style: normal; font-weight: normal; margin-bottom: 0pt; margin-left: 18pt; margin-right: 0pt; margin-top: 6pt; text-align: left; text-decoration: none; text-indent: 0pt; text-transform: none; vertical-align: baseline"><font color="#000000"> The Modify Graph dialog box (Figure 13) opens.<br /></font></div><div style="font-style: normal; font-weight: normal; margin-bottom: 0pt; margin-left: 18pt; margin-right: 0pt; margin-top: 6pt; text-align: left; text-decoration: none; text-indent: -18pt; text-transform: none; vertical-align: baseline"><font color="#000000"> 5 Select the Functions tab. The Functions page (Figure 23) appears. <br /></font></div><div style="font-style: normal; font-weight: normal; margin-bottom: 0pt; margin-left: 18pt; margin-right: 0pt; margin-top: 6pt; text-align: left; text-decoration: none; text-indent: -18pt; text-transform: none; vertical-align: baseline"><font color="#000000"> 6 Do one of the following:<br /></font></div><div style="font-style: normal; font-weight: normal; margin-bottom: 0pt; margin-left: 36pt; margin-right: 0pt; margin-top: 6pt; text-align: left; text-decoration: none; text-indent: -12pt; text-transform: none; vertical-align: baseline"><font color="#000000"> To display the function, select Function <span style="font-weight: normal; text-decoration: none; text-transform: none; vertical-align: baseline">''<font color="#000000">N</font>''</span> visible. A check mark appears in the check box.<br /></font></div><div style="font-style: normal; font-weight: normal; margin-bottom: 0pt; margin-left: 36pt; margin-right: 0pt; margin-top: 6pt; text-align: left; text-decoration: none; text-indent: -12pt; text-transform: none; vertical-align: baseline"><font color="#000000"> To remove the function from the graph, clear Function <span style="font-weight: normal; text-decoration: none; text-transform: none; vertical-align: baseline">''<font color="#000000">N</font>''</span> visible. The check mark disappears from the check box.<br /></font></div><div style="font-style: normal; font-weight: normal; margin-bottom: 0pt; margin-left: 18pt; margin-right: 0pt; margin-top: 6pt; text-align: left; text-decoration: none; text-indent: -18pt; text-transform: none; vertical-align: baseline"><font color="#000000"> 7 Click Apply.<br /></font></div><div style="font-style: normal; font-weight: normal; margin-bottom: 0pt; margin-left: 36pt; margin-right: 0pt; margin-top: 6pt; text-align: left; text-decoration: none; text-indent: -12pt; text-transform: none; vertical-align: baseline"><font color="#000000"> If you selected Function <span style="font-weight: normal; text-decoration: none; text-transform: none; vertical-align: baseline">''<font color="#000000">N</font>''</span> visible, the function appears on the graph.<br /></font></div><div style="font-style: normal; font-weight: normal; margin-bottom: 0pt; margin-left: 36pt; margin-right: 0pt; margin-top: 6pt; text-align: left; text-decoration: none; text-indent: -12pt; text-transform: none; vertical-align: baseline"><font color="#000000"> If you cleared Function <span style="font-weight: normal; text-decoration: none; text-transform: none; vertical-align: baseline">''<font color="#000000">N</font>''</span> visible, the function disappears from the graph.<br /></font></div><div style="font-style: normal; font-weight: normal; margin-bottom: 0pt; margin-left: 18pt; margin-right: 0pt; margin-top: 6pt; text-align: left; text-decoration: none; text-indent: -18pt; text-transform: none; vertical-align: baseline"><font color="#000000"> 8 Do one of the following:<br /></font></div><div style="font-style: normal; font-weight: normal; margin-bottom: 0pt; margin-left: 24pt; margin-right: 0pt; margin-top: 5pt; text-align: left; text-decoration: none; text-indent: -24pt; text-transform: none; vertical-align: baseline"><font color="#000000"> Close the Modify Graph dialog box. <br /></font></div><div style="font-style: normal; font-weight: normal; margin-bottom: 0pt; margin-left: 24pt; margin-right: 0pt; margin-top: 5pt; text-align: left; text-decoration: none; text-indent: -24pt; text-transform: none; vertical-align: baseline"><font color="#000000"> Keep the Modify Graph dialog box open to continue modifying the graph.<br /></font></div><div style="font-style: normal; font-weight: normal; margin-bottom: 0pt; margin-left: 0pt; margin-right: 0pt; margin-top: 0pt; text-align: left; text-decoration: none; text-indent: 0pt; text-transform: none; vertical-align: baseline"><font color="#000000"> <br /></font></div><div style="font-style: normal; font-weight: normal; margin-bottom: 0pt; margin-left: 0pt; margin-right: 0pt; margin-top: 0pt; text-align: left; text-decoration: none; text-indent: 0pt; text-transform: none; vertical-align: baseline"><font color="#000000"> <br /></font></div><div style="font-style: normal; margin-bottom: 6pt; margin-left: 0pt; margin-right: 0pt; margin-top: 14pt; text-align: left; text-decoration: none; text-indent: 0pt; text-transform: none; vertical-align: baseline">'''<font color="#000000"> To change the color of functions<br /></font>'''</div><div style="font-style: normal; font-weight: normal; margin-bottom: 0pt; margin-left: 18pt; margin-right: 0pt; margin-top: 6pt; text-align: left; text-decoration: none; text-indent: -18pt; text-transform: none; vertical-align: baseline"><font color="#000000"> 1 Open an image.<br /></font></div><div style="font-style: normal; font-weight: normal; margin-bottom: 0pt; margin-left: 18pt; margin-right: 0pt; margin-top: 6pt; text-align: left; text-decoration: none; text-indent: -18pt; text-transform: none; vertical-align: baseline"><font color="#000000"> 2 Delineate a VOI on the image.<br /></font></div><div style="font-style: normal; font-weight: normal; margin-bottom: 0pt; margin-left: 18pt; margin-right: 0pt; margin-top: 6pt; text-align: left; text-decoration: none; text-indent: -18pt; text-transform: none; vertical-align: baseline"><font color="#000000"> 3 Generate an intensity profile (refer to "Generating graphs"). <br /></font></div><div style="font-style: normal; font-weight: normal; margin-bottom: 0pt; margin-left: 18pt; margin-right: 0pt; margin-top: 6pt; text-align: left; text-decoration: none; text-indent: 0pt; text-transform: none; vertical-align: baseline"><font color="#000000"> Either the Contour VOI Graph window (Figure 10) or the Intensity Graph window (Figure 11) opens.<br /></font></div><div style="font-style: normal; font-weight: normal; margin-bottom: 0pt; margin-left: 18pt; margin-right: 0pt; margin-top: 6pt; text-align: left; text-decoration: none; text-indent: -18pt; text-transform: none; vertical-align: baseline"><font color="#000000"> 4 Select Views > Modify Graph Features in either the Contour VOI Graph window or the Intensity Graph window. <br /></font></div><div style="font-style: normal; font-weight: normal; margin-bottom: 0pt; margin-left: 18pt; margin-right: 0pt; margin-top: 6pt; text-align: left; text-decoration: none; text-indent: 0pt; text-transform: none; vertical-align: baseline"><font color="#000000"> The Modify Graph dialog box (Figure 13) opens.<br /></font></div><div style="font-style: normal; font-weight: normal; margin-bottom: 0pt; margin-left: 18pt; margin-right: 0pt; margin-top: 6pt; text-align: left; text-decoration: none; text-indent: -18pt; text-transform: none; vertical-align: baseline"><font color="#000000"> 5 Select the Functions tab. The Functions page (Figure 23) appears. <br /></font></div><div style="font-style: normal; font-weight: normal; margin-bottom: 0pt; margin-left: 18pt; margin-right: 0pt; margin-top: 6pt; text-align: left; text-decoration: none; text-indent: -18pt; text-transform: none; vertical-align: baseline"><font color="#000000"> 6 Do one of the following:<br /></font></div><div style="font-style: normal; font-weight: normal; margin-bottom: 0pt; margin-left: 36pt; margin-right: 0pt; margin-top: 6pt; text-align: left; text-decoration: none; text-indent: -12pt; text-transform: none; vertical-align: baseline"><font color="#000000"> To change the color of the function, select Change Function <span style="font-weight: normal; text-decoration: none; text-transform: none; vertical-align: baseline">''<font color="#000000">N</font>''</span> color. A check mark appears in the check box.<br /></font></div><div style="font-style: normal; font-weight: normal; margin-bottom: 0pt; margin-left: 36pt; margin-right: 0pt; margin-top: 6pt; text-align: left; text-decoration: none; text-indent: -12pt; text-transform: none; vertical-align: baseline"><font color="#000000"> To keep the color the same, clear Change Function <span style="font-weight: normal; text-decoration: none; text-transform: none; vertical-align: baseline">''<font color="#000000">N</font>''</span> color. The check mark disappears from the check box.<br /></font></div><div style="font-style: normal; font-weight: normal; margin-bottom: 0pt; margin-left: 18pt; margin-right: 0pt; margin-top: 6pt; text-align: left; text-decoration: none; text-indent: -18pt; text-transform: none; vertical-align: baseline"><font color="#000000"> 7 Click Apply.<br /></font></div><div style="font-style: normal; font-weight: normal; margin-bottom: 0pt; margin-left: 36pt; margin-right: 0pt; margin-top: 6pt; text-align: left; text-decoration: none; text-indent: -12pt; text-transform: none; vertical-align: baseline"><font color="#000000"> If you selected Change Function <span style="font-weight: normal; text-decoration: none; text-transform: none; vertical-align: baseline">''<font color="#000000">N</font>''</span> color, the function appears in the new color.<br /></font></div><div style="font-style: normal; font-weight: normal; margin-bottom: 0pt; margin-left: 36pt; margin-right: 0pt; margin-top: 6pt; text-align: left; text-decoration: none; text-indent: -12pt; text-transform: none; vertical-align: baseline"><font color="#000000"> If you cleared Change Function <span style="font-weight: normal; text-decoration: none; text-transform: none; vertical-align: baseline">''<font color="#000000">N</font>''</span> color, the color of the function remains the current color.<br /></font></div><div style="font-style: normal; font-weight: normal; margin-bottom: 0pt; margin-left: 18pt; margin-right: 0pt; margin-top: 6pt; text-align: left; text-decoration: none; text-indent: -18pt; text-transform: none; vertical-align: baseline"><font color="#000000"> 8 Do one of the following:<br /></font></div><div style="font-style: normal; font-weight: normal; margin-bottom: 0pt; margin-left: 24pt; margin-right: 0pt; margin-top: 5pt; text-align: left; text-decoration: none; text-indent: -24pt; text-transform: none; vertical-align: baseline"><font color="#000000"> Close the Modify Graph dialog box. <br /></font></div><div style="font-style: normal; font-weight: normal; margin-bottom: 0pt; margin-left: 24pt; margin-right: 0pt; margin-top: 5pt; text-align: left; text-decoration: none; text-indent: -24pt; text-transform: none; vertical-align: baseline"><font color="#000000"> Keep the Modify Graph dialog box open to continue modifying the graph.<br /></font></div><div style="font-style: normal; font-weight: normal; margin-bottom: 0pt; margin-left: 0pt; margin-right: 0pt; margin-top: 0pt; text-align: left; text-decoration: none; text-indent: 0pt; text-transform: none; vertical-align: baseline"><font color="#000000"> <br /></font></div><div style="font-style: normal; margin-bottom: 6pt; margin-left: 0pt; margin-right: 0pt; margin-top: 14pt; text-align: left; text-decoration: none; text-indent: 0pt; text-transform: none; vertical-align: baseline">'''<font color="#000000"> To reset functions to their original colors<br /></font>'''</div><div style="font-style: normal; font-weight: normal; margin-bottom: 6pt; margin-left: 0pt; margin-right: 0pt; margin-top: 0pt; text-align: left; text-decoration: none; text-indent: 0pt; text-transform: none; vertical-align: baseline"><font color="#000000"> To return the functions on either the intensity graph or the contour VOI graph back to their default colors, select Views > Reset Graph to Original or press Ctrl Z in the Intensity Graph window or the Contour VOI Graph window as appropriate.<br /></font></div><div style="font-style: normal; font-weight: normal; margin-bottom: 600pt; margin-left: 0pt; margin-right: 0pt; margin-top: 0pt; text-align: left; text-decoration: none; text-indent: 0pt; text-transform: none; vertical-align: baseline"><font color="#000000">
| + | '''To display or hide functions'''<br /> |
| | + | 1 Open an image.<br /> |
| | + | 2 Delineate a VOI on the image.<br /> |
| | + | 3 Generate an intensity profile (refer to "Generating graphs"). <br /> |
| | + | Either the Contour VOI Graph window (Figure 10) or the Intensity Graph window (Figure 11) opens.<br /> |
| | + | 4 Select Views > Modify Graph Features in either the Contour VOI Graph window or the Intensity Graph window. <br /> |
| | + | The Modify Graph dialog box (Figure 13) opens.<br /> |
| | + | 5 Select the Functions tab. The Functions page (Figure 23) appears. <br /> |
| | + | 6 Do one of the following:<br /> |
| | + | *To display the function, select Function ''N'' visible. A check mark appears in the check box.<br /> |
| | + | *To remove the function from the graph, clear Function ''N'' visible. The check mark disappears from the check box.<br /> |
| | + | 7 Click Apply.<br />< |
| | + | If you selected Function ''N'' visible, the function appears on the graph.<br /> |
| | + | If you cleared Function ''N'' visible, the function disappears from the graph.<br /> |
| | + | 8 Do one of the following:<br /> |
| | + | Close the Modify Graph dialog box. <br /> |
| | + | Keep the Modify Graph dialog box open to continue modifying the graph.<br /> |
| | + | |
| | + | '''To change the color of functions'''<br /> |
| | + | 1 Open an image.<br /> |
| | + | 2 Delineate a VOI on the image.<br /> |
| | + | 3 Generate an intensity profile (refer to "Generating graphs"). <br /> |
| | + | Either the Contour VOI Graph window (Figure 10) or the Intensity Graph window (Figure 11) opens.<br /> |
| | + | 4 Select Views > Modify Graph Features in either the Contour VOI Graph window or the Intensity Graph window. <br /> |
| | + | The Modify Graph dialog box (Figure 13) opens.<br /> |
| | + | 5 Select the Functions tab. The Functions page (Figure 23) appears. <br /> |
| | + | 6 Do one of the following:<br /> |
| | + | *To change the color of the function, select Change Function ''N'' color. A check mark appears in the check box.<br /> |
| | + | *To keep the color the same, clear Change Function ''N'' color. The check mark disappears from the check box.<br /> |
| | + | 7 Click Apply.<br /> |
| | + | If you selected Change Function ''N'' color, the function appears in the new color.<br /> |
| | + | If you cleared Change Function ''N'' color, the color of the function remains the current color.<br /> |
| | + | 8 Do one of the following:<br /> |
| | + | *Close the Modify Graph dialog box. <br /> |
| | + | *Keep the Modify Graph dialog box open to continue modifying the graph.<br /> |
| | + | |
| | + | '''To reset functions to their original colors'''<br /> |
| | + | To return the functions on either the intensity graph or the contour VOI graph back to their default colors, select Views > Reset Graph to Original or press Ctrl Z in the Intensity Graph window or the Contour VOI Graph window as appropriate.<br /> |
| | | | |
| | ==== Modifying functions on graphs ==== | | ==== Modifying functions on graphs ==== |
| | | | |
| − | <div style="font-style: normal; font-weight: normal; margin-bottom: 6pt; margin-left: 0pt; margin-right: 0pt; margin-top: 0pt; text-align: left; text-decoration: none; text-indent: 0pt; text-transform: none; vertical-align: baseline"><font color="#000000"> The graph modifying or <span style="font-weight: normal; text-decoration: none; text-transform: none; vertical-align: baseline">''<font color="#000000">fitting</font>''</span> is designed for fitting of statistical functions used in parameters' evaluation. Available functions are currently various statistical functions with linear or exponential autocorrelation functions. In the Fitted Functions tab, you can select the autocorrelation function and then fit the data.<br /></font></div><div style="font-style: normal; font-weight: normal; margin-bottom: 6pt; margin-left: 0pt; margin-right: 0pt; margin-top: 0pt; text-align: left; text-decoration: none; text-indent: 0pt; text-transform: none; vertical-align: baseline"><font color="#000000"> As the result you will obtain the fitted curve and the set of its parameters. The fit report will appear in the Fitting Data tab and can be saved into a file using Save Messages button. <br /></font></div><div style="font-style: normal; font-weight: normal; margin-bottom: 0pt; margin-left: 0pt; margin-right: 0pt; margin-top: 0pt; text-align: left; text-decoration: none; text-indent: 0pt; text-transform: none; vertical-align: baseline"><font color="#000000">
| + | The graph modifying or ''fitting'' is designed for fitting of statistical functions used in parameters' evaluation. Available functions are currently various statistical functions with linear or exponential autocorrelation functions. In the Fitted Functions tab, you can select the autocorrelation function and then fit the data.<br /> |
| | + | As the result you will obtain the fitted curve and the set of its parameters. The fit report will appear in the Fitting Data tab and can be saved into a file using Save Messages button. <br /> |
| | | | |
| | {| border="1" cellpadding="5" | | {| border="1" cellpadding="5" |
| − | |+ <div style="font-style: normal; margin-bottom: 3pt; margin-left: 0pt; margin-right: 0pt; margin-top: 9pt; text-align: left; text-decoration: none; text-indent: 0pt; text-transform: none; vertical-align: baseline">'''<font color="#000000"> Figure 219. Fitted Functions page in the Modify Graph dialog box <br /></font>'''</div> | + | |+ '''Figure 25. Fitted Functions page in the Modify Graph dialog box''' |
| | |- | | |- |
| | | rowspan="1" colspan="3" | | | | rowspan="1" colspan="3" | |
| Line 119: |
Line 179: |
| | <div class="CellBody">Use the linear autocorrelation function (a1*x a0).</div> | | <div class="CellBody">Use the linear autocorrelation function (a1*x a0).</div> |
| | | rowspan="4" colspan="1" | | | | rowspan="4" colspan="1" | |
| − | <div class="CellBody"><br clear="all" />{| align="center"
| |
| − | |
| |
| | [[Image:VOIGraphsModifyGraphFittedFunctions.jpg]] | | [[Image:VOIGraphsModifyGraphFittedFunctions.jpg]] |
| − | |}<br clear="all" /></div>
| |
| | |- | | |- |
| | | | | | |
| Line 154: |
Line 211: |
| | <div class="CellBody">Displays online help for this dialog box.</div> | | <div class="CellBody">Displays online help for this dialog box.</div> |
| | |} | | |} |
| − |
| |
| − | <br /></font></div><div style="font-style: normal; font-weight: normal; margin-bottom: 0pt; margin-left: 0pt; margin-right: 0pt; margin-top: 0pt; text-align: left; text-decoration: none; text-indent: 0pt; text-transform: none; vertical-align: baseline"><font color="#000000"> <br /></font></div>
| |
| | | | |
| | === Opening, saving, printing, and closing graphs === | | === Opening, saving, printing, and closing graphs === |
| − | | + | The File menu in the Contour VOI Graph window and the Intensity Graph window allows you to open, save, print, and close graphs.<br /> |
| − | <div style="font-style: normal; font-weight: normal; margin-bottom: 6pt; margin-left: 0pt; margin-right: 0pt; margin-top: 0pt; text-align: left; text-decoration: none; text-indent: 0pt; text-transform: none; vertical-align: baseline"><font color="#000000"> The File menu in the Contour VOI Graph window and the Intensity Graph window allows you to open, save, print, and close graphs.<br /></font></div><div style="font-style: normal; font-weight: normal; margin-bottom: 0pt; margin-left: 0pt; margin-right: 0pt; margin-top: 0pt; text-align: left; text-decoration: none; text-indent: 0pt; text-transform: none; vertical-align: baseline"><font color="#000000">
| + | |
| | | | |
| | {| border="1" cellpadding="5" | | {| border="1" cellpadding="5" |
| − | |+ <div style="font-style: normal; margin-bottom: 3pt; margin-left: 0pt; margin-right: 0pt; margin-top: 9pt; text-align: left; text-decoration: none; text-indent: 0pt; text-transform: none; vertical-align: baseline">'''<font color="#000000"> Figure 220. File menu in the graph windows showing the Open Graph, Save Graph, Print Graph, and Close Graph commands<br /></font>'''</div> | + | |+ '''Figure 26. File menu in the graph windows showing the Open Graph, Save Graph, Print Graph, and Close Graph commands''' |
| | |- | | |- |
| − | |
| |
| − | <div style="font-style: normal; font-weight: normal; margin-bottom: 0pt; margin-left: 0pt; margin-right: 0pt; margin-top: 0pt; text-align: left; text-decoration: none; text-indent: 0pt; text-transform: none; vertical-align: baseline"><font color="#000000"> <br clear="all" />{| align="center"
| |
| | | | | | |
| | [[Image:menuFileIntensityGraphwindowCallout.jpg]] | | [[Image:menuFileIntensityGraphwindowCallout.jpg]] |
| − | |}<br clear="all" /><br /></font></div>
| |
| | |} | | |} |
| | | | |
| − | <br /></font></div><div style="font-style: normal; font-weight: normal; margin-bottom: 0pt; margin-left: 0pt; margin-right: 0pt; margin-top: 0pt; text-align: left; text-decoration: none; text-indent: 0pt; text-transform: none; vertical-align: baseline"><font color="#000000"> <br /></font></div><div style="font-style: normal; font-weight: normal; margin-bottom: 0pt; margin-left: 0pt; margin-right: 0pt; margin-top: 0pt; text-align: left; text-decoration: none; text-indent: 0pt; text-transform: none; vertical-align: baseline"><font color="#000000"> <br /></font></div><div style="font-style: normal; margin-bottom: 6pt; margin-left: 0pt; margin-right: 0pt; margin-top: 14pt; text-align: left; text-decoration: none; text-indent: 0pt; text-transform: none; vertical-align: baseline">'''<font color="#000000"> To open previously saved graphs<br /></font>'''</div><div style="font-style: normal; font-weight: normal; margin-bottom: 0pt; margin-left: 18pt; margin-right: 0pt; margin-top: 6pt; text-align: left; text-decoration: none; text-indent: -18pt; text-transform: none; vertical-align: baseline"><font color="#000000"> 1 Select File > Open Graph in either the Contour VOI Graph window or the Intensity Graph window, or press Ctrl C. The Open dialog box appears.<br /></font></div><div style="font-style: normal; font-weight: normal; margin-bottom: 0pt; margin-left: 18pt; margin-right: 0pt; margin-top: 6pt; text-align: left; text-decoration: none; text-indent: -18pt; text-transform: none; vertical-align: baseline"><font color="#000000"> 2 Navigate to the directory where the graph was stored.<br /></font></div><div style="font-style: normal; font-weight: normal; margin-bottom: 0pt; margin-left: 18pt; margin-right: 0pt; margin-top: 6pt; text-align: left; text-decoration: none; text-indent: -18pt; text-transform: none; vertical-align: baseline"><font color="#000000"> 3 Type or select the file name in File name.<br /></font></div><div style="font-style: normal; font-weight: normal; margin-bottom: 0pt; margin-left: 18pt; margin-right: 0pt; margin-top: 6pt; text-align: left; text-decoration: none; text-indent: -18pt; text-transform: none; vertical-align: baseline"><font color="#000000"> 4 Click Open. The graph opens.<br /></font></div><div style="font-style: normal; font-weight: normal; margin-bottom: 0pt; margin-left: 0pt; margin-right: 0pt; margin-top: 0pt; text-align: left; text-decoration: none; text-indent: 0pt; text-transform: none; vertical-align: baseline"><font color="#000000"> <br /></font></div><div style="font-style: normal; font-weight: normal; margin-bottom: 0pt; margin-left: 0pt; margin-right: 0pt; margin-top: 0pt; text-align: left; text-decoration: none; text-indent: 0pt; text-transform: none; vertical-align: baseline"><font color="#000000"> <br /></font></div><div style="font-style: normal; margin-bottom: 6pt; margin-left: 0pt; margin-right: 0pt; margin-top: 14pt; text-align: left; text-decoration: none; text-indent: 0pt; text-transform: none; vertical-align: baseline">'''<font color="#000000"> To save contour VOI graphs or intensity graphs<br /></font>'''</div><div style="font-style: normal; font-weight: normal; margin-bottom: 0pt; margin-left: 18pt; margin-right: 0pt; margin-top: 6pt; text-align: left; text-decoration: none; text-indent: -18pt; text-transform: none; vertical-align: baseline"><font color="#000000"> 1 Select File > Save Graph in either the Contour VOI Graph window or the Intensity Graph window, or press Ctrl S. The Save Graph dialog box opens.<br /></font></div><div style="font-style: normal; font-weight: normal; margin-bottom: 0pt; margin-left: 18pt; margin-right: 0pt; margin-top: 6pt; text-align: left; text-decoration: none; text-indent: -18pt; text-transform: none; vertical-align: baseline"><font color="#000000"> 2 Navigate to the directory where the graph was saved.<br /></font></div><div style="font-style: normal; font-weight: normal; margin-bottom: 0pt; margin-left: 18pt; margin-right: 0pt; margin-top: 6pt; text-align: left; text-decoration: none; text-indent: -18pt; text-transform: none; vertical-align: baseline"><font color="#000000"> 3 Type or select the file name in File name. Use *.PLT for the extension.<br /></font></div><div style="font-style: normal; font-weight: normal; margin-bottom: 0pt; margin-left: 18pt; margin-right: 0pt; margin-top: 6pt; text-align: left; text-decoration: none; text-indent: -18pt; text-transform: none; vertical-align: baseline"><font color="#000000"> 4 Click Save. The graph is saved in the specified directory.<br /></font></div><div style="font-style: normal; font-weight: normal; margin-bottom: 0pt; margin-left: 0pt; margin-right: 0pt; margin-top: 8pt; text-align: left; text-decoration: none; text-indent: 0pt; text-transform: none; vertical-align: baseline"><font color="#000000"> <br /></font></div><div style="font-style: normal; font-weight: normal; margin-bottom: 0pt; margin-left: 0pt; margin-right: 0pt; margin-top: 8pt; text-align: left; text-decoration: none; text-indent: 0pt; text-transform: none; vertical-align: baseline"><font color="#000000"> <br /></font></div><div style="font-style: normal; margin-bottom: 6pt; margin-left: 0pt; margin-right: 0pt; margin-top: 14pt; text-align: left; text-decoration: none; text-indent: 0pt; text-transform: none; vertical-align: baseline">'''<font color="#000000"> To print contour VOI graphs or intensity graphs<br /></font>'''</div><div style="font-style: normal; font-weight: normal; margin-bottom: 0pt; margin-left: 18pt; margin-right: 0pt; margin-top: 6pt; text-align: left; text-decoration: none; text-indent: -18pt; text-transform: none; vertical-align: baseline"><font color="#000000"> 1 Select File > Print Graph in the Contour VOI graph window or Intensity Graph window, or press Ctrl P. The Print dialog box opens.<br /></font></div><div style="font-style: normal; font-weight: normal; margin-bottom: 0pt; margin-left: 18pt; margin-right: 0pt; margin-top: 6pt; text-align: left; text-decoration: none; text-indent: -18pt; text-transform: none; vertical-align: baseline"><font color="#000000"> 2 Select the printer and number of copies you want to print.<br /></font></div><div style="font-style: normal; font-weight: normal; margin-bottom: 0pt; margin-left: 18pt; margin-right: 0pt; margin-top: 6pt; text-align: left; text-decoration: none; text-indent: -18pt; text-transform: none; vertical-align: baseline"><font color="#000000"> 3 Click OK. The printer prints the graph.<br /></font></div><div style="font-style: normal; margin-bottom: 6pt; margin-left: 0pt; margin-right: 0pt; margin-top: 14pt; text-align: left; text-decoration: none; text-indent: 0pt; text-transform: none; vertical-align: baseline">'''<font color="#000000"> To close graphs<br /></font>'''</div>
| + | '''To open previously saved graphs'''<br /> |
| | + | 1 Select File > Open Graph in either the Contour VOI Graph window or the Intensity Graph window, or press Ctrl C. The Open dialog box appears.<br /> |
| | + | 2 Navigate to the directory where the graph was stored.<br /> |
| | + | 3 Type or select the file name in File name.<br /> |
| | + | 4 Click Open. The graph opens.<br /> |
| | + | |
| | + | '''To save contour VOI graphs or intensity graphs'''<br /> |
| | + | 1 Select File > Save Graph in either the Contour VOI Graph window or the Intensity Graph window, or press Ctrl S. The Save Graph dialog box opens.<br /> |
| | + | 2 Navigate to the directory where the graph was saved.<br /> |
| | + | 3 Type or select the file name in File name. Use *.PLT for the extension.<br /> |
| | + | 4 Click Save. The graph is saved in the specified directory.<br /> |
| | + | |
| | + | '''To print contour VOI graphs or intensity graphs'''<br /> |
| | + | 1 Select File > Print Graph in the Contour VOI graph window or Intensity Graph window, or press Ctrl P. The Print dialog box opens.<br /> |
| | + | 2 Select the printer and number of copies you want to print.<br /> |
| | + | 3 Click OK. The printer prints the graph.<br /> |
| | + | |
| | + | '''To close graphs'''<br /> |
| | | | |
| | Select File > Close Graph in either the Contour VOI Graph window or in the Intensity Graph window, or press Ctrl X. The graph closes. | | Select File > Close Graph in either the Contour VOI Graph window or in the Intensity Graph window, or press Ctrl X. The graph closes. |
| − |
| |
| − | <div style="font-style: normal; font-weight: normal; margin-bottom: 0pt; margin-left: 0pt; margin-right: 0pt; margin-top: 0pt; text-align: left; text-decoration: none; text-indent: 0pt; text-transform: none; vertical-align: baseline"><font color="#000000"> <br /></font></div>
| |
The Legend page controls whether a legend appears on the contour VOI graph or intensity graph and allows you to assign a specific name to each function. By default, the legend does not appear on the graph; however, when you choose so, the legend appears in the upper right corner of the graph.
7 Click Apply.
The Functions page in the Modify Graph dialog box allows you to display or hide the points on functions, display or hide from one to five functions, and change the color of functions.
7 Click Apply.
<
If you selected Function N visible, the function appears on the graph.
If you cleared Function N visible, the function disappears from the graph.
8 Do one of the following:
Close the Modify Graph dialog box.
Keep the Modify Graph dialog box open to continue modifying the graph.
7 Click Apply.
If you selected Change Function N color, the function appears in the new color.
If you cleared Change Function N color, the color of the function remains the current color.
8 Do one of the following:
The File menu in the Contour VOI Graph window and the Intensity Graph window allows you to open, save, print, and close graphs.
Select File > Close Graph in either the Contour VOI Graph window or in the Intensity Graph window, or press Ctrl X. The graph closes.