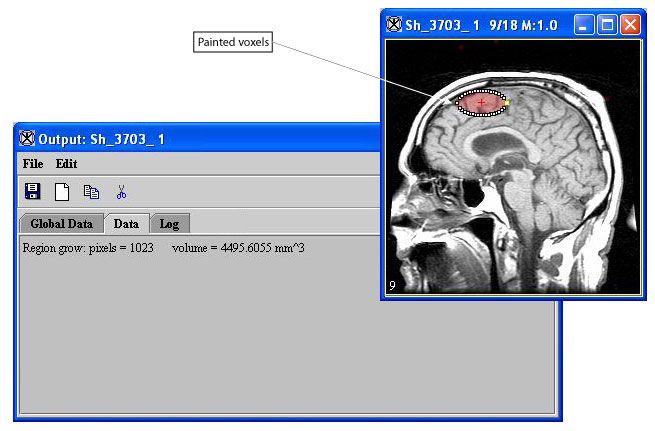|
|
| Line 1: |
Line 1: |
| − | == Calculating the volume of masks ==
| + | You can calculate the volume of painted voxels, or mask, in an image and view the information about the volume on the Data page of the Output window.<br /> |
| | | | |
| − | <div style="font-style: normal; font-weight: normal; margin-bottom: 6pt; margin-left: 0pt; margin-right: 0pt; margin-top: 0pt; text-align: left; text-decoration: none; text-indent: 0pt; text-transform: none; vertical-align: baseline"><font color="#000000"> You can calculate the volume of painted voxels, or mask, in an image and view the information about the volume on the Data page of the Output window.<br /></font></div><div style="font-style: normal; font-weight: normal; margin-bottom: 0pt; margin-left: 0pt; margin-right: 0pt; margin-top: 0pt; text-align: left; text-decoration: none; text-indent: 0pt; text-transform: none; vertical-align: baseline"><font color="#000000"> <br /></font></div><div style="font-style: normal; font-weight: normal; margin-bottom: 0pt; margin-left: 0pt; margin-right: 0pt; margin-top: 0pt; text-align: left; text-decoration: none; text-indent: 0pt; text-transform: none; vertical-align: baseline"><font color="#000000"> <br /></font></div><div style="font-style: normal; font-weight: normal; margin-bottom: 0pt; margin-left: 0pt; margin-right: 0pt; margin-top: 0pt; text-align: left; text-decoration: none; text-indent: 0pt; text-transform: none; vertical-align: baseline"><font color="#000000"> <br /></font></div><div style="font-style: normal; margin-bottom: 6pt; margin-left: 0pt; margin-right: 0pt; margin-top: 14pt; text-align: left; text-decoration: none; text-indent: 0pt; text-transform: none; vertical-align: baseline">'''<font color="#000000"> To calculate the volume of masks<br /></font>'''</div><div style="font-style: normal; font-weight: normal; margin-bottom: 0pt; margin-left: 18pt; margin-right: 0pt; margin-top: 6pt; text-align: left; text-decoration: none; text-indent: -18pt; text-transform: none; vertical-align: baseline"><font color="#000000"> 1 Open an image, and paint the voxels in a desired area of the image.<br /></font></div><div style="font-style: normal; font-weight: normal; margin-bottom: 0pt; margin-left: 18pt; margin-right: 0pt; margin-top: 6pt; text-align: left; text-decoration: none; text-indent: -18pt; text-transform: none; vertical-align: baseline"><font color="#000000"> 2 Follow the instructions for manually creating a mask in "Generating masks" in Chapter 1, "Segmenting Images Using Contours and Masks," <br /></font></div><div style="font-style: normal; font-weight: normal; margin-bottom: 0pt; margin-left: 18pt; margin-right: 0pt; margin-top: 6pt; text-align: left; text-decoration: none; text-indent: -18pt; text-transform: none; vertical-align: baseline"><font color="#000000"> 3 <span style="font-weight: normal; text-decoration: none; text-transform: none; vertical-align: baseline">''<font color="#000000">Do</font>''</span> <span style="font-weight: normal; text-decoration: none; text-transform: none; vertical-align: baseline">''<font color="#000000">not</font>''</span> commit the paint, which permanently merges the paint layer with the image layer.<br /></font></div><div style="font-style: normal; font-weight: normal; margin-bottom: 0pt; margin-left: 18pt; margin-right: 0pt; margin-top: 6pt; text-align: left; text-decoration: none; text-indent: -18pt; text-transform: none; vertical-align: baseline"><font color="#000000"> 4 Click the Calculate Volume of Paint icon, in the Paint toolbar. <br /></font></div><div style="font-style: normal; font-weight: normal; margin-bottom: 0pt; margin-left: 18pt; margin-right: 0pt; margin-top: 6pt; text-align: left; text-decoration: none; text-indent: 0pt; text-transform: none; vertical-align: baseline"><font color="#000000"> The region grow information (how many voxels or pixels are painted) and the volume of all painted voxels appear on the Data page of the Output window (Figure 9).<br /></font></div><div style="font-style: normal; font-weight: normal; margin-bottom: 0pt; margin-left: 0pt; margin-right: 0pt; margin-top: 0pt; text-align: left; text-decoration: none; text-indent: 0pt; text-transform: none; vertical-align: baseline"><font color="#000000"> <br /></font></div><div style="font-style: normal; margin-bottom: 6pt; margin-left: 0pt; margin-right: 0pt; margin-top: 14pt; text-align: left; text-decoration: none; text-indent: 0pt; text-transform: none; vertical-align: baseline">'''<font color="#000000"> To view the information<br /></font>'''</div><div style="font-style: normal; font-weight: normal; margin-bottom: 0pt; margin-left: 18pt; margin-right: 0pt; margin-top: 6pt; text-align: left; text-decoration: none; text-indent: -18pt; text-transform: none; vertical-align: baseline"><font color="#000000"> 1 Select the Output window.<br /></font></div><div style="font-style: normal; font-weight: normal; margin-bottom: 0pt; margin-left: 18pt; margin-right: 0pt; margin-top: 6pt; text-align: left; text-decoration: none; text-indent: -18pt; text-transform: none; vertical-align: baseline"><font color="#000000"> 2 Select the Data tab on the Output window to view the information. The Data page of the Output window (Figure 9) appears.<br /></font></div><div style="font-style: normal; font-weight: normal; margin-bottom: 0pt; margin-left: 0pt; margin-right: 0pt; margin-top: 0pt; text-align: left; text-decoration: none; text-indent: 0pt; text-transform: none; vertical-align: baseline"><font color="#000000">
| + | '''To calculate the volume of masks'''<br /> |
| | + | 1 Open an image, and paint the voxels in a desired area of the image.<br /> |
| | + | 2 Follow the instructions for manually creating a mask in "Generating masks", "Segmenting Images Using Contours and Masks," <br /> |
| | + | 3 ''Do not'' commit the paint, which permanently merges the paint layer with the image layer.<br /> |
| | + | 4 Click the Calculate Volume of Paint icon, in the Paint toolbar. <br /> |
| | + | The region grow information (how many voxels or pixels are painted) and the volume of all painted voxels appear on the Data page of the Output window (Figure 9).<br /> |
| | + | |
| | + | '''To view the information'''<br /> |
| | + | 1 Select the Output window.<br /> |
| | + | 2 Select the Data tab on the Output window to view the information. The Data page of the Output window (Figure 9) appears.<br /> |
| | | | |
| | {| border="1" cellpadding="5" | | {| border="1" cellpadding="5" |
| − | |+ <div style="font-style: normal; margin-bottom: 3pt; margin-left: 0pt; margin-right: 0pt; margin-top: 9pt; text-align: left; text-decoration: none; text-indent: 0pt; text-transform: none; vertical-align: baseline">'''<font color="#000000"> Figure 9. Data page in the Output window (left) listing the region grow and volume information from the painted voxels in the image (right) <br /></font>'''</div> | + | |+ '''Figure 9. Data page in the Output window (left) listing the region grow and volume information from the painted voxels in the image (right)''' |
| | |- | | |- |
| | | rowspan="1" colspan="2" | | | | rowspan="1" colspan="2" | |
| Line 10: |
Line 19: |
| | |} | | |} |
| | | | |
| − | <br /></font></div><div style="font-style: normal; font-weight: normal; margin-bottom: 4pt; margin-left: 0pt; margin-right: 0pt; margin-top: 4pt; text-align: left; text-decoration: none; text-indent: 0pt; text-transform: none; vertical-align: baseline"><font color="#000000"> <span style="font-style: normal; text-decoration: none; text-transform: none; vertical-align: baseline">'''<font color="#000000">Remember:</font>'''</span> You can type directly onto the Data page if you want to record such information as the date and time the calculations were run.<br /></font></div><div style="font-style: normal; font-weight: normal; margin-bottom: 0pt; margin-left: 0pt; margin-right: 0pt; margin-top: 0pt; text-align: left; text-decoration: none; text-indent: 0pt; text-transform: none; vertical-align: baseline"><font color="#000000"> <br /></font></div><div style="font-style: normal; margin-bottom: 6pt; margin-left: 0pt; margin-right: 0pt; margin-top: 14pt; text-align: left; text-decoration: none; text-indent: 0pt; text-transform: none; vertical-align: baseline">'''<font color="#000000"> To save the information<br /></font>'''</div><div style="font-style: normal; font-weight: normal; margin-bottom: 0pt; margin-left: 18pt; margin-right: 0pt; margin-top: 6pt; text-align: left; text-decoration: none; text-indent: -18pt; text-transform: none; vertical-align: baseline"><font color="#000000"> 1 Select File > Save Messages in the Output window. <br /></font></div><div style="font-style: normal; font-weight: normal; margin-bottom: 0pt; margin-left: 18pt; margin-right: 0pt; margin-top: 6pt; text-align: left; text-decoration: none; text-indent: 0pt; text-transform: none; vertical-align: baseline"><font color="#000000"> The Save dialog box opens.<br /></font></div><div style="font-style: normal; font-weight: normal; margin-bottom: 0pt; margin-left: 18pt; margin-right: 0pt; margin-top: 6pt; text-align: left; text-decoration: none; text-indent: -18pt; text-transform: none; vertical-align: baseline"><font color="#000000"> 2 Specify a name for the messages file and select a location for storing it. <br /></font></div><div style="font-style: normal; font-weight: normal; margin-bottom: 0pt; margin-left: 18pt; margin-right: 0pt; margin-top: 6pt; text-align: left; text-decoration: none; text-indent: -18pt; text-transform: none; vertical-align: baseline"><font color="#000000"> 3 Click Save. The software saves the file and places it in the specified location.<br /></font></div><div style="font-style: normal; font-weight: normal; margin-bottom: 0pt; margin-left: 0pt; margin-right: 0pt; margin-top: 0pt; text-align: left; text-decoration: none; text-indent: 0pt; text-transform: none; vertical-align: baseline"><font color="#000000"> <br /></font></div>
| + | '''To save the information'''<br /> |
| | + | 1 Select File > Save Messages in the Output window. <br /> |
| | + | The Save dialog box opens.<br /> |
| | + | 2 Specify a name for the messages file and select a location for storing it. <br /> |
| | + | 3 Click Save. The software saves the file and places it in the specified location.<br /> |
| | + | |
| | | | |
| | | | |
| | [[Generating graphs]] | | [[Generating graphs]] |
Latest revision as of 19:51, 21 February 2012
You can calculate the volume of painted voxels, or mask, in an image and view the information about the volume on the Data page of the Output window.
To calculate the volume of masks
1 Open an image, and paint the voxels in a desired area of the image.
2 Follow the instructions for manually creating a mask in "Generating masks", "Segmenting Images Using Contours and Masks,"
3 Do not commit the paint, which permanently merges the paint layer with the image layer.
4 Click the Calculate Volume of Paint icon, in the Paint toolbar.
The region grow information (how many voxels or pixels are painted) and the volume of all painted voxels appear on the Data page of the Output window (Figure 9).
To view the information
1 Select the Output window.
2 Select the Data tab on the Output window to view the information. The Data page of the Output window (Figure 9) appears.
Figure 9. Data page in the Output window (left) listing the region grow and volume information from the painted voxels in the image (right)
|
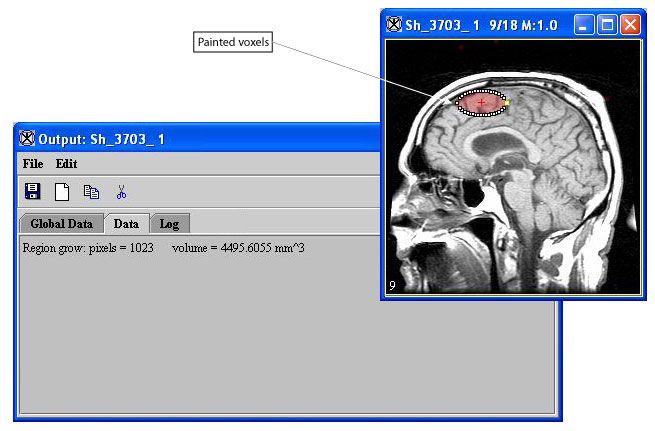
|
To save the information
1 Select File > Save Messages in the Output window.
The Save dialog box opens.
2 Specify a name for the messages file and select a location for storing it.
3 Click Save. The software saves the file and places it in the specified location.
Generating graphs