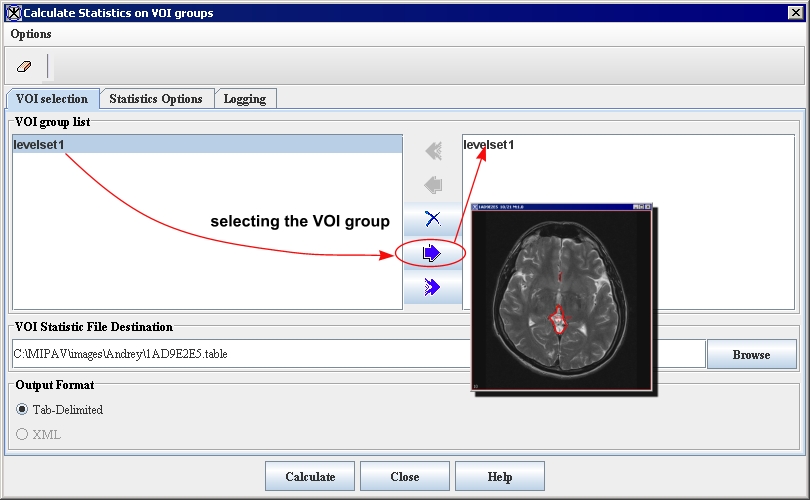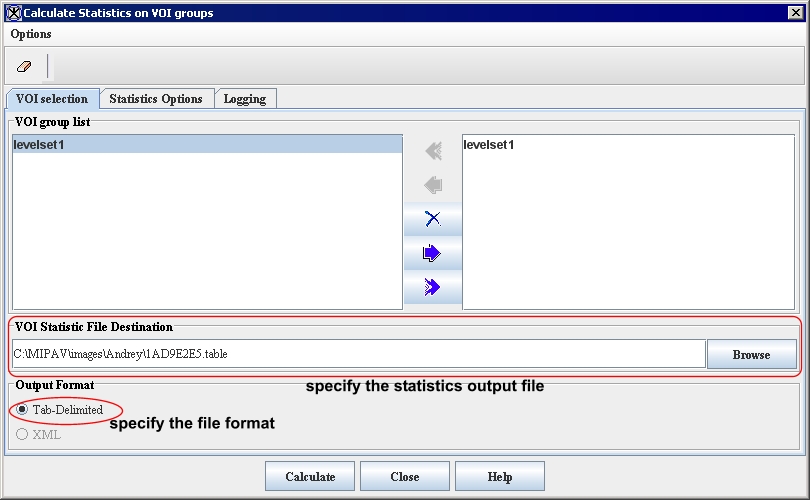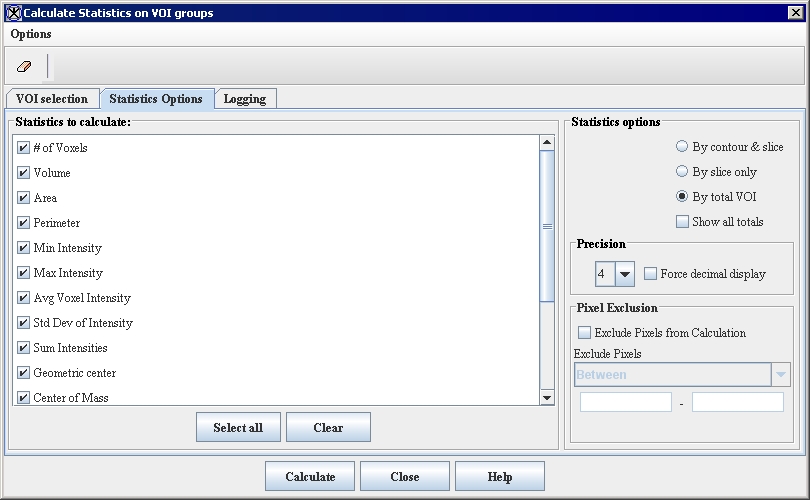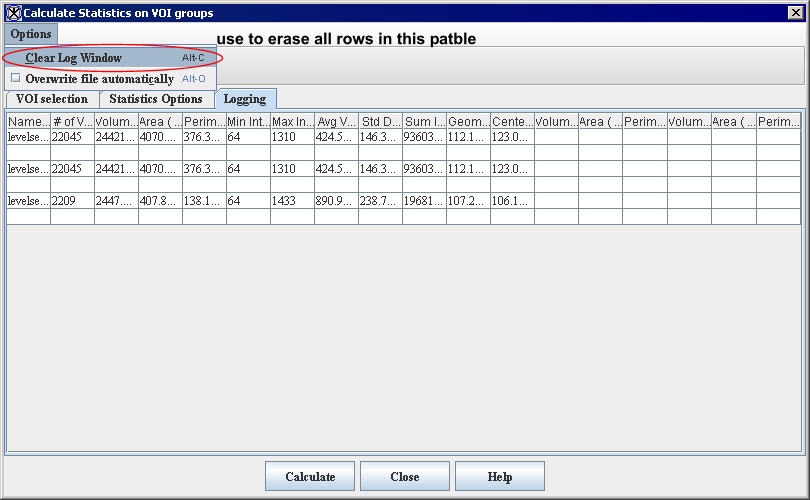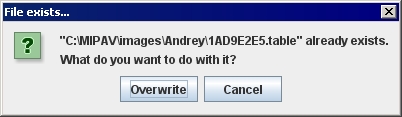Calculating statistics on VOI groups
From MIPAV
Calculating statistics on VOI groups
The Statistics Generator command on the VOI menu in the MIPAV window opens the Calculate Statistics on VOI Groups window, which allows you to obtain statistics on one VOI or on multiple grouped VOIs. You can save the statistics to a tab-delimited file, which can then be incorporated into a database.
The Calculate Statistics on VOI Groups dialog box includes three tabs:
VOI Selection page-On this page you can select the VOIs on which to calculate the statistics. It also allows you to name and save the logging file at the path you choose.
Statistics Options page-This page provides a choice of the types of statistics that may be calculated as well as the conditions under which they may be run.
Logging page-This page provides the results of the statistics in a tabular form. Depending on the number of VOIs included in the calculation, the results may include one or more lines of text.
Figure 198. VOI Selection page in Calculate Statistics on VOI groups window
|
{| align="center"
|
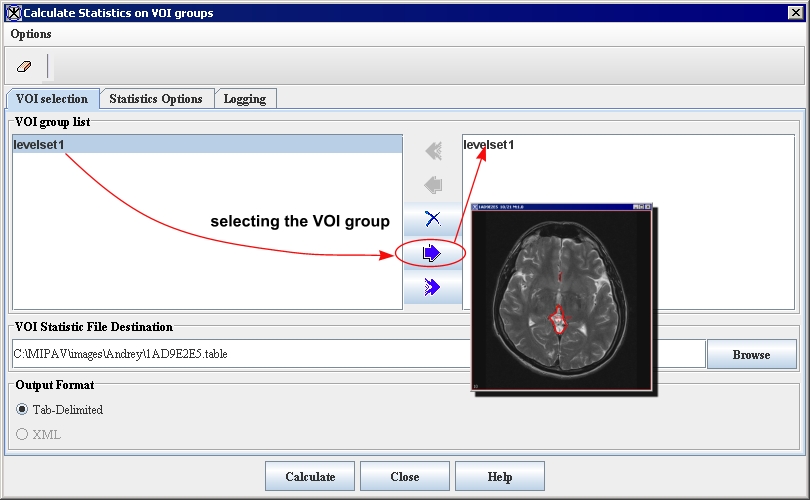
|
|-
|
VOI groups list-left
| rowspan="1" colspan="2" |
Lists all of the VOIs found on the image.
|-
|
VOI groups list-right
| rowspan="1" colspan="2" |
Lists the VOIs on which you plan to calculate statistics.
|-
|
 Send all left
Send all left| rowspan="1" colspan="2" |
Moves all of the VOIs that appear in the VOI groups list on the right to the VOI groups list on the left.
|-
|
 Send selection left
Send selection left| rowspan="1" colspan="2" |
Moves the selected VOI that appears in the VOI groups list on the right to the VOI groups list on the left.
|-
|
 Delete selection
Delete selection| rowspan="1" colspan="2" |
Deletes the selected VOI in either the VOI groups list on the left or the VOI groups list on the right.
|-
|
 Send selection right
Send selection right| rowspan="1" colspan="2" |
Moves the selected VOI in the VOI groups list on the left to the VOI groups list on the right on which you plan to calculate statistics.
|-
|
 Send all right
Send all right| rowspan="1" colspan="2" |
Moves all of the VOIs, whether they are selected or not, in the VOI groups list on the left to the VOI groups list on the right on which you plan to calculate statistics.
|-
|
VOI statistics file destination
| rowspan="1" colspan="2" |
Specifies the file path, file name, and file extension to which you want to save the file.
|-
|
Browse
| rowspan="1" colspan="2" |
Allows you to navigate to the directory on your workstation or attached disks where you want to store the file.
|-
|
Tab-delimited
| rowspan="1" colspan="2" |
Saves the statistics in a comma-separated tab-delimited file. The extension for this file is.TABLE.
|-
|
XML
| rowspan="1" colspan="2" |
In development.
|-
|
Calculate
| rowspan="1" colspan="2" |
Runs all statistics that are selected on the Statistics Options page according to the options specified.
|-
|
Close
| rowspan="1" colspan="2" |
Closes this window.
|-
|
Help
| rowspan="1" colspan="2" |
Displays online help for this window.
|}
To calculate statistics on VOIs
1 Open an image.
2 Delineate one or more VOIs on the image ([MIPAV_Analysis.html#1326170 Figure 198]).
3 Select one of the VOIs by clicking it.
4 Hold down the Shift key and select the next VOI.
5 Continue holding down the Shift key and selecting VOIs until all of the VOIs to be included in the calculation are selected.
6 Select VOI > Group VOIs.
7 Select VOI > Statistics Generator. The Calculate Statistics on VOI Groups window opens showing the VOI Selection page.
8 Select the VOI group, which appears in the left VOI groups list.
9 Click the Send selection right button. The group appears on the right VOI groups list ([MIPAV_Analysis.html#1078343 Figure 199]).
10 Do one of the following:
Accept the default path and file name for the logging file, where the statistics are stored, in VOI statistics file destination.
Update the path and file name for the logging file.
11 Select the format of the logging file in Output format.
12 Select Statistics Options. The Statistics Options page ([MIPAV_Analysis.html#1360622 Figure 200]) appears.
13 Select the statistics you want to include in the calculation in the Statistics to calculate list by doing one of the following:
Click on the individual check boxes for each specific statistic.
Click Select all to run all of the statistics.
Tip: If you, for example, clicked Select all and then decide that you don't want the software to calculate all of the statistics, it may be faster to click Clear to remove the check marks from all of the check boxes. You can then select only the statistics you want to calculate.
Figure 199. Specifying the output file
|
{| align="center"
|
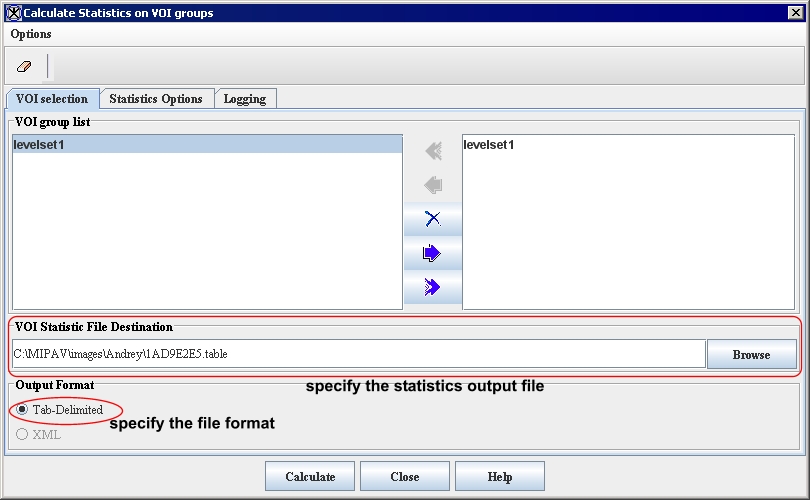
|
|}
14 Select one of the following options in the Statistics options group:
By contour & slice
By slice only
By total VOI
15 Select Show all totals if appropriate.
16 Click Calculate. The Logging page ([MIPAV_Analysis.html#1321305 Figure 201]) appears with the results of the statistics you selected.
17 Click Close when finished to close the Calculate Statistics on VOI Groups window.
Figure 200. Statistics Option page in Calculate Statistics on VOI Groups
window
|
{| align="center"
|
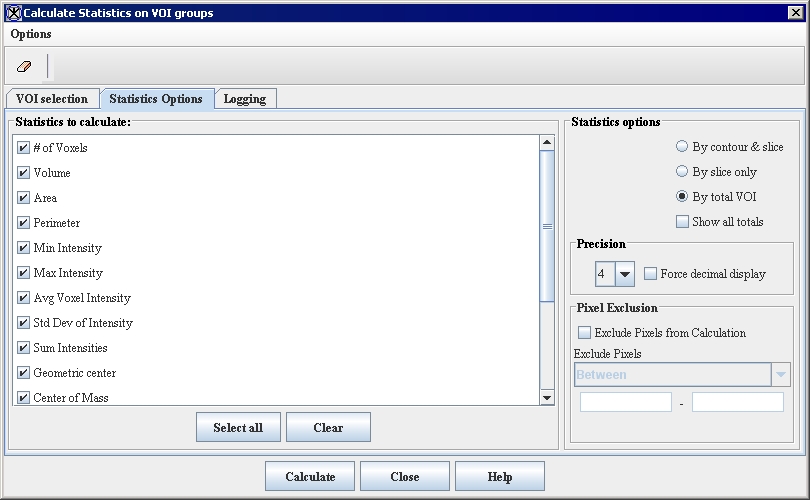
|
|-
|
Statistics to calculate
|
No. of voxels-Indicates the number of voxels-including voxels that span frames in an image stack-enclosed in the VOI.
|-
|
Â
|
Volume-Measures the amount of space occupied by a 3D VOI. To calculate the volume, the software multiplies the number of pixels by the resolution of each dimension.
|-
|
Â
|
Area-Measures the surface of the VOI. To calculate the area, the software multiples the number of pixels by the resolutions of the x and y dimensions.
|-
|
Â
|
Average voxel intensity-Calculates the average intensity of the voxels in the VOI by adding the intensity of all voxels in the VOI and dividing the result by the sum of the voxels.
|-
|
Â
|
Std. dev. of voxel intensity-Calculates the standard deviation of the intensity of the voxels in the VOI.
|-
|
Â
|
Center of mass-Indicates the point at which the whole mass of the VOI is concentrated. It is calculated as the sum of all x coordinates divided by the number of points and the sum of all y coordinates divided by the number of points.
|-
| rowspan="2" colspan="1" |
Â
|
Principal axis (only 2D)-Calculates the principal axis for 2D images only.
|-
|
Eccentricity (only 2D)-Describes the geometric shape of the VOI as an ellipse, with 0 indicating a circle and 1 indicating a straight line.
|-
|
Statistics options
|
By contour & slice-Runs the selected statistics on both the contour and slice.
|-
|
Â
|
By slice only-Runs the selected statistics on only the slice.
|-
|
Â
|
By total VOI-Runs the selected statistics on the entire VOI.
|-
|
Â
|
Show all totals-Specifies to display all of the totals for __________.
|-
|
Pixel exclusion
|
Exclude pixels from calculation-Indicates to exclude the pixels in the Pixel range boxes from the calculation. When you select this check box, the Exclude pixels button and the Pixel range boxes become available.
|-
|
Â
|
Exclude pixels-Indicates to exclude the pixels between, above, below, or outside the range shown in the Pixel range boxes.
|-
|
Â
|
Pixel range-Lists a specific range of pixels between, above, below, or outside that should be excluded in the calculations.
|-
|
Select all
|
Selects all of the statistics listed in the Statistics to calculate group.
|-
|
Clear
|
Clears all of the statistics listed in the Statistics to calculate group.
|-
|
Calculate
|
Runs all statistics that are selected on the Statistics Options page according to the options specified.
|-
|
Close
|
Closes this window.
|-
|
Help
|
Displays online help for this window.
|}
When you run statistics on VOIs in an image but want to exclude a specific range of pixels from the calculations, make sure that you do the following:
Lists all of the statistics that were calculated according to the selected statistics and the options specified on the Statistics Options page.
Runs all statistics that are selected according to the options specified on the Statistics Options page.
Closes the window.
Displays online help for this window.