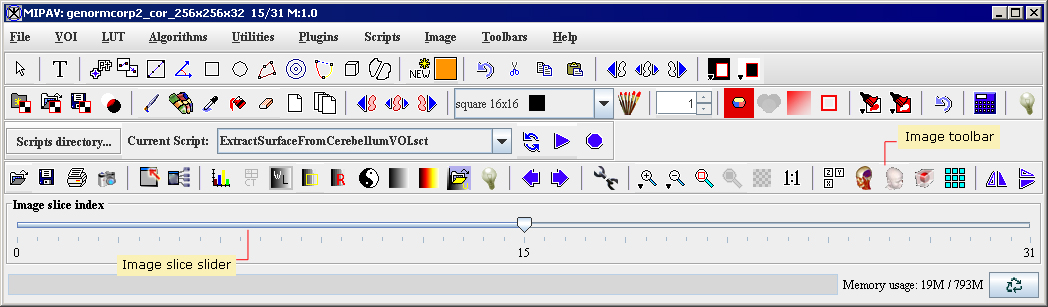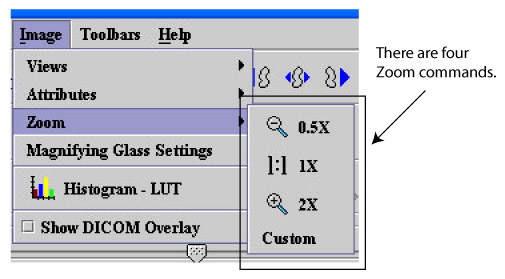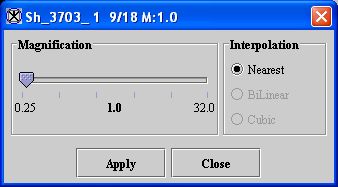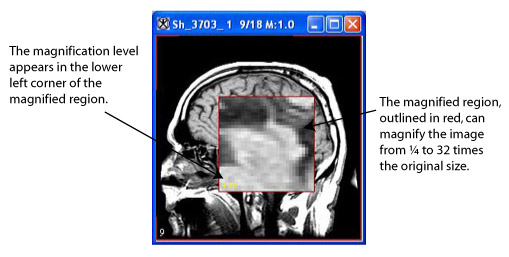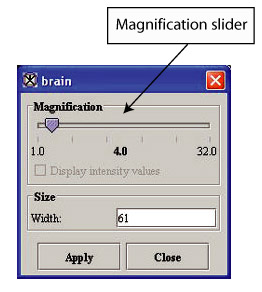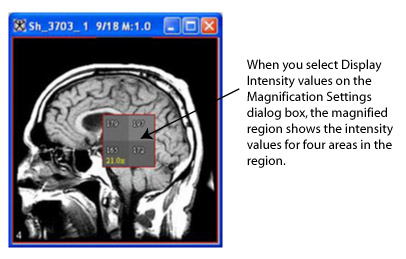Visualizing Images:Displaying images using the default view: Magnifying and minifying images
Magnifying and minifying images
In the default view you can magnify or minify, or reduce, displayed images. When you display an image, the magnification level is indicated on the title bar of the window. For example, M:4.0 indicates that the image was magnified by a factor of four times the original size. You can also use the magnifying glass to temporarily magnify or reduce a region of the image. You can magnify images to 32 times their original size, reduce them to one-fourth their original size, or restore them to their original size.
In the MIPAV window, there are three methods for magnifying or minifying images:
- Automatically using three preset commands on the Image > Zoom menu
- Manually using the Custom command on the Image > Zoom menu, which allows you to create other magnification levels
- Automatically using the icons on the image toolbar
To set the magnification level automatically using the preset commands
1 Open an image.
2 Select Image > Zoom.
<
3 Select one of the following commands on the Zoom menu:
![]() 0.5X-To reduce the image by one-half of its current size
0.5X-To reduce the image by one-half of its current size
![]() 1X-To restore the image to its original size
1X-To restore the image to its original size
![]() 2X-To enlarge the image by twice its original size
2X-To enlarge the image by twice its original size
To set the magnification manually using the Custom command
To manually adjust the magnification level to a specific level that is not available through the preset commands or the icons on the image toolbar, do the following:
1 Open an image.
2 Select Image > Zoom > Custom. The Custom Magnification dialog box (Figure 6) opens.
3 Slide the marker in the Magnification slider to the specific level of magnification that you want to apply.
4 Select the interpolation method if desired.
Interpolation is the addition of one or more voxels between two other voxels. The interpolation mode is particularly important when an image is magnified (and voxels are seen more easily). Three interpolation modes are available: nearest, bilinear, and cubic (refer to Figure 6 for more information).
5 Click Apply. MIPAV applies the magnification level and interpolation mode to the image.
|
Magnification
|
Slide the marker left to decrease the magnification or right to increase the magnification. You can reduce the image to one fourth of its current size or enlarge it up to 32 times its current size. Notice that the number below the center of the slider changes as you slide the marker to indicate the magnification level.
|
|
|
Interpolation
|
Select one of the following methods: Nearest-Short for nearest neighbor. The replicated voxel is assigned the color of the closest voxel. This mode yields more accurate results because other modes because the original values are retained. However, if applied, the image may have a choppy "stair-step" effect. It is also possible that some data may be lost or duplicated. Bilinear-In this mode, the average of the four nearest voxels (to the newly interpolated voxel) is weighted. The interpolated voxel is then assigned the resulting color. If this mode is applied, the "stair-step" effect is reduced. However, because the view of the data is altered, it is not as accurate as the nearest neighbor mode. Cubic-Short for cubic convolution. This mode is similar to the bilinear mode, except that the weighted average of the nearest sixteen voxels is used instead of the nearest four. If this mode is applied, the stair-step effect is greatly reduced. However, because the view of the data is altered, it is not as accurate as the nearest neighbor or bilinear modes.
| |
|
Apply
|
Applies the magnification and interpolation you specified.
| |
|
Cancel
|
Disregards any changes that you made in this dialog box and closes this dialog box.
| |
|
Help
|
Displays online help for this dialog box.
| |
To set the magnification automatically using icons on the image toolbar
The three magnification icons on the image toolbar work the same way as the three preset commands on the Image > Zoom menu do. Do one or more of these tasks:
- To magnify an image, click
 , the Magnify image 2.0x icon. Each time you click Magnify, the image doubles in size. As the magnification level increases, it may be necessary to manually adjust the size of the window so you can see the entire image at one time. Scroll bars appear if the image is too big for the window.
, the Magnify image 2.0x icon. Each time you click Magnify, the image doubles in size. As the magnification level increases, it may be necessary to manually adjust the size of the window so you can see the entire image at one time. Scroll bars appear if the image is too big for the window.
< - To minify an image, click
 , the Magnify image 0.5x icon. Each time you click this icon the image is reduced to half size.
, the Magnify image 0.5x icon. Each time you click this icon the image is reduced to half size.
- To return the image to the original level of magnification, click
 , the Magnify image 1.0x icon.
, the Magnify image 1.0x icon.
These icons appear on other windows beside the MIPAV window, and they work in the same way on each window.
</font></div>
Working with the magnifying glass
The magnifying glass is much like a traditional, real-world magnifying glass. It allows you to view a portion of the image at a specific magnification level. You can select the magnification level, which can be anywhere from 1 to 32 times the original image size. For example, an image may be the original size; however, to examine a specific area more closely, you may want to set the magnification level of the magnifying glass to 16 times the original size.
Conversely, if an image uses a high-level of magnification, you may want set the magnifying glass to a lower magnification level so that you can gain perspective on where a section fits with the whole image.
To use the magnifying glass
1 Open an image.
2 Click ![]() , the Magnify Region icon, on the Image toolbar in the MIPAV window.
, the Magnify Region icon, on the Image toolbar in the MIPAV window.
3 Move the cursor to the image. The cursor shape changes to the magnifying glass shape, a box outlined in red with the level of magnification in the lower left corner (Figure 7). The area inside the box is magnified.
You can move the magnifying glass to different places on the image. This allows different regions to be magnified without affecting magnification level of the entire image. When you want to return to normal magnification, click the Default Mode icon.
To adjust magnifying glass settings
1 Do either of the following:
- Select Image > Magnifying Glass Settings.
- Right-click on the image.
The Magnification Settings dialog box (Figure 8) appears.
|
Magnification
|
Specifies the level of magnification in the magnified region. You can select a magnification from 1 to 32 times the original size of the image.
|
|
|
Display intensity values
|
Shows the intensity values of the voxels in four areas in the magnified region. This check box is only available for magnifications 21 to 32.
| |
|
Width
|
Indicates the size of the magnified region in voxels; in other words, of the magnifying glass.
| |
|
Apply
|
Applies the parameters in this dialog box to the magnifying glass.
| |
|
Close
|
Disregards any changes that you made in this dialog box and closes this dialog box.
| |
|
Help
|
Displays online help for this dialog box.
| |
2 Move the Magnification slider to select the level of magnification. The number in bold in the middle of the slider indicates the current level of magnification.
3 Specify the size of the magnifying region (box) in the Width text box. (The width and the length are the same.) Values are in voxels.
4 Select Display intensity values if you want to see the intensity values of the voxels in the magnifying glass (Figure 9).
5 Click Apply. The new settings are applied to the magnifying glass.
Visualizing Images: Displaying images using the default view: Viewing two images together