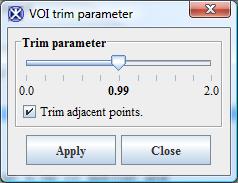FAQ: Trimming VOIs
Contents
Understanding MIPAV VOI trimming
You can draw VOIs (contours) on any image opened in MIPAV. You can do it automatically, manually, or interactively. Once a VOI(s) is drawn, you can modify its shape and size, reposition it and also trim the VOI anchor points.
VOI anchor points
A VOI anchor point is a white point(s) that appears on a VOI when you draw it. The purpose of anchor points is to i) set the VOI shape and size and ii) allow a user to reshape the contour. By moving the anchors, we can change the VOI shape and size.
MIPAV can automatically trim anchor points from the contour. In the trimming process, unnecessary anchor points are pruned back. For example, if three anchor points are set on the same line, the middle anchor point would be deleted, because MIPAV would be consider it extraneous, since only two anchor points are needed to define a straight line.
This option could be very helpful and save time and memory, but it also could cause problems if the trimming parameter settings are set too high.
VOI trimming parameter
What the trim parameter does, it defines what is meant by the same line in MIPAV. The range of values for the VOI trim parameter is from 0.0 to 2.00, where setting the trim value to 0.0 causes only very unnecessary anchor points on a straight 180-degree line to be pruned, thus making a VOI look very smooth. Setting a higher value for the trimming parameter (e.g. ~ 2.0), results in pruning all but the sharpest corners of the contour, thus making a very rough VOI.
When does trimming takes an effect?
Note that the trimming effect appears only after you finish drawing a VOI. This means that while you draw a polyline/polygon VOI, the contour follows your mouse movements (or some MIPAV automatic VOI procedures), but when you done, it will finalize the VOI according to the trim parameter settings. The figure below illustrates this issue: the left image shows a VOI the user just draw and the right image shows a finalized VOI with much less anchor points, which looks rather rough. This happens because the trim parameter settings were set too high (probably to ~ 1.8) which eliminated most of anchor points from the VOI and left only the sharpest corners of the contour.
Adjusting the trimming parameter
The trimming parameter value can be adjusted in the VOI Trim parameter dialog box. You can call the dialog box either from the VOI>Trim Parameter menu, or by selecting a VOI of interest and clicking the right mouse button. This will display the context VOI menu, where you can find the Trim Parameter menu. By default, the trim parameter is set to 1.0, which results in moderate pruning of VOI anchor points.
To trim anchor points
- Select the contour you want to trim.
- Select VOI > Trim Parameter in the MIPAV window. The VOI Trim Parameter dialog box opens.
- Move the slider to the desired number. Click Apply. The software removes all unnecessary anchor points.
- Click Close to close the dialog box.
To relax the trimming parameter value
- Select VOI > Trim Parameter in the MIPAV window. The VOI Trim Parameter dialog box opens.
- Move the slider to the smaller value to relax the trimming parameter. Click Apply.
- Click Close to close the dialog box.
Unfortunately, you cannot un-trim the VOI you just draw. To make it less trimmed, you will have to redraw the VOI using new trimming settings.