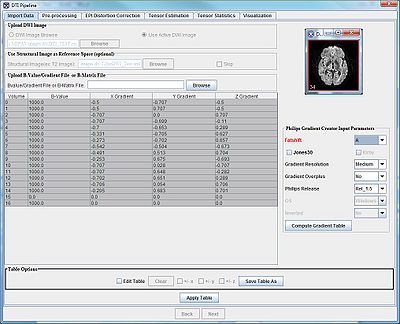DTI Pipeline Tutorials
From MIPAV
Main article: DTI Pipeline.
This is detailed tutorial(s) on how to use MIPAV DTI Pipeline. The page is currently under construction, but soon it will be populated with following tutorials:
Contents
Importing Philips PAR/REC files
- Open a PAR/REC file of interest in MIPAV. Refer to Opening and loading image files if you are working with MIPAV for the first time.
- In the Main menu, go to System Analysis > DTI Pipeline.
- In the Import Data panel that appears, check the Use Active DWI box.
- Then, upload the file that contains gradient information. MIPAV reads the gradient information from the image header, or it can read it from the B-matrix file uploaded by the user. The gradient (or B-matrix) information is then populated in the Gradient table.
- In the Philips Gradient Creator Parameters box, adjust the gradient parameters. Note that MIPAV can read the image information and will display an error message(s) if a parameter(s) is set to a wrong value. Refer to the Philips Gradient Creator Input parameters section for more information. And sample error messages and ways to put things right can be found in the Error Messages section.
- Press Compute Gradient Table to apply new parameters.
- Press Next to proceed to the Pre-processing panel.
Note: for the full list of image types and how MIPAV reads the header information, refer to Image Types section.
Note: There is also the Table options box at the bottom of the panel. It allows the user to directly edit the values in the the Gradient table and to save the updated table. To edit the table, press the Edit button. To save the table, press Save Table As. To apply the changes, press Apply Table. The table could be save in various formats, including Plain text (.txt), FSL, dtistudio and MIPAV standard format.
Importing Siemens Mosaic DCM images
TBD.
Imploring Nifti with Philips Par File
TBD.
Video tutorials
TBD.