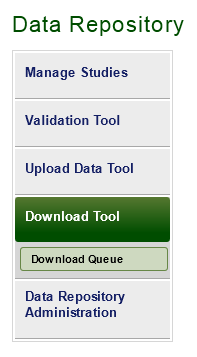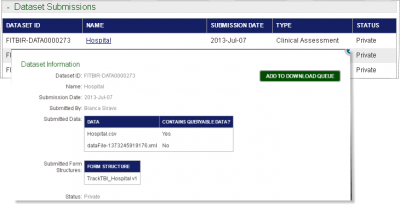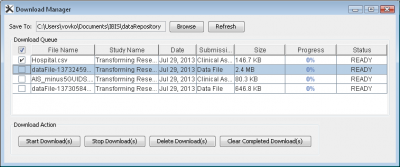|
|
| Line 1: |
Line 1: |
| == MIPAV DTI pipeline interface == | | == Introduction== |
| | [[Data Repository tools|The data repository]] users can download selected datasets from the repository to their local machines. The Data Download tool (available via the Data Download module) assists users in this task. The tool runs locally as a Java Web Start application on a user's computer (requires the Java runtime environment). |
|
| |
|
| ''Main article: [[DTI Pipeline]].''
| | See also: [[Data Repository tools| Data Repository tools]] |
| | == System requirements == |
| | The most recent version of [http://java.com/en/download/index.jsp Java Runtime Environment (JRE)] (6 or 7) is required in order to run the Imaging Data Submission and Validation module. |
|
| |
|
| The [[DTI Pipeline | MIPAV DTI pipeline]] allows the user to upload and process diffusion weighted images (DWIs), and then it computes voxel-wise diffusion tensors (DT) for the further [[DTI Color Display| |analysis of diffusion tensor imaging (DTI) data]]. It determines an anatomical correspondence between DTI and structural MRI images (T2) of the same sample. As an output, the pipeline computes maps of diffusion [http://en.wikipedia.org/wiki/Diffusion_MRI#Measures_of_anisotropy_and_diffusivity eigenvalues] and [http://en.wikipedia.org/wiki/Diffusion_MRI#Measures_of_anisotropy_and_diffusivity eigenvectors] and creates visualization of fibers tracts going through a specific VOIs.
| | == Module input and output == |
| | '''Module input:''' |
| | # Data submitted to the repository by the [[#DataUpload|Data Upload module]].. |
|
| |
|
| The MIPAV DTI Pipeline interface contains 6 tabs:
| | '''Module output:''' |
| | # Data downloaded to your computer- TBD. |
|
| |
|
| *In the [[#ImportData |Import Data]] tab the user uploads DW and T2 image (optional), and the gradient information (optional). Or, MIPAV reads the gradient information from the image header. The [[#GradientCreator |Phillips Gradient Creator]] will then calculate the gradient table based on provided information.
| | == Running the Data Download tool == |
| *In the [[#PreProcessing | Pre-processing tab]], the user can specify the parameters required for rigidly registering B0 to T2, and then DWI to the rigidly registered B0, and also parameters for motion correction and eddy current distortion correction. | | [[File:DataDownloadDownloadTool.png|200px|thumb|left|The Data Repository tools]] |
| * In the [[#EPIDistortionCorrection | EPI Distortion Correction]] tab, the user enters parameters needed to calculate deformation vector fields for rigidly aligned B0 and T2 from the Pre-processing step. | | [[File:DataDownloadDownloadTool1.png|400px|thumb|left|A list of datasets from a selected study]] |
| * In the [[#TensorEstimation |Tensor Estimation tab]], the user uploads the mask image, selects the tensor estimation algorithm and specifies the output options.
| | * First, [[#StepsDownloadQueue|create and populate a download queue]] with datasets for download. |
| * In the [[#TensorStatistics |Tensor Statistics]] tab the user can upload the tensor image and specifies which kind of images (e.g. ADC, color map, Eigen value, Eigen vector, FA, RA, and Volume Ratio.) he/she would like to have as an output.
| | * Then, [[#StepsRunDownloadTool|run the Data Download tool]] to download the datasets from [[#DownloadQueue|the download queue]]. |
| * In the [[#VisualizationTab |Visualization]] tab, the user can upload images needed for a 3D visualization of fiber bundle tracts in the brain's white matter using the information. The user can then save fiber tracts information as [[Image formats descriptions#VtkXml |.vtk and .dat]] files.
| |
|
| |
|
| <div id="ImportData"><div> | | <div id="StepsDownloadQueue"><div> |
| | === Steps to populate a download queue === |
| | # Navigate to Data Repository > Manage Studies. |
| | # Click View Studies. |
| | # In the list of studies that appears, find a study from which you wish to download a dataset(s). If the study you wish to download data from did not appear in the study list, male sure you have permissions to view that study/download data from that study. Contact the Operations Team (TBD) in order to know your permissions. |
| | # Make sure that the data types icons next to the study name are highlighted in [[#DataTypes|color]]. That means that [[Data Upload module#DataTypes|the study has datasets uploaded]]. If the icons next to the study name are highlighted in color, the study has datasets of the highlighted types. |
| | # Click on the study name/title. |
| | # The study page appears. |
| | # Navigate to the bottom of the page and click on the "+" sign to expand the Data Set Submissions section. |
| | # The list of datasets submitted to the study appears. '''Note:''' in order to view and download datasets from a selected study you must have permissions to do that. Contact the Operations Team (TBD) in order to know your permissions. |
| | # Click on the dataset you wish to download. |
| | # A pop-up window opens with information regarding the dataset. Note the big green Add to Download Queue button in the upper right corner. |
| | # Click the Add to Download Queue button to add the dataset to the download queue. The the Add to Download Queue button changes to the "Added to download queue" status message and the selected dataset appears in [[#DownloadQueue|the download queue table]]. |
| | # To download the dataset(s) from the download queue to your computer, [[#StepsRunDownloadTool|run the Data Download tool]]. |
|
| |
|
| == Import Data tab == | | <div id="DownloadQueue"><div> |
| [[File:ImportDataTab.jpg|200px|thumb|right|The Import Data Tab]]
| | ==== Where to see the download queue ==== |
| This panel is for uploading DW and T2 images, calculating gradients,uploading B-matrix information, and creating the B-matrix/Gradient table. DTI Pipeline reads raw data in all [[Supported Formats | MIPAV supported formats]] and [http://medical.nema.org/ DICOM] files.
| | * To view the download queue navigate to Data Repository> Download Tool and scroll the page down. The list of datasets to download appears under the Download Queue section of the page. |
|
| |
|
| === Upload DWI Image box === | | '''Note:''' the download queue table does not show download entries created using the query tool. |
| | ==== What you can do with the entries in the download queue ==== |
| | * To delete a single dataset from the the download queue, select it (using a chackbox) and press Delete Selected. |
| | * To delete multiple datasets from the the download queue, select them using the checkboxes (or select all) and press Delete Selected. |
| | * To sort the download queue table by the dataset name, use the small triangle next to the Dataset column name. |
|
| |
|
| '''DWI Image Browse''' – check this option if you would like to upload your image of interest from your computer. | | <div id="StepsRunDownloadTool"><div> |
| | === Steps to run the Data Download tool === |
| | [[File:DownloadManager.png|400px|thumb|left|The Download Manager window]] |
| | The Data Download module runs locally on your machine. In order to launch the module, navigate to the Data Repository > Download Data page and click the Launch the Download Tool link. |
| | |
| | '''Note:''' the most recent version of [http://java.com/en/download/index.jsp Java Runtime Environment (JRE)] (6 or 7) is required in order to run the module. Make sure your computer has it installed. |
|
| |
|
| '''Use Active DWI Image''' – check this option to use an active image, which is already opened in MIPAV. | | * Click Launch the Download Tool. In the Opening downloadTool.jnlp window that appears, select Open with Java(TM) Web Start Launcher (default) and click OK. In the Java Runtime Environment window that appears next saying "Do you want to run this application?", click Run. |
| | * The EULE Agreement window appears displaying the data privacy user agreement. Read the agreement and click Accept if you agree. |
| | * The Download Manager window appears showing the list of datasets you selected for download. |
| | '''In the Download Manager window:''' |
| | # Use the Browse button to select a directory where to download datasets. |
| | # Navigate to the location on your computer of the working directory where you want the file to be downloaded. Select the folder, and then click Open. |
| | # Select the files you want to download by clicking the check box next to the file name. Note that the status for selected datasets changes to "Ready". |
| | # Click Start Download. The screen will update as file(s) are being downloaded. The download progress will appear in the Progress column. |
| | # For successful downloads, the status will be designated as Completed. |
| | # Use the Refresh button to refresh the list. |
| | # Navigate to the working directory and open downloaded files. |
|
| |
|
| '''Note:''' in MIPAV, [[Opening and loading image files#ActiveImage | an active image]] is the one that has a red frame.
| | * To stop download(s), use the Stop Download(s) button. |
| | * To delete download(s), use the Delete Download(s) button. |
| | * To clear completed doenload(s) use the Clear Completed Downloads button. |
|
| |
|
| <div id="UploadBValue"></div>
| | == See also == |
| | | *[[Data Repository tools| Data Repository tools]] |
| === Uploading B-Value/Gradient File or B-Matrix file ===
| | *[[Image submission plug-in|Imaging data submission and validation module]] |
| This option allows a user to manually upload B-Value/Gradient File or B-Matrix file. See also: [[#TableOptions | Table Options]].
| | *[[Data Upload module]] |
| | | *[[Data Validation module]] |
| '''Gradient vector file''' is a 3D set of coordinates representing the direction (on the form of a vector) along which a magnetic gradient has been applied. Each DTI pulse sequence has a set of gradient vectors associated with it. This set is required for subsequent analysis.
| |
| | |
| '''B-value''' is a scaling factor used to describe the attenuating effect of the MR signal on the different gradients. A diffusion gradient can be represented as a 3D vector, where the direction of vector is in the direction of diffusion and its length is proportional to the gradient strength. The gradient strength, or more often used ''diffusion weighting parameter'' term, is expressed in terms of the B-value parameter, which is proportional to the product of the square of the gradient strength (q) and the diffusion time interval (b ~ q2 • Δt). Read more: [http://www.mr-tip.com/serv1.php?type=db1&dbs=B-Value MRI TIP database].
| |
| | |
| <div id="GradientCreator"></div>
| |
| | |
| === Philips Gradient Creator === | |
| [[File:PhillipsGradientCreator.jpg|200px|thumb|left|The Phillips Gradient creator. Note that the Fatshift field is red. That means that the user entered value was wrong for that field and MIPAV suggested correction]]
| |
| [[File:GradientTable.jpg|200px|thumb|right|The Gradient or B-matrix table]]
| |
| The Philips Gradient Creator computes the correct gradient table which is necessary to calculate diffusion tensors. The table lists gradient vectors that describe the diffusion weighting directions, which are later used for analysis and computing diffusion tensor. The Gradient Creator works with data acquired by Philips MRI scanners. Note: the Philips Gradient Creator options would not appear for images from other scanners.
| |
| | |
| It uses the source code from [http://godzilla.kennedykrieger.org/~jfarrell/software_web.htm DTI_gradient_table_creator] created by [http://godzilla.kennedykrieger.org/~jfarrell/index.htm Jonathan Farrell, Ph.D.]
| |
| | |
| The code that computes the gradient table based on minimal user input. The list of input parameters is show below, see [[#GradientCreatorInput | Gradient Creator input parameters]]. You can also refer to [http://godzilla.kennedykrieger.org/~jfarrell/software_web.htm Jonathan Farrell's web site for additional information].
| |
| | |
| The specifications of the gradient table created for the image taken on Philips MRI scanner(s) are determined by:
| |
| | |
| *The 3 coordinate frames defined on the MR scanner: world, anatomical, and image coordinate system. For more information, refer to [http://www.slicer.org/slicerWiki/index.php/Coordinate_systems Slicer WIKI]. | |
| *The rules on how imaging options (including slice orientation, [[#SliceAngulation | slice angulation]], phase encoding direction, etc.) impact the gradient directions.
| |
| *The scanner software release.
| |
| *Any motion correction, if performed. | |
| | |
| <div id="SliceAngulation"></div>
| |
| ==== Slice angulation ====
| |
| [[File:SliceAngulationProblem.jpg|200px|thumb|right|Slice angulation: (a) - the image was acquired orthogonal to scanner bore; (b) - the image was acquired with slice orientation rotated relative to the scanner bore (a roll has been applied in this example). Image courtesy: Chris Rorden, Michael Harms, Jolinda Smith, Nytavia Wallace.]] | |
| | |
| In diffusion tensor imaging (see [http://unfweb.unf-montreal.ca/jdoyon/cours_6032/Journal%20of%20Mag%20Res%20Imaging%202001.pdf]), tensors are constructed by collecting a series of direction-sensitive diffusion images. MRI scanners save these directions along with the images and later they are used to reconstruct the diffusion properties of the images.
| |
| | |
| <div id="ScannerImageOrder"></div>
| |
| Depending on the scanner, the vectors are recorded with reference either to the scanner bore, or to the imaging grid. This should not a problem if the images are acquired precisely orthogonal to the scanner bore, because in that case the image and the scanner share the same frame of reference.
| |
| | |
| Problems can arise in oblique acquisitions when the image plane is not aligned with the scanner bore. In this situation, it is important that the gradient vectors used in the imaging software are in the same frame of reference as the image. This requires conversion or re-ordering, otherwise we will get angulation errors.
| |
| | |
| '''Note:''' these angulation errors have little influence on the DTI parameters, which are invariant to tensor rotation - ADC, MD and FA. However, they do affect calculation of the eigenvectors of the tensor.
| |
| | |
| ==== The Gradient or B-Matrix table ====
| |
| | |
| In the Gradient or B-Matrix table, if gradients are displayed, the 2nd column contains B values, while X Gradient, Y Gradient and Z gradient columns contain the diffusion gradients applied along the x, y, and z axis - Gx, Gy, and Gz correspondingly.
| |
| | |
| If B-matrix is displayed, 6 b-values are displayed per volume including bxx, byy, bxy, bxz, byz, and bzz.
| |
| | |
| <div id="GradientCreatorInput"></div>
| |
| | |
| === Gradient creator input parameters ===
| |
| | |
| {|style="color:black; background-color:#F8F8F8;" border="1" cellpadding="10" class="wikitable"
| |
| ! align="left"| Gradient Creator Parameters
| |
| ! align="left"| Options
| |
| ! align="left"| Philips PAR/REC Version
| |
| |-
| |
| |'''Fatshift'''
| |
| |'''R:''' Right<br> '''L:''' Left<br> '''A:''' Anterior<br> '''P:''' Posterior<br> '''H:''' Head<br> '''F:''' Feet
| |
| |V3 & V4 <br> V4.1 & V4.2
| |
| |-
| |
| |'''Jones30 or Kirby'''
| |
| |Specify which MRI scanner was used to acquire DW images. This option works for [http://mri.kennedykrieger.org/usersupport.html KKI scanners] only.
| |
| |V3 & V4 <br> V4.1 & V4.2
| |
| |-
| |
| |<div id="GradientResolution"></div>'''Gradient Resolution'''
| |
| |'''Low:''' used for 8 DWI volumes <br> '''Medium:''' used for 17 DWI volumes<br> '''High:''' used for 34 DWI volumes
| |
| |V3 & V4 <br> V4.1 & V4.2
| |
| |-
| |
| |'''Gradient Overplus'''
| |
| |Yes <br> No
| |
| |V3 & V4 <br> V4.1 & V4.2
| |
| |-
| |
| |'''Philips Release'''
| |
| |Rel_1.5 <br> Rel_1.7 <br> Rel_2.0 <br> Rel_2.1 <br> Rel_2.5 <br> Rel_11.x <br>
| |
| |V3 & V4 <br> V4.1 & V4.2
| |
| |-
| |
| |'''Patient Position'''
| |
| |Head First <br> Feet First
| |
| |V3 & V4
| |
| |-
| |
| |'''Patient Orientation'''
| |
| |'''SP:''' [http://en.wikipedia.org/wiki/Supine_position Supine] <br> '''PR:''' [http://en.wikipedia.org/wiki/Prone_position Prone]<br> '''RD:''' [http://en.wikipedia.org/wiki/Decubitus Right Decubitus]<br> '''LD:''' [http://en.wikipedia.org/wiki/Decubitus Left Decubitus]<br>
| |
| |V3 & V4
| |
| |-
| |
| |<div id="FoldOver"></div>'''Fold Over'''
| |
| |'''AP:''' Anterior-Posterior <br> '''RL:''' Right-Left <br> '''FH:''' Head-Feet/ Superior-Inferior
| |
| |V3 & V4
| |
| |-
| |
| |'''OS (Operating System)'''
| |
| |Windows <br> VMS
| |
| |V3 & V4 <br> V4.1 & V4.2 (for KKI scanners only)
| |
| |-
| |
| |'''Inverted'''
| |
| |No<br> Yes
| |
| |V3 & V4 <br> V4.1 & V4.2 (for KKI scanners only)
| |
| |}
| |
| | |
| '''Compute Gradient Table''' - use this button to compute the gradient table based on data you entered into Gradient Input Parameters.
| |
| | |
| <div id="ErrorMessages"><div>
| |
| === Error messages ===
| |
| | |
| "''Gradient Table Creator Image dimensions 17 are not consistent with gradient table choice - exacted 8 dimensions''" or a similar message means that [[#GradientResolution | Gradient Resolution]] (e.g. Low, Medium, High) did not correspond to the volume number of the image you uploaded to the pipeline. In this example, the “Gradient Resolution” was set to “Low” which corresponds to 8 volumes/dimensions, while the image had 17 volumes. In order to calculate the gradient table, we needed to change the “Gradient Resolution” parameter to “Medium".
| |
| | |
| "''Gradient Table Creator R: is not consistent with Anterior-Posterior fold over''" or a similar message means that [[#FoldOver | the Fold Over option]] selected does not match the image specification. In order to solve that problem, select the correct fold over option.
| |
| | |
| <div id="TableOptions"></div>
| |
| | |
| ==== Table Options ====
| |
| | |
| The Table Options box allows the user to directly edit the values in the the Gradient table and to save the updated table. To edit the table, press the Edit button. To save the table, press Save Table As. The table could be save in various [[Supported Formats | formats]], including Plain text (.txt), FSL, dtistudio and MIPAV standard format.
| |
| | |
| ==== Applying the gradient table ====
| |
| When a user entered all parameters needed for the Philips Gradient Table Creator, the Apply Table button becomes available to apply the changes and save the DTI parameters in the file header (if the file is saved in [[Supported Formats#MipavXmlFormat | MIPAV XML format]]).
| |
| | |
| === Specials notes ===
| |
| For more information regarding the importing DW images, refer to Jonathan Farrell's web site - [http://godzilla.kennedykrieger.org/~jfarrell/software_web.htm http://godzilla.kennedykrieger.org/~jfarrell/software_web.htm].
| |
| | |
| *If your DTI data was acquired on a Philips MR Scanner with new software (release version 1.5, 1.7, 2.0 or 2.1), the PAR file version may be V4.1. You can verify this by looking at the top right hand corner of the file for the following tag: <span style="font-family:courier">Research image export tool V4.1</span>. The other known versions are V3 or V4. | |
| *The V4.1 PAR files list the diffusion weighting directions, however, these directions are provided not in the image space (see [[#SliceAngulation | Slice angulation]]). Specifically, in the case [[#GradientCreatorInput | the Gradient Overplus option]] is set to YES, the directions need to be rotated and corrected for [[#SliceAngulation |slice angulation]]. This is automatically done by the Gradient Table creator.
| |
| *The Gradient Table Creator does not read gradient directions from some PAR file because this information is not available for all PAR files (V3 or V4). It uses the directions documented in the Philips source code instead.
| |
| | |
| <div id="ImportDataOutput"></div>
| |
| ==== Import Data tab output files ====
| |
| | |
| The gradient and B-matrix table files are the output files from the Import Data tab. They can be saved in a user specified folder in [[Supported Formats | different formats]], e.g. dtistudio, FSL, or [[Supported Formats#MipavXmlFormat | MIPAV XML format]].
| |
| | |
| '''Note:''' Siemens Mosaic 3D DICOM files if used as an input, would be saved as 4D volumes based on corresponding B-matrix volumes.
| |
| | |
| <div id="PreProcessing"><div>
| |
| | |
| == Pre-processing tab ==
| |
| [[File:PreProcessingTab.jpg|200px|thumb|right|The Pre-Processing tab]]
| |
| In this tab, the user can specify parameters for running [[Optimized automatic registration 3D| OAR 3D]] (or OAR 3.5D) algorithm that will perform the rigid registration of B0 to T2 and then DWI to rigidly aligned B0. OAR 3.5D is used to correct the spatial mis-registration of DWI volumes originating from both - subject motion and eddy current-induced distortions. The user has a choice to run OAR 3D or OAR 3.5D. For more information about both algorithms, refer to the [[Optimized automatic registration 3D |OAR documentation]].
| |
| | |
| '''Note:''' if a used doesn't have a T2 image, the registration could still be performed based on the B0 volume, but the user choice would be limited by OAR 3.5 D algorithm only.
| |
| | |
| === OAR 3.5D input options ===
| |
| *'''Skip Pre-Processing''' - check this box if you would like to skip the entire step.
| |
| *'''Reference DWI volume number''' - usually MIPAV can figure out the reference volume number (this is B0 volume), but in case MIPAV missed it, a user can enter the reference volume number in the space provided.
| |
| *'''Degrees of freedom''' - in MIPAV, this parameter provides [[Degrees of freedom | the number of independent pieces of information]] that are used to calculate the transformation. The user has an option to select either Motion Correction, or Motion Correction + Eddy current. See also [[Degrees of freedom#AffineTransformations |Affine Transformations]].
| |
| *'''Interpolation''' - in this box, a user can select [[Interpolation methods used in MIPAV | the interpolation method]] to use. The list includes following interpolations: Trilinear, B-spline 3rd order, B-spline 4th order, Cubic Lagrangian, Quintic Lagrangian, Heptic Lagrangian, and Windowed sinc. | |
| *'''Cost Function''' - in this box, a user can specify [[Cost functions used in MIPAV algorithms | a cost function]] that would be used in the registration. The list of available cost functions is as follows: [[Cost functions used in MIPAV algorithms#CorrelationRatio | Correlation ratio]], [[Cost functions used in MIPAV algorithms#LeastSquares | Least squares]], [[Cost functions used in MIPAV algorithms#NormalizedCrossCorrelation| Normalized cross-correlation]], [[Cost functions used in MIPAV algorithms#NormalizedMutualInformation |Normalized mutual information]].
| |
| | |
| === OAR 3.5D output options ===
| |
| *'''Display Transformed DWI dataset image''' - check this box if you would like to view the transformed DWI dataset.
| |
| *'''Save trans matrices from transformed DWI dataset to directory''' - check this box, if you would like to save transformation matrices to an chosen Output directory.
| |
| *'''Correct gradients after transformation''' - check this box, if you would like MIPAV to correct the initial gradient information. See [[#GradientCreator | Gradient Creator]].
| |
| | |
| === B0 to structural image OAR 3D output options ===
| |
| *'''Display registered B0 to structural image:''' - if this box is checked, the result image would be displayed in a separate window.
| |
| *'''Save registered B0 to structural image trans matrix to directory:''' - if this box is checked, the transformation matrix would be saved in the user specified directory.
| |
| | |
| *'''RUN OAR 3.5D''' - press this button to run the algorithm.
| |
| *'''Output dir:''' - here a user can specify the directory that would be used to save output and intermediate files, such as transformation matrices and registered B0 volumes.
| |
| | |
| === OAR output files ===
| |
| | |
| The output files are as follows:
| |
| | |
| *the B0 volume rigidly registered to the structural (T2) image
| |
| *the transformation matrix from B0 rigidly registered to the structural image
| |
| *the re-sampled structural (T2) image from the OAR algorithm
| |
| | |
| <div id="EPIDistortionCorrection"><div>
| |
| | |
| == EPI Distortion Correction tab ==
| |
| | |
| Clinical diffusion MR studies are mostly based on single-shot echo-planar imaging (EPI) acquisitions. This method is very sensitive to static magnetic field inhomogeneities and artifacts, which appear due to imperfection of the gradient waveforms, and eddy currents during the long readout time. These issues are primarily responsible for creating nonlinear geometric distortion along the phase-encoding direction. Artifacts often appear at air-tissue border and also in the images of the ventral portions of the frontal and temporal lobes. They become even more severe with increasing magnetic field. The mis-registration among a set of DWI volumes due to geometric distortions leads in turn to spatial inaccuracies in the derivation of the diffusion tensor, ADC, and FA since they are typically computed on a pixel-by-pixel basis combining all diffusion-weighting directions.
| |
| | |
| To correct geometric distortions due to B0 inhomogeneities, MIPAV uses the special image registration technique, where the distorted EPI image is registered to a corresponding anatomically correct MR image with an intensity based [[Cost functions used in MIPAV algorithms#LeastSquares |least-squares similarity metric]] and the [[#VabraNote | VABRA]] modeled deformation field to improve the sensitivity in areas of low EPI signal.
| |
| | |
| ===== References =====
| |
| *Chen B., Guo H., Song A.W., Correction for Direction-Dependent Distortions in Diffusion Tensor Imaging Using Matched Magnetic Field Maps, Brain Imaging and Analysis Center, Duke University, [[Media: DTIdistortionCorrection.pdf]]
| |
| *Rohde G.K., Student Member, IEEE, Aldroubi A., and Dawant B.M., Senior Member, IEEE, The Adaptive Bases Algorithm for Intensity-Based Nonrigid Image Registration, IEEE TRANSACTIONS ON MEDICAL IMAGING, VOL. 22, NO. 11, NOVEMBER 2003, [[Media: VabraRegistration2003.pdf]]
| |
| *Wu M., Chang L.-C, Walker L., Lemaitre H., Barnett A.S, Marenco S., and Pierpaoli C., Comparison of EPI Distortion Correction Methods in Diffusion Tensor MRI Using a Novel Framework, 2008, [[Media: EpiDistortionCorrection.pdf]]
| |
| | |
| === Computing the deformation field ===
| |
| All fields except "Compute deformation field" are populated automatically with data from the Pre-processing tab. However, the user has the option to manually upload previously saved files.
| |
| | |
| *'''Reference DWI volume number''' - MIPAV can determine the reference volume number (this is B0 volume). However, if the usedr would like to enter a different number, he/she can do it in the space provided. Also if the DWI has multiple B0 volumes, the number of B0 of interest could be also entered by the user.
| |
| | |
| *'''Resampled T2 image''' - this field refers to the resampled T2 image from the Pre-processing tab. In case the field did not get populated automatically, the user has an option to upload the image using the Browse button.
| |
| | |
| *'''Registered DWI image''' - this field refers to the registered DWI volume from the Pre-processing tab. In case the field did not get populated automatically, the user has an option to upload the image using the Browse button.
| |
| | |
| *'''Output dir:''' - by default, this field refers to the same Output directory which was indicated in the Pre-processing tab. The user has an option to indicate/change the path to the Output directory using the Browse button.
| |
| | |
| *'''Display deformation field''' - if this box is checked, MIPAV will display deformation field after calculation.
| |
| *'''Display B0 registered to T2''' - if this box is checked, MIPAV will display B0 registered to T2 calculation.
| |
| | |
| *'''Compute deformation field''' - press this button to start computation. MIPAV uses the VABRA non-linear registration method to compute deformation field. Note that depending on your computer capabilities, this operation migh take a considerable time.
| |
| | |
| <div id="VabraNote"><div>
| |
| '''VABRA note:''' VABRA stands for Vectorized Adaptive Bases Registration Algorithm - a deformable registration algorithm, which is an intensity-based nonrigid registration algorithm. As an output, it returns a registered image and the applied deformation field. For more information, refer to [http://jist.projects.nitrc.org/docs/IACL/Registration/Volume/MedicAlgorithmVABRA.html the VABRA web site].
| |
| | |
| '''MIPAV API note:''' for API information regarding MIPAV VABRA algorithm, refer to [http://mipav.cit.nih.gov/documentation/api/gov/nih/mipav/model/algorithms/registration/vabra/VabraAlgorithm.html VABRA API].
| |
| | |
| === Computing EPI distortion correction ===
| |
| After computing the deformation field, MIPAV creates the following files:
| |
| | |
| *Deformation field file (in XML format)
| |
| *B0 to T2 transformation matrix (.mtx)
| |
| *4D transformation matrix (.mtx)
| |
| | |
| They make the input for the EPI distortion correction algorithm.
| |
| | |
| *'''Deformation field''' - this field is populated automatically from the [[#PreProcessing |Pre-processing step]]. However, the user could also manually upload the file using the Browse button.
| |
| | |
| *'''B0 to T2 transformation matrix''' - this field is also populated automatically from the [[#PreProcessing |Pre-processing step]]. However, the user could also manually upload the file using the Browse button.
| |
| | |
| *'''4D transformation matrix''' - this field is also populated automatically from the [[#PreProcessing |Pre-processing step]]. However, the user could also manually upload the file using the Browse button.
| |
| | |
| *'''Display EPI-distortion corrected image''' - by default, this box is checked.
| |
| | |
| *'''Compute EPI-distortion correction''' - press this button to start computation.
| |
| <div id="TensorEstimation"><div>
| |
| | |
| == Tensor Estimation tab ==
| |
| This module estimates the diffusion tensor model from a given DWI Volume. The result is a tensor volume that can be used to compute different anisotropy measurements, for example Fractional Anisotropy, and also perform fiber tractography.
| |
| | |
| * Mask Image - is an approximated mask of the white matter that can be used to filter out the background. The mask image is optional, however, it should be uploaded by the user when using [[#CaminoAlgorithms | CAMINO Non-linear]] and/or [[CaminoAlgorithms | CAMINO Restore]] algorithm.
| |
| | |
| === Tensor estimation algorithms ===
| |
| | |
| The following algorithms (available via the DTI algorithm drop-down menu) are used in the pipeline:
| |
| | |
| '''Weighed, noise-reduction''' - this is the default method used in MIPAV DTI pipeline. It is based on the book by S. Mori, "Introduction to Diffusion Tensor Imaging".
| |
| | |
| '''LLMSE''' - is based on [http://iacl.ece.jhu.edu/~bennett/catnap/faq.shtml CATNAP] pipeline.
| |
| | |
| <div id="CaminoAlgorithms"><div>
| |
| The following 3 methods have been ported from Camino. Camino is a fully-featured toolkit for Diffusion MR processing and reconstruction. For more information, refer to: [[#ReferencesA | Cook et al (2006)]].
| |
| | |
| '''CAMINO: Linear''' - this algorithm uses unweighted linear least-squares to fit the diffusion tensor to the log measurements. The algorithm is based on the method explained in the paper by [[#ReferencesA | Basser P.J., Mattielo J., and Lebihan D. (1994)]].
| |
| | |
| '''CAMINO: Non-linear''' - this method provides more accurate noise modelling than Linear fitting. The algorithm is based on the method explained in papers by [[#ReferencesA | Jones and Basser (2004) and Alexander and Barker (2005)]].
| |
| | |
| '''CAMINO: Restore''' - this algorithm fits the diffusion tensor robustly in the presence of outliers, for more information refer to the [http://cmic.cs.ucl.ac.uk/camino/index.php?n=Tutorials.DTI#restore CAMINO Tutorial]. The algorithm is based on the method explained in the paper by [[#ReferencesA | Chang, Jones and Pierpaoli (2005)]].
| |
| | |
| '''CAMINO: Weighed linear''' - this algorithm uses a weighted linear fit, as originally proposed by [http://onlinelibrary.wiley.com/doi/10.1002/mrm.20283/pdf Jones and Basser (2004)].
| |
| | |
| <div id="ReferencesA"></div>
| |
| ===== References =====
| |
| | |
| *Alexander D.C. and Barker G.J., "Optimal imaging parameters for fibre-orientation estimation in diffusion MRI", NeuroImage, 27, 357-367, 2005,[http://discovery.ucl.ac.uk/182080/ Abstract].
| |
| *Basser P.J., Mattielo J., and Lebihan D., "Estimation of the effective self-diffusion tensor from the NMR spin echo, Journal of Magnetic Resonance", 103, 247-54, 1994, [[Media:Basser1994.pdf], [http://www.ncbi.nlm.nih.gov/pmc/articles/PMC1275686/ Abstract]
| |
| *Chang L-C, Jones D.K. and Pierpaoli C., "RESTORE: Robust estimation of tensors by outlier rejection, Magnetic Resonance in Medicine", 53(5), 1088-1095, 2005, [http://onlinelibrary.wiley.com/doi/10.1002/mrm.20426/pdf PDF]
| |
| *Cook P. A., Bai Y., Nedjati-Gilani S., Seunarine K. K., Hall M. G., Parker G. J., Alexander D. C., "Camino: Open-Source Diffusion-MRI Reconstruction and Processing", 14th Scientific Meeting of the International Society for Magnetic Resonance in Medicine, Seattle, WA, USA, p. 2759, May 2006, [http://www.cs.ucl.ac.uk/research/medic/camino/files/camino_2006_abstract.pdf Abstract]
| |
| *Jones D.K. and Basser P.J., "Squashing peanuts and smashing pumpkins: How noise distorts diffusion-weighted MR data", Magnetic Resonance in Medicine, 52(5), 979-993, 2004, [http://onlinelibrary.wiley.com/doi/10.1002/mrm.20283/pdf PDF]
| |
| *Mori S., "Introduction to Diffusion Tensor Imaging", ISBN-10: 0444528288 | ISBN-13: 978-0444528285, [http://www.sciencedirect.com/science/book/9780444528285 ScienceDirect], [[Media:SMori2008.pdf]]
| |
| | |
| === Output Options ===
| |
| The following output options available for all tensor estimation algorithms:
| |
| *'''Save Tensor image''' - when this box checked, MIPAV saves the tensor image in the Output directory.
| |
| *'''Display Tensor image''' - when this box checked, MIPAV displays the tensor image.
| |
| | |
| The following output options available only for tensor estimation algorithms based on CAMINO code:
| |
| | |
| *'''Save Exit Code image''' - when this box checked, MIPAV saves the tensor image in the Output directory.
| |
| *'''Display Exit Code image''' - when this box checked, MIPAV displays the exit code image. The exit code is set 0 in brain voxels and -1 in background voxels.
| |
| | |
| *'''Save Intensity image''' - when this box checked, MIPAV saves the tensor image in the Output directory.
| |
| *'''Display Intensity image''' - when this box checked, MIPAV displays the intensity image.
| |
| | |
| *'''Output directory''' - the directory that is used to save output and intermediate files.
| |
| | |
| | |
| <div id="TensorStatistics"><div>
| |
| | |
| == Tensor Statistics tab ==
| |
| | |
| * Tensor image - MIPAV populated this field automatically with a path to the tensor image created in the Tensor Estimation tab. However, a user has an option to upload the file using the Browse button.
| |
| | |
| === Output options ===
| |
| | |
| The user could use the following check boxes to specify what kind of images they want to create/display.
| |
| | |
| {|style="color:black; background-color:#F8F8F8;" border="1" cellpadding="10" class="wikitable"
| |
| !colspan="6"|Output options
| |
| |-
| |
| |Create ADC image
| |
| |Display ADC image
| |
| |-
| |
| |Create Color image
| |
| |Display Color image
| |
| |-
| |
| |Create Eigen Value image
| |
| |Display Eigen Value image
| |
| |-
| |
| |Create Eigen Vector image
| |
| |Display Eigen Vector image
| |
| |-
| |
| |Create RA image
| |
| |Display RA image
| |
| |-
| |
| |Create FA image
| |
| |Display FA image
| |
| |-
| |
| |Create Trace image
| |
| |Display Trace image
| |
| |-
| |
| |Create VR image
| |
| |Display VR image
| |
| |-
| |
| |}
| |
| | |
| | |
| *'''Output dir:''' - in this field, the user could specify the directory that would be used for output files.
| |
| | |
| <div id="VisualizationTab"><div>
| |
| | |
| == Visualization tab ==
| |
| Please refer to the [[MIPAV system requirements#GpuComputing | GPU computing]] page in order to learn how to enable MIPAV GPU Volume Renderer required for DTI visualization.
| |
| | |
| This is the final step of the MIPAV DTI pipeline. It allows the user to specify Volumes of Interests (VOIs) and to display fibers tracts going through a specific VOI. The users can also seed individual fiber tracts based on mouse clicks. In visualization, local diffusivity of the white matter is represented by glyphs including ellipses cylinders, lines, tubes, and arrows.
| |
| | |
| In this panel, the user is asked to upload the following images created in the Tensor Statistics panel: tensor image, color image, EVector image, FA image
| |
| EValue image, and T2 image, which is the original T2 image. Note that in the most cases, MIPAV will upload these images automatically.
| |
| | |
| After uploading all images, press the Load button to start visualization.
| |
| | |
| == Tutorials ==
| |
| See [[DTI Pipeline Tutorials]].
| |
| | |
| == See also: ==
| |
| *[[DTI Pipeline| Main article: DTI Pipeline]]
| |
| *[[DTI Pipeline Tutorials]]
| |
| *[[Understanding MIPAV capabilities]]
| |
| *[[Developing new tools using the API]]
| |
| *[[Using MIPAV Algorithms | Overview of MIPAV Algorithms]]
| |
| *[[Cost functions used in MIPAV algorithms]]
| |
| *[[Interpolation methods used in MIPAV]]
| |
| *[[DTI Color Display]]
| |
| *[[DTI Estimate tensor]]
| |
| *[[Optimized automatic registration 3D]]
| |
|
| |
|
| [[Category:Help:Stub]] | | [[Category:Help:Stub]] |
| [[Category:Help:Algorithms]] | | [[Category:BRICS]] |